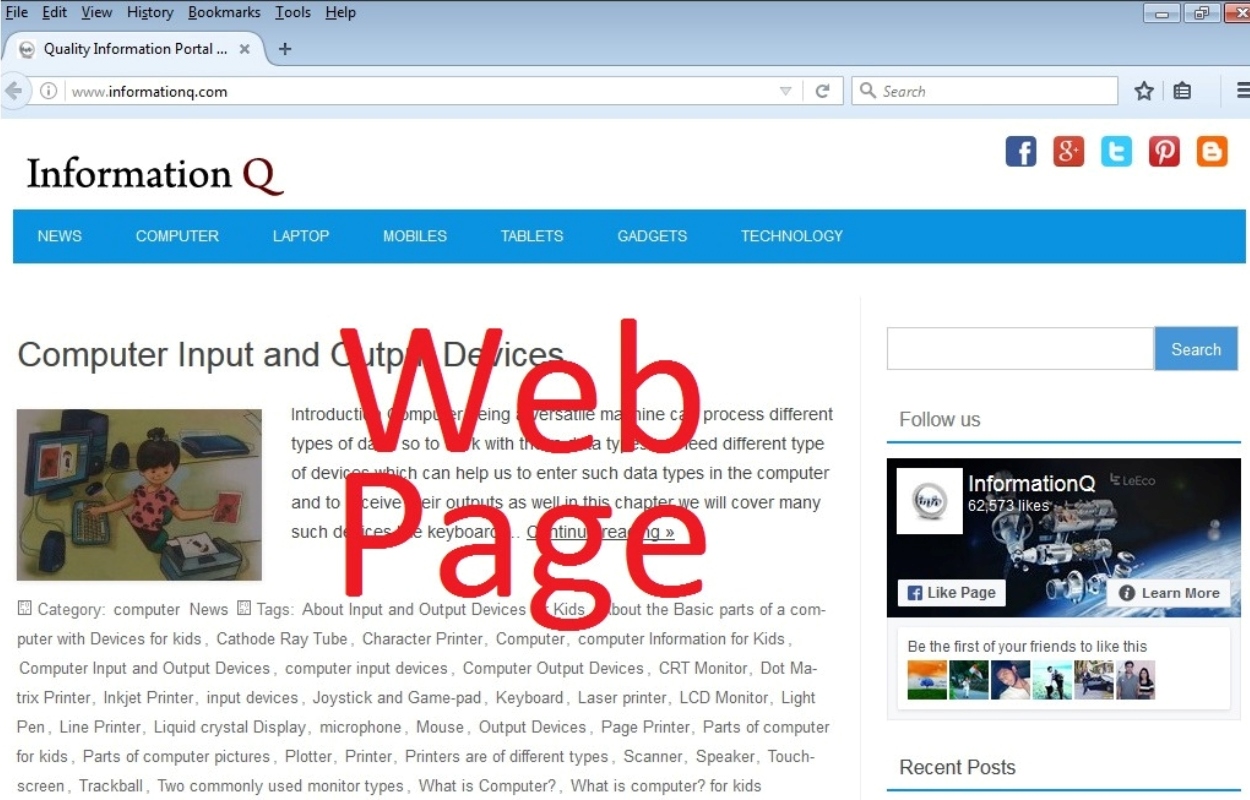Why is it important to preview your web pages?
Previewing your web pages before uploading them is a crucial step in the web development process. It allows you to ensure that your website looks and functions exactly as intended, providing a seamless experience for your users.
One of the main reasons why previewing is important is to catch any design or layout issues. By previewing your web pages, you can identify any inconsistencies in font sizes, colors, spacing, or alignment. These issues may not be apparent when looking at the code alone, but they can greatly impact the overall aesthetic appeal and usability of your website.
Additionally, previewing allows you to test the functionality of your web pages. It allows you to navigate through the different sections and links, ensuring that they work as intended. This is particularly important if you have implemented interactive features, such as forms, buttons, or animations. By previewing, you can detect and fix any bugs or errors before making your website available to the public.
Previewing your web pages also gives you the opportunity to check for responsiveness and compatibility across different devices and browsers. It enables you to see how your website looks and behaves on various screen sizes, ensuring that it is optimized for mobile, tablet, and desktop users. Furthermore, you can test your web pages on different browsers to ensure consistent functionality and appearance across popular platforms.
Another benefit of previewing is the ability to review the content and ensure its accuracy. You can check for any spelling or grammar errors, broken links, missing images, or incomplete sections. By catching these issues in the preview phase, you can provide a polished and professional online presence.
By previewing your web pages, you also have the opportunity to gather feedback from peers or clients. Sharing the previewed version allows them to provide valuable input and suggestions, helping you refine and improve the website before it goes live. It is always beneficial to have multiple sets of eyes review your work to ensure its quality.
Different ways to preview your web pages before uploading them
Previewing your web pages before uploading them is essential to ensure a seamless user experience and catch any potential issues. Fortunately, there are several methods available for previewing your web pages during the development process.
One way to preview your web pages is by using a local development server. This involves setting up a server environment on your computer, such as Apache or Nginx, and running your website locally. With a local server, you can access your web pages through your browser using a local URL. This allows you to view and interact with your web pages as they would appear on a live server.
Another common method is to preview your web pages in a web browser. Once your HTML, CSS, and JavaScript files are ready, you can simply open them directly in your preferred browser. This will give you an accurate representation of how your web pages will look and behave for your users. It’s important to test your web pages on multiple browsers to ensure cross-compatibility and address any browser-specific issues.
If you are using a code editor with a live preview feature, you can take advantage of this functionality to see the changes in real-time as you make them. These editors typically provide a split-screen view, where you can see your code on one side and the live preview on the other. This allows you to quickly iterate and tweak your web pages until you achieve the desired result.
There are also various online tools available for web page previewing. These tools allow you to upload your files or input your website URL and see a preview of how your web pages will look. Some even offer additional features like device emulation, allowing you to see how your web pages will appear on different screen sizes and resolutions.
Previewing your web pages on mobile devices is crucial, considering the increasing number of users accessing websites from smartphones and tablets. You can use device emulators, which simulate different mobile devices, to preview your web pages and ensure they are responsive and optimized for a mobile viewing experience. Most modern web browsers also have built-in developer tools that allow you to emulate different devices.
Finally, it’s essential to use analytics tools to monitor the performance of your web pages before uploading them. Tools like Google Analytics can provide insights into your website’s loading speed, user engagement, and other key metrics. By analyzing this data during the preview phase, you can identify any performance issues and optimize your web pages accordingly.
Using a local development server
One effective way to preview your web pages before uploading them is by using a local development server. This method provides a local environment on your computer where you can test and view your web pages as if they were live on a server.
To set up a local development server, you will need to install a server environment on your computer. Popular options include Apache, Nginx, and XAMPP, which provide the necessary components to run a local server.
Once you have set up the local server, you can copy your web page files, including HTML, CSS, JavaScript, and any other dependencies, to the appropriate directory. This directory will serve as the root folder of your local server.
To access your web pages, you simply open your preferred web browser and enter the local URL provided by your server setup. This URL typically follows the format of “http://localhost/” or “http://127.0.0.1/”. You can then navigate through your website just like you would on a live server.
Using a local development server allows you to test and debug your web pages in a controlled environment. You can make changes to your code, refresh the browser, and see the updated version of your web pages instantly. This iterative process enables you to fine-tune your designs, fix any bugs, and ensure optimal functionality before going live.
Furthermore, a local development server provides a secure environment for testing sensitive features or functionalities that require server-side processing. It allows you to simulate interaction with databases, handle form submissions, or test dynamic elements without the risk of affecting your live website.
Another advantage of using a local development server is that it enables offline access to your web pages. You can work on your website even without an internet connection, ensuring uninterrupted progress and productivity.
It’s worth mentioning that while testing your web pages on a local server is essential, it’s important to keep in mind that the production environment may vary. There could be differences in server configurations, file paths, or dependencies that affect the behavior of your web pages. Therefore, it’s crucial to thoroughly test your web pages in a live server environment before making them publicly accessible.
Previewing your web pages in a web browser
One of the most straightforward ways to preview your web pages before uploading them is by opening them directly in a web browser. This method allows you to view and interact with your web pages as they would appear to your users, giving you a realistic representation of the final result.
To preview your web pages in a web browser, you need to have your HTML, CSS, and JavaScript files ready. You can simply double-click on the HTML file you want to preview, and it will automatically open in your default web browser.
When previewing your web pages in a web browser, it’s essential to test them across different browsers to ensure cross-compatibility. Different browsers may interpret the code and render the web pages slightly differently. By testing in multiple browsers, such as Chrome, Firefox, Safari, and Edge, you can identify any compatibility issues and make the necessary adjustments.
As you navigate through your web pages in the browser, pay close attention to the layout, design, and functionality. Check for any alignment issues, inconsistent font sizes or colors, and broken or malfunctioning links. You should also interact with any interactive elements, such as forms, buttons, or dropdown menus, to ensure they work as intended.
During the preview process, it’s crucial to simulate different user scenarios. Test your web pages on different screen sizes by resizing your browser window. This will give you an idea of how your website adapts to different viewing environments, such as desktop, tablet, and mobile devices. Pay attention to any elements that may overlap or break the layout on smaller screens.
Another aspect to consider when previewing your web pages in a web browser is the browser’s developer tools. Most modern browsers come with built-in developer tools that allow you to inspect and debug your web pages. You can use these tools to analyze the HTML structure, CSS styles, and JavaScript console for any errors or warnings that may affect the performance of your web pages.
While previewing your web pages in a web browser provides a convenient way to visualize your website, keep in mind that it may not accurately reflect the performance and load times of a live server. For a more comprehensive testing, consider using a local development server or online tools to simulate real-world conditions and get a more accurate representation of how your web pages will perform for your users.
Using a code editor with a live preview feature
If you’re looking for a convenient way to preview your web pages as you code, using a code editor with a live preview feature can be incredibly beneficial. This feature allows you to see the changes you make to your code in real-time, providing instant feedback on how your web pages will look and function.
Many modern code editors, such as Visual Studio Code, Sublime Text, and Atom, come equipped with live preview functionality or have extensions available that enable this feature.
Once you have your code editor set up, you can open your web page files and start making edits. As you save the changes, the code editor will automatically update the live preview panel, showing you the updated version of your web page. This allows you to see the impact of your changes without having to manually refresh the browser.
The live preview feature is particularly useful for fine-tuning your designs and layouts. As you adjust CSS properties or modify the HTML structure, you can instantly observe the visual changes in the preview panel. This facilitates a more efficient development process, allowing you to iterate and experiment with different design choices until you achieve the desired outcome.
In addition to visual feedback, a code editor with a live preview feature can also help you catch any syntax errors or issues in your code. As you type, the editor will provide real-time error highlighting or give you warnings for potential mistakes. This can be incredibly helpful in identifying and fixing bugs before they become larger issues.
While using a code editor with a live preview feature is convenient, it’s important to keep in mind that the preview is typically limited to the code editor’s capabilities. The rendering may not be 100% accurate, especially when it comes to complex interactions, dynamic content, or server-side processes. Therefore, it’s essential to regularly test your web pages on actual web browsers to ensure consistent functionality and appearance across different platforms.
Overall, using a code editor with a live preview feature provides a seamless experience for web development. It allows you to see the changes you make to your code instantly, giving you immediate visual feedback. This significantly speeds up the development process and helps you create aesthetically pleasing and functional web pages.
Using online tools for web page preview
Online tools offer a convenient and accessible way to preview your web pages before uploading them. These tools allow you to upload your files or input your website URL, providing you with a preview of how your web pages will look and function in a web browser.
There are numerous online tools available for web page previewing, each with its own unique features and capabilities. Some popular options include CodePen, JSFiddle, and Glitch.
To use these tools, you typically need to create an account and create a new project. Once you have set up your project, you can start uploading your HTML, CSS, and JavaScript files. Alternatively, you can provide the URL of your already hosted web pages for a live preview.
Once your files are uploaded or your URL is provided, the online tool will generate a preview of your web pages. This allows you to see how your website will appear to users without the need for a local development server or manual testing in a web browser.
One advantage of using online tools for web page preview is the ability to share your previews with others. These tools often provide a unique URL that you can share with clients, teammates, or stakeholders, allowing them to view and provide feedback on your web pages. This streamlines the feedback process and promotes collaboration during the development stage.
Another benefit is the additional features that some online tools offer. These features can include device emulation, allowing you to see how your web pages will appear on different screen sizes and resolutions. Some tools also provide a split-screen view, enabling you to see your code alongside the live preview, making it easier to iterate and make changes.
While online tools provide a convenient way to preview your web pages, it’s important to consider the limitations. The rendering and performance of the online tool may not always match the behavior of actual web browsers. Therefore, it’s crucial to test your web pages on different browsers and devices to ensure cross-compatibility and optimal user experience.
Overall, using online tools for web page previewing simplifies the testing process and allows you to see how your web pages will look and function in a web browser without the need for local development servers. They provide a platform for sharing and receiving feedback, making it easier to collaborate with others during the development stage.
Previewing web pages on mobile devices using device emulators
With the increasing number of users accessing websites on mobile devices, it’s crucial to ensure your web pages are optimized for a mobile viewing experience. One way to achieve this is by previewing your web pages on mobile devices using device emulators.
Device emulators simulate the behavior and appearance of different mobile devices, allowing you to preview and test your web pages on various screen sizes and resolutions. These emulators are available both as standalone software applications and as features within web browsers’ developer tools.
To preview your web pages using device emulators, you can open the emulator within the browser’s developer tools or launch the emulator software on your computer. Select the specific device or screen size you want to emulate, and then load your web pages. The emulator will display your web pages just as they would appear on the chosen device.
Previewing web pages on mobile device emulators provides several benefits. Firstly, it allows you to check the mobile responsiveness of your web pages, ensuring that they adapt and display properly on different screen sizes, including smartphones and tablets. By inspecting how your web pages appear on emulated mobile devices, you can identify and address any layout or design issues specific to mobile screens.
Additionally, using device emulators helps you evaluate the performance and load times of your web pages on different mobile devices. These emulators simulate the processing power and network conditions of mobile devices, enabling you to assess how your web pages perform under specific conditions. This allows you to optimize your web pages for faster load times and a smoother mobile browsing experience.
Device emulators also enable you to test touch interactions and gestures on your web pages. You can verify that interactive elements, such as buttons, dropdown menus, and sliders, respond correctly to touch inputs. This ensures that mobile users can navigate and interact with your web pages seamlessly.
While using device emulators is a convenient way to preview your web pages on mobile devices, it’s important to note that emulation may not perfectly replicate the behavior of real devices. Factors such as device-specific features, hardware variations, and browser-specific quirks may not be completely captured in the emulation. Therefore, it’s recommended to perform additional testing on physical devices to ensure the best user experience.
Overall, previewing your web pages on mobile devices using device emulators is an effective way to ensure your website is mobile-friendly. It allows you to assess the responsiveness, performance, and touch interactions of your web pages, enabling you to deliver a seamless experience to mobile users.
Checking for responsiveness and compatibility with different browsers
When developing web pages, it’s crucial to ensure that they are responsive and compatible across various devices and browsers. By checking for responsiveness and compatibility, you can deliver a seamless and consistent user experience regardless of the platform or browser being used.
To check for responsiveness, you can start by resizing your browser window to simulate different screen sizes. Observe how your web pages adapt and adjust their layout, content, and design elements accordingly. Pay close attention to any elements that may overlap, become too small, or break the layout on smaller screens. Ensuring that your web pages are responsive allows users to navigate and interact with them comfortably on devices of various sizes, including desktops, laptops, tablets, and smartphones.
In addition to checking for responsiveness, it’s essential to test your web pages on different browsers. Each browser may render your web pages slightly differently, potentially leading to inconsistencies in appearance and functionality. Test your web pages on popular browsers such as Chrome, Firefox, Safari, and Edge to ensure cross-compatibility. Pay attention to any anomalies or discrepancies in the layout, styling, or functionality of your web pages across different browsers.
Using the browser’s developer tools can aid in checking responsiveness and compatibility. These tools allow you to simulate different screen sizes and devices, as well as inspect and debug your web pages. You can use the developer tools to identify and fix any issues specific to certain browsers or devices, ensuring a consistent experience for all users.
It’s also crucial to test your web pages on both newer and older versions of browsers. Older browser versions may have limited support for modern web technologies, resulting in visual or functional discrepancies. By testing on different browser versions, you can address any compatibility issues and provide an optimal experience for a wider range of users.
Furthermore, consider testing your web pages on different operating systems, such as Windows, macOS, iOS, and Android. Each operating system may have its own rendering engine, which can affect how your web pages are displayed. By testing on different operating systems, you can ensure that your web pages are compatible and perform well across diverse platforms.
Regularly checking for responsiveness and compatibility helps you identify and resolve any issues that may detract from the user experience. It ensures that your web pages are accessible and functional for all users, regardless of the device or browser they are using. By delivering a consistent experience across devices and browsers, you can enhance user satisfaction and drive engagement on your website.
Using analytics tools to monitor performance before uploading
Before uploading your web pages to a live server, it’s important to ensure that they perform optimally and provide a smooth user experience. To achieve this, you can leverage analytics tools to monitor the performance of your web pages and identify any potential issues.
Analytics tools, such as Google Analytics, provide valuable insights into various aspects of your website’s performance. They offer metrics related to page load times, user engagement, and other key indicators that can help you gauge the effectiveness of your web pages.
By analyzing the data provided by analytics tools, you can identify potential performance bottlenecks and areas for optimization. For example, if you notice that a particular web page has a consistently high bounce rate, it may indicate that the page takes too long to load or lacks engaging content. With this information, you can prioritize improvements to enhance the overall user experience.
Analytics tools also provide data on user behavior, such as the most visited pages, the average time spent on each page, and the paths users take through your website. By analyzing this data, you can identify popular pages and ensure they are optimized for performance. Additionally, you can identify pages with lower engagement and investigate potential issues that may be causing users to leave.
Furthermore, analytics tools can help you uncover compatibility issues by providing information on the devices and browsers used by your website visitors. By analyzing this data, you can identify any specific browsers, browser versions, or devices that may have compatibility problems with your web pages. Armed with this information, you can make targeted optimizations to ensure compatibility and a consistent experience across different platforms.
Analytics tools can also provide insights on the performance of third-party scripts or external resources used on your web pages. If a particular script is causing slow load times or performance issues, analytics data can help you identify it and take appropriate action, such as optimizing the script or finding an alternative solution.
By utilizing analytics tools to monitor performance before uploading your web pages, you can proactively address any issues that may impact user experience and website performance. This allows you to fine-tune your web pages for optimal speed, engagement, and compatibility, ensuring a seamless experience for your users once your website goes live.
Common issues to watch out for during the web page preview process
During the web page preview process, it’s important to be mindful of common issues that can affect the overall functionality, user experience, and aesthetics of your web pages. By being aware of these issues, you can address them before uploading your web pages, delivering a polished and professional website. Here are some common issues to watch out for:
1. Browser compatibility: Different web browsers may interpret HTML, CSS, and JavaScript code differently, leading to inconsistencies in how your web pages appear and function. It’s important to test your web pages on multiple browsers, including popular ones like Chrome, Firefox, Safari, and Edge, to ensure they are compatible and consistent across different platforms.
2. Responsive design: With the increasing popularity of mobile devices, it’s crucial to ensure that your web pages are responsive and adapt well to different screen sizes. Test your web pages on various devices and screen resolutions to verify that they display properly and are easily navigable on mobile phones, tablets, and desktops.
3. Performance optimization: Slow-loading web pages can lead to a negative user experience and high bounce rates. Pay attention to factors that impact page load times, such as large image file sizes, excessive use of JavaScript, or inefficient server configurations. Optimize your web pages for faster loading speeds and ensure a smooth browsing experience.
4. Broken links: Check all links within your web pages to ensure they are pointing to the correct destinations. Broken links can frustrate users and impact search engine optimization. Use link checkers or manually click on each link to verify their functionality.
5. Accessibility: Make sure your web pages are accessible to all users, including those with disabilities. Check for proper use of semantic HTML, alternative text for images, and appropriate color contrast. Screen readers and other assistive technologies should be able to interpret your web pages accurately.
6. Content errors: Proofread the content on your web pages for any spelling or grammatical errors. Incorrect or poorly written content can create a negative impression and affect the credibility of your website. Double-check all text and ensure it is accurate, concise, and engaging.
7. Cross-linking: Verify that all internal links within your web pages are functioning correctly. Ensure that they navigate users to the appropriate sections or pages of your website. Check for any missing or incorrect hyperlink references.
8. Design consistency: Pay attention to the overall design consistency of your web pages. Ensure that fonts, colors, and spacing are consistent across different sections and pages. Inconsistencies in design can make your website look unprofessional and confusing for users.
9. Form validation: If your web pages contain forms, validate the form input to ensure that users are providing valid information. Check for proper error messages and feedback when users submit incorrect or incomplete form data.
10. Cross-platform and device testing: Test your web pages on different operating systems and devices, including desktops, laptops, tablets, and smartphones. This will help you identify any issues that may be specific to certain platforms or devices and ensure a consistent experience for all users.
By keeping an eye out for these common issues during the web page preview process, you can proactively address them and ensure that your web pages are visually appealing, user-friendly, and functional before making them available to the public.