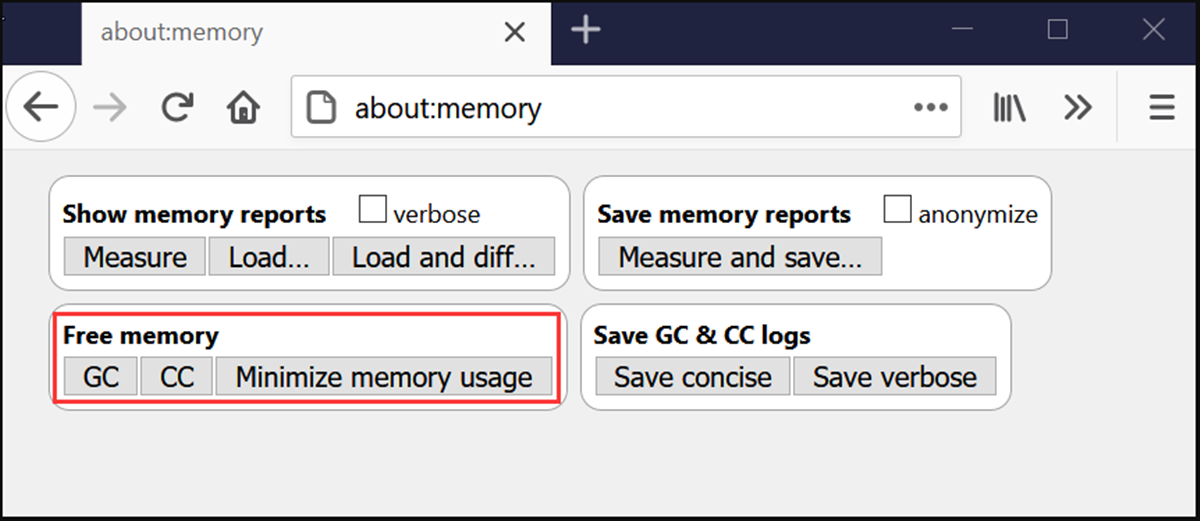Clear your browsing history and cache
One of the simplest and most effective ways to prevent Firefox from using too much memory is to regularly clear your browsing history and cache. Over time, these data accumulate and can take up a significant amount of memory, causing Firefox to slow down or become unresponsive.
Clearing your browsing history and cache not only frees up memory but also improves your browsing experience by removing outdated and unnecessary data. Here’s how you can do it:
- Click on the menu button in the top-right corner of the Firefox window (the three horizontal lines).
- From the drop-down menu, select Options.
- In the left-hand sidebar, click on Privacy & Security.
- Scroll down to the Cookies and Site Data section and click on Clear Data.
- In the pop-up window, make sure the Cookies and Site Data and Cached Web Content options are selected.
- Click on the Clear button to remove the selected data.
Once you’ve cleared your browsing history and cache, you should notice an improvement in Firefox’s memory usage. It’s a good practice to regularly perform this task to keep your browser running smoothly.
If you want Firefox to automatically clear your browsing history and cache every time you close the browser, you can enable the Clear history when Firefox closes option. To do this, go to the Privacy & Security section in the Firefox Options menu, scroll down to the History section, and check the box next to Clear history when Firefox closes. This ensures that your browsing data doesn’t accumulate over time and impact Firefox’s performance.
Disable unnecessary add-ons and plugins
Add-ons and plugins can enhance your browsing experience by providing extra functionality, but they can also consume significant memory resources. Disabling unnecessary add-ons and plugins can help reduce Firefox’s memory usage. Here’s how you can do it:
- Click on the menu button in the top-right corner of the Firefox window (the three horizontal lines).
- From the drop-down menu, select Add-ons.
- In the Extensions or Plugins tab, you will see a list of installed add-ons and plugins.
- Review the list and identify any add-ons or plugins that you no longer need or use.
- To disable an add-on, click on the three dots next to its name and select Disable.
- To disable a plugin, click on the More link next to its name and select Never Activate.
By disabling unnecessary add-ons and plugins, you can free up memory and improve Firefox’s performance. Keep in mind that some add-ons and plugins are essential for certain websites or functionalities, so only disable those that are truly unnecessary to avoid any compatibility issues.
Additionally, it’s a good idea to periodically review your add-ons and plugins and remove any that you no longer need. This not only reduces memory usage but also helps keep your browser clutter-free.
If you find that disabling certain add-ons or plugins negatively affects your browsing experience, you can always re-enable them. Experiment with different combinations to find the right balance between functionality and memory usage.
Disable hardware acceleration
Hardware acceleration is a feature that offloads some processing tasks to your computer’s GPU (Graphics Processing Unit) instead of relying solely on the CPU (Central Processing Unit). While hardware acceleration can improve performance for some users, it may also cause Firefox to use excessive memory, especially if you have an older or incompatible GPU. If you’re experiencing memory issues with Firefox, disabling hardware acceleration can help. Here’s how you can do it:
- Click on the menu button in the top-right corner of the Firefox window (the three horizontal lines).
- From the drop-down menu, select Options.
- In the left-hand sidebar, click on General.
- Scroll down to the Performance section.
- Uncheck the box next to Use recommended performance settings.
- Uncheck the box next to Use hardware acceleration when available.
- Close the Options tab.
Disabling hardware acceleration shifts the processing tasks back to the CPU, which may result in improved memory usage for Firefox. However, keep in mind that depending on your system and GPU capabilities, disabling hardware acceleration might lead to a slight decrease in performance, especially when rendering graphics-intensive websites or videos.
If you disable hardware acceleration and notice a decrease in performance, you can always re-enable it by following the above steps and checking the box next to Use hardware acceleration when available. Experimenting with this setting can help you find the optimal configuration for your hardware and memory usage.
Use a lightweight theme
Firefox allows you to customize its appearance with various themes that change the color scheme, icons, and overall design. While visually appealing themes can enhance your browsing experience, some can be resource-intensive and contribute to Firefox’s memory usage. To prevent excessive memory consumption, consider using a lightweight theme. Here’s how:
- Click on the menu button in the top-right corner of the Firefox window (the three horizontal lines).
- From the drop-down menu, select Add-ons.
- In the Extensions tab, click on the Themes section on the left-hand side.
- Scroll through the available themes and look for ones labeled as lightweight or minimalistic.
- Click on a theme to preview it and ensure that it fits your preferences.
- Once you’ve chosen a lightweight theme, click on the Add to Firefox button.
- Wait for the theme to install, and it will be applied automatically.
By using a lightweight theme, you can reduce Firefox’s memory usage and ensure a smoother browsing experience. These themes typically have simpler designs and use fewer resources, making them more efficient in terms of memory consumption.
If you’ve previously installed a resource-intensive theme but want to switch to a lightweight one, follow the above steps to install and activate the new theme. Firefox will automatically disable the previous theme and apply the new lightweight theme.
Remember, choosing a lightweight theme doesn’t mean compromising on aesthetics. There are many visually appealing and stylish lightweight themes available that can provide a fresh look to your Firefox browser without sacrificing performance.
Reduce the number of open tabs
One common cause of high memory usage in Firefox is having too many open tabs. Each open tab consumes resources, including memory, which can quickly add up and lead to performance issues. To prevent Firefox from using too much memory, it’s essential to reduce the number of open tabs. Here are some tips:
- Close tabs you no longer need: Take a moment to review your open tabs and close any that you no longer need. It’s easy to accumulate a large number of tabs over time, but closing unnecessary ones can significantly improve memory usage.
- Bookmark tabs for later: If you come across an interesting page that you want to revisit later, consider bookmarking it instead of keeping it open as a tab. Bookmarked pages take up much less memory and can be easily accessed when needed.
- Use tab groups or containers: Firefox offers features like Tab Groups or Containers that allow you to organize and categorize your tabs. By grouping similar tabs together, you can keep your browsing more organized and reduce the overall number of open tabs.
- Use a session manager extension: There are several session manager extensions available for Firefox that allow you to save and restore sets of tabs. These extensions can help you declutter your browser by temporarily closing tabs and reopening them when needed.
By reducing the number of open tabs, you can free up memory and improve Firefox’s performance. It’s a good practice to periodically clean up your tab bar and keep only essential tabs open. This not only benefits memory usage but also helps keep your browsing experience more focused and efficient.
If you frequently find yourself overwhelmed with multiple tabs, consider adopting a habit of regularly closing tabs that are no longer necessary. It’s a small step that can have a significant impact on memory usage and overall browsing speed.
Enable lazy loading for tabs
Lazy loading is a feature in Firefox that delays the loading of tabs that are not currently in use. By enabling lazy loading, you can reduce memory usage and improve the overall performance of Firefox. Here’s how you can enable lazy loading:
- Type
about:configin the address bar and press Enter to access the advanced configuration settings of Firefox. - Click on the I accept the risk! button to proceed to the configuration settings.
- In the search bar, type
browser.sessionstore.restore_on_demandto find the relevant preference. - Double-click on the preference to change its value from
falsetotrue. This enables lazy loading for tabs. - Close the
about:configtab.
Lazy loading ensures that only the active tabs are loaded into memory, while the remaining tabs are unloaded until you access them. This reduces the memory footprint of Firefox, especially if you tend to have many tabs open at once.
When you switch to a tab that is not currently loaded, Firefox will reload the tab and its content on demand. This may cause a slight delay in loading the tab, but it significantly improves memory usage and overall performance.
Enabling lazy loading is particularly beneficial for users who frequently have a large number of tabs open but only actively use a few at a time. It can help prevent Firefox from consuming excessive memory and potentially slow down your computer.
Keep in mind that if you have a specific workflow that relies on constant access to all tabs, enabling lazy loading may not be suitable for your needs. However, for most users, the benefits of reduced memory usage outweigh the slight delay in tab loading.
Experiment with lazy loading enabled and observe its impact on your browsing experience. Adjust your tab management habits accordingly to take advantage of this memory-saving feature in Firefox.
Reduce the number of web content processes
Firefox is designed to run each tab and its web content in separate processes for improved security and stability. However, running multiple web content processes simultaneously can consume a significant amount of memory. If you’re experiencing high memory usage in Firefox, reducing the number of web content processes can help alleviate the issue. Here’s how you can do it:
- Type
about:configin the address bar and press Enter to access the advanced configuration settings of Firefox. - Click on the I accept the risk! button to proceed to the configuration settings.
- In the search bar, type
dom.ipc.processCountto find the preference controlling the number of web content processes. - Double-click on the preference to modify its value.
- Enter a lower number to reduce the maximum number of web content processes. Note that setting it too low may degrade performance or impact Firefox’s functionality.
- Close the
about:configtab.
By reducing the number of web content processes, you lower the memory overhead associated with running multiple instances of Firefox. However, it’s important to find a balance that allows Firefox to function smoothly without unnecessarily taxing your system’s resources.
Keep in mind that the optimal number of web content processes may vary depending on your system’s specifications and the number of tabs you usually have open. Experiment with different process counts to find the configuration that strikes the right balance between memory usage and performance.
It’s worth noting that reducing the number of web content processes may increase the likelihood of a single process crashing, which could potentially lead to a complete browser crash. However, Firefox’s built-in process isolation should help contain the impact of such crashes and prevent them from affecting the entire browser.
Remember, if you experience any issues or instability after adjusting the web content process count, you can always revert to the default settings by following the same steps mentioned above and setting the preference back to its original value.
By controlling the number of web content processes in Firefox, you can effectively manage memory usage and ensure a smoother browsing experience while keeping your system’s resources in check.
Adjust the Content Process Limit
Firefox allows you to adjust the content process limit, which determines the maximum number of processes used to run web content. By default, Firefox dynamically assigns the number of content processes based on your system’s capabilities. However, if you’re experiencing high memory usage or want to further optimize Firefox’s performance, you can manually adjust the content process limit. Here’s how:
- Type
about:configin the address bar and press Enter to access the advanced configuration settings of Firefox. - Click on the I accept the risk! button to proceed to the configuration settings.
- In the search bar, type
dom.ipc.processCount.webto find the preference controlling the content process limit. - Double-click on the preference to modify its value.
- Enter a lower number to reduce the content process limit or a higher number to increase it. Keep in mind that setting it too low or too high may impact Firefox’s performance.
- Close the
about:configtab.
Adjusting the content process limit allows you to have better control over memory usage and performance in Firefox. Lowering the limit reduces the number of processes used, which can help conserve memory but may, in turn, cause certain websites or complex web applications to run less efficiently.
On the other hand, increasing the content process limit can enhance performance, particularly when dealing with a large number of tabs or resource-demanding web content. However, this may also increase memory usage, so it’s essential to strike the right balance based on the capabilities of your system and your browsing habits.
Experiment with different content process limits to find the configuration that best suits your needs. Monitor Firefox’s memory usage and overall performance to determine the impact of your adjustments. Remember that what works for one user may not work for another, so it’s important to find the optimal setting for your specific requirements and system resources.
If you experience any issues or instability after adjusting the content process limit, you can always revert to the default settings by following the same steps mentioned above and setting the preference back to its original value.
By fine-tuning the content process limit in Firefox, you can optimize memory usage and strike a balance between performance and system resources, ensuring a smoother browsing experience.
Disable unnecessary features and services
Firefox offers a range of features and services that cater to different user needs. However, having unnecessary features and services enabled can contribute to increased memory usage in Firefox. To reduce memory consumption and optimize performance, consider disabling any unnecessary features and services. Here are some suggestions:
- Click on the menu button in the top-right corner of the Firefox window (the three horizontal lines).
- From the drop-down menu, select Options.
- Depending on the version of Firefox, go to the relevant section:
-
For older versions:
- In the left-hand sidebar, click on Advanced.
- Under the General tab, uncheck any features or services that are not essential to your browsing experience.
-
For newer versions:
- In the left-hand sidebar, click on Privacy & Security.
- Scroll down to the Permissions section and click on the Settings button next to the feature or service you want to disable.
- Uncheck any unnecessary features or services in the respective settings dialog.
Disabling unnecessary features and services can help reduce memory usage, streamline Firefox’s performance, and provide a more focused browsing experience based on your preferences and requirements.
Some features and services you might consider disabling include:
- Pocket: If you don’t use the Pocket integration, disabling it can free up memory.
- WebRTC: If you don’t use WebRTC-based services, you can disable this feature to save memory.
- Search suggestions: If you don’t find search suggestions useful, disabling them can reduce memory usage.
- Form autofill: If you don’t use the autofill feature for forms, disabling it can improve performance.
Review the available features and services in the Firefox Options menu and determine which ones are essential to your browsing needs. By disabling unnecessary features and services, you can optimize memory usage and tailor Firefox to your specific requirements.
Keep in mind that disabling certain features or services may impact specific functionalities or services associated with them. You can always re-enable them if needed. Take a moment to explore the options that Firefox provides and customize your browser to strike the right balance between functionality and memory usage.
Update Firefox regularly
Regularly updating Firefox is crucial for maintaining a secure and optimized browsing experience. Updates not only bring new features and improvements but also address bugs and vulnerabilities that could impact performance and memory usage. To prevent excessive memory usage in Firefox, it’s essential to keep your browser up to date. Here’s how:
- Click on the menu button in the top-right corner of the Firefox window (the three horizontal lines).
- From the drop-down menu, select Options.
- In the left-hand sidebar, click on General.
- Scroll down to the Firefox Updates section.
- Ensure that the Automatically install updates (recommended) option is selected.
- If prompted, restart Firefox to complete the update process.
By enabling automatic updates, you ensure that your Firefox browser stays current with the latest security patches, performance enhancements, and bug fixes. This helps prevent memory leaks and other issues that could hinder Firefox’s performance and memory usage.
Additionally, regularly updating your browser also ensures compatibility with new web technologies and standards, allowing you to take full advantage of the latest features and improvements in web browsing.
If you have disabled automatic updates or want to manually check for updates, you can do so by:
- Clicking on the menu button and selecting Help.
- From the drop-down menu, click on About Firefox.
- Firefox will automatically check for updates and install them if available.
It’s crucial to note that while regular updates are important, major updates may introduce changes that could temporarily impact memory usage. However, these updates are designed to provide long-term benefits in terms of stability, security, and performance.
Remember to save any important data or make a backup of your bookmarks and preferences before updating Firefox, as occasional issues may arise during the update process. This will help you restore your settings if needed.
By keeping Firefox up to date, you can ensure optimal performance, maintain security, and minimize memory issues that may arise from outdated versions of the browser.
Optimize your computer’s performance
In addition to optimizing Firefox itself, improving your computer’s performance can have a positive impact on the browser’s memory usage. By taking steps to optimize your computer, you can enhance the overall performance and responsiveness of Firefox. Here are some suggestions:
- Close unnecessary applications: Running multiple applications simultaneously can consume valuable system resources. To reduce memory usage, close any unnecessary applications running in the background and only keep those that are essential.
- Free up disk space: A full hard drive can slow down your computer. Delete unnecessary files, uninstall unused programs, and consider transferring large files to an external storage device to free up disk space.
- Remove malware and viruses: Malware and viruses can negatively impact your computer’s performance. Regularly scan your system with reliable antivirus software and remove any identified threats.
- Update your operating system: Keeping your operating system up to date ensures that you have the latest security patches and performance enhancements. Check for updates and install them regularly.
- Upgrade hardware components: If your computer is running on older hardware, upgrading components like RAM (Random Access Memory) can significantly improve overall performance, including Firefox’s memory usage.
- Manage startup programs: Some applications may launch automatically when you start your computer, occupying memory and slowing down the system. Review and disable unnecessary startup programs to optimize performance.
- Adjust power settings: If you’re using a laptop, changing the power settings to a balanced or high-performance mode can ensure that your computer operates at its best performance level.
- Clear temporary files: Temporary files can accumulate over time and take up valuable disk space. Use disk cleanup tools or manually delete temporary files to free up storage.
By optimizing your computer’s performance, you can create a more efficient environment for Firefox to operate in. These optimizations help ensure that Firefox has the necessary resources to run smoothly and minimize memory usage.
Keep in mind that different computer setups and usage patterns may require specific optimizations. Experiment with these suggestions and explore additional potential performance improvements based on your computer’s specifications and needs.
Remember that regular maintenance and periodic optimization are key to maintaining a high-performing computer and enhancing the overall browsing experience in Firefox.
Use Firefox in safe mode
If you’re experiencing persistent memory issues or suspect that specific add-ons or settings are causing high memory usage in Firefox, using Firefox in safe mode can help identify and resolve the problem. Safe mode is a diagnostic mode that disables add-ons and themes, uses default settings, and allows you to troubleshoot issues without affecting your essential data. Here’s how to use safe mode:
- Click on the menu button in the top-right corner of the Firefox window (the three horizontal lines).
- From the drop-down menu, select Help.
- Click on Restart with Add-ons Disabled.
- In the pop-up window, click on Start in Safe Mode.
In safe mode, Firefox will launch with all add-ons disabled and use default settings. This can help identify if any add-ons or customizations are contributing to high memory usage. While in safe mode, observe Firefox’s memory usage and performance to determine if the issue persists.
If Firefox’s memory usage in safe mode is significantly lower, it suggests that one or more add-ons or custom settings are the probable cause of the memory problem. You can then proceed with a process of elimination by gradually enabling add-ons, one at a time, and observing memory usage to pinpoint the specific add-on causing the issue.
If you determine that a specific add-on is causing high memory usage, consider updating it to the latest version or disabling it permanently if it is no longer necessary.
In some cases, if you’re unable to identify a specific add-on causing the memory problem in safe mode, you may need to reset Firefox to its default settings. To do this, click on the menu button, select Help, then click on Troubleshooting Information. In the Troubleshooting Information page, click on the Refresh Firefox button to reset Firefox to its default state while preserving your essential data.
Using Firefox in safe mode is an effective way to narrow down the cause of memory issues and troubleshoot performance problems. It allows you to identify conflicting add-ons or settings and take appropriate action to optimize memory usage and improve Firefox’s overall performance.