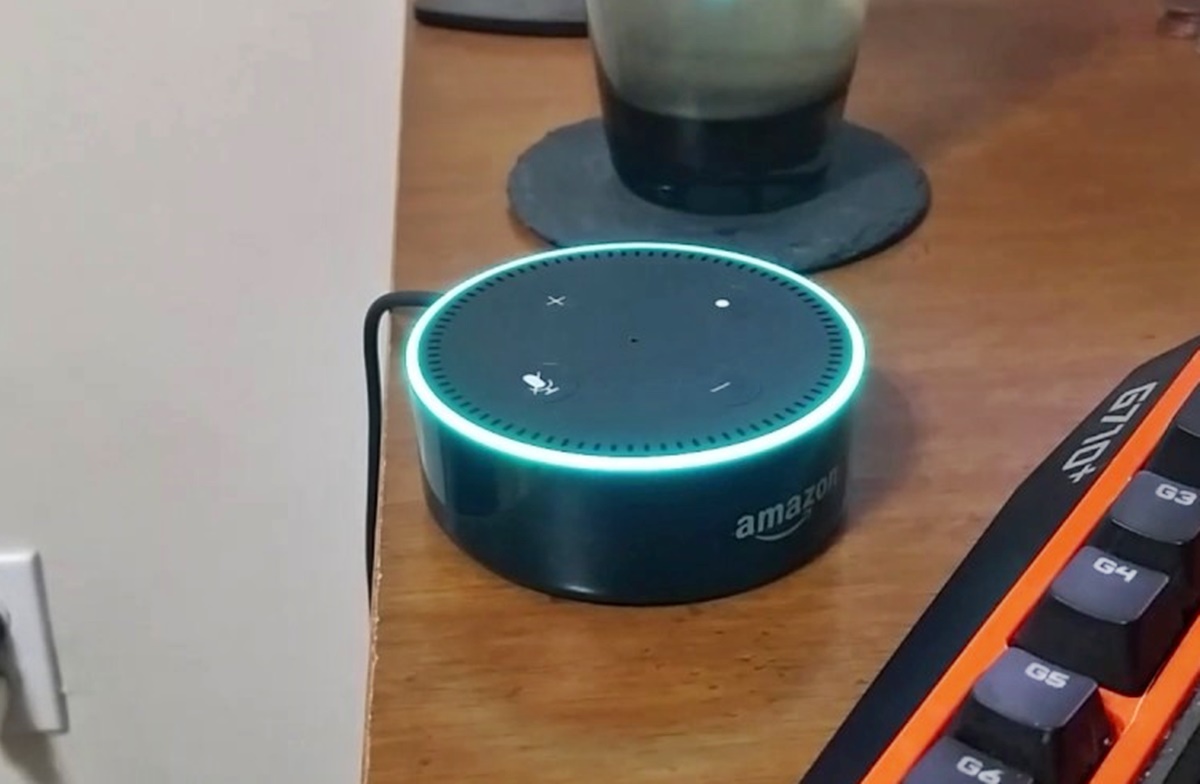Why play YouTube videos on Alexa devices?
Playing YouTube videos on Alexa devices can greatly enhance your entertainment experience. With Alexa’s voice command capabilities, you can easily search for and play your favorite videos without needing to use a remote or navigate through menus. Here are a few reasons why playing YouTube videos on Alexa devices is a great idea:
- Hands-free convenience: Alexa devices allow you to control YouTube playback using just your voice. Whether you’re cooking in the kitchen, relaxing on the couch, or busy with household chores, you can simply ask Alexa to play a specific YouTube video or playlist without stopping what you’re doing.
- Easy access to a wide range of content: YouTube offers a vast library of videos covering various topics such as music, movies, tutorials, news, and more. By connecting YouTube to your Alexa device, you can effortlessly explore and enjoy this extensive collection, offering endless entertainment options.
- Seamless integration with other devices: If you have a compatible screen connected to your Alexa device, you can enjoy a more immersive YouTube viewing experience. You can easily watch music videos, tutorials, or any other type of content on the big screen, controlled by your voice commands.
- Personalized recommendations: By linking your YouTube account to your Alexa device, you can access personalized recommendations based on your viewing history and preferences. Alexa can suggest videos that align with your interests and passions, making it easier for you to discover new and exciting content.
- Fun and interactive entertainment: Alexa devices also offer interactive features that enhance your YouTube experience. You can ask Alexa to like or dislike a video, skip to the next video, or even ask for random recommendations. It’s like having a personal virtual assistant to help you curate your YouTube journey.
Overall, playing YouTube videos on Alexa devices adds convenience, accessibility, and enjoyment to your entertainment routine. With the power of voice commands and the versatility of YouTube’s extensive content library, you can effortlessly explore, watch, and interact with your favorite videos and channels.
Step 1: Set up your Alexa device
Before you can play YouTube videos on your Alexa device, you need to ensure that your device is set up and connected to the internet. Here’s a step-by-step guide to help you get started:
- Choose your Alexa device: Amazon offers a range of Alexa devices, including Echo speakers, Echo Show displays, and Fire TV devices. Select the device that best suits your needs and purchase it from a reputable seller.
- Plug in and power on: Once you have your Alexa device, plug it into a power outlet and turn it on. You should see an indicator light or hear a sound confirming that the device is powered up and ready to be set up.
- Download the Alexa app: To set up your Alexa device, you’ll need to download the Alexa app on your smartphone or tablet. The app is available for free on the App Store or Google Play Store. Once downloaded, open the app and sign in with your Amazon account.
- Add your device to the app: Follow the instructions provided in the Alexa app to add your Alexa device to your account. This usually involves connecting your device to the same Wi-Fi network as your mobile device and completing the device setup process through the app.
- Test the connection: Once your device is connected to the app, you can test the connection by asking Alexa a basic question or giving a simple command. If Alexa responds correctly, it means your device is successfully set up and connected to the internet.
It’s important to note that the exact setup process may vary slightly depending on the specific Alexa device you have. However, most devices follow a similar setup procedure as outlined above. If you encounter any issues during setup, consult the device’s user manual or visit the Amazon Help Center for troubleshooting assistance.
Step 2: Enable the YouTube skill
In order to play YouTube videos on your Alexa device, you need to enable the YouTube skill. The YouTube skill allows Alexa to access and control YouTube content on your behalf. Here’s how you can enable the YouTube skill:
- Open the Alexa app: Ensure that you have the latest version of the Alexa app installed on your smartphone or tablet. Open the app and sign in to your Amazon account.
- Access the skills menu: In the Alexa app, navigate to the menu and select “Skills & Games.” This will take you to the skills menu where you can browse and manage the various skills available for Alexa.
- Search for the YouTube skill: In the skills menu, use the search bar to look for the YouTube skill. Type in “YouTube” and select the official YouTube skill from the search results.
- Enable the skill: On the YouTube skill page, you will see a button that says “Enable.” Click on this button to enable the YouTube skill for your Alexa device.
- Link your YouTube account: After enabling the skill, you will be prompted to link your YouTube account to your Alexa device. Follow the on-screen instructions to log in to your YouTube account and grant permission for Alexa to access your YouTube content.
Once you have enabled the YouTube skill and linked your YouTube account, Alexa will now be able to search and play YouTube videos based on your voice commands. You can control YouTube playback, explore channels, and play specific videos using Alexa’s intuitive voice recognition capabilities.
It’s worth noting that the YouTube skill is developed and maintained by the YouTube team, ensuring a seamless integration between the two platforms. This allows you to enjoy your favorite YouTube content hands-free and with ease through your Alexa device.
Step 3: Connect your YouTube account
In order to fully utilize the YouTube functionality on your Alexa device, you’ll need to connect your YouTube account. This allows Alexa to access your personalized content, playlists, and recommendations. Follow these steps to connect your YouTube account:
- Open the Alexa app: Ensure that you have the latest version of the Alexa app installed on your smartphone or tablet. Launch the app and sign in to your Amazon account.
- Navigate to settings: In the Alexa app, tap on the menu icon located in the top left corner. From the menu, select “Settings” to access the device settings menu.
- Select your device: In the settings menu, choose the Alexa device to which you want to connect your YouTube account. This will bring up the specific device settings page.
- Scroll down to “Music & Podcasts”: On the device settings page, scroll down until you find the “Music & Podcasts” section. Tap on it to access the music settings for your Alexa device.
- Tap on “Link New Service”: Under the “Music & Podcasts” section, you’ll see a list of available music services. Locate and select “Link New Service” to explore the available service options.
- Select “YouTube”: From the list of service options, locate and tap on “YouTube”. This will initiate the linking process for your YouTube account.
- Authorize access to your YouTube account: You will be prompted to sign in to your YouTube account and grant permission for Alexa to access your YouTube content. Follow the on-screen instructions to complete the authorization process.
- Confirm account linking: Once you have successfully linked your YouTube account, you will receive a confirmation message in the Alexa app. You can now start enjoying personalized YouTube content through your Alexa device.
By connecting your YouTube account to your Alexa device, you gain access to your subscriptions, saved playlists, and recommended videos. Alexa will be able to provide tailored recommendations based on your viewing history, making your YouTube experience even more enjoyable and personalized.
It’s important to note that linking your YouTube account is optional. If you prefer not to link your account, you can still enjoy basic YouTube functionality on your Alexa device without personalized content recommendations.
Step 4: Link your Alexa device to a compatible screen
To enhance your YouTube viewing experience, you can link your Alexa device to a compatible screen, such as an Echo Show or a Fire TV. This allows you to watch YouTube videos on a larger display while still enjoying the convenience of voice control. Follow these steps to link your Alexa device to a compatible screen:
- Ensure you have a compatible screen: Check if your Alexa device, such as an Echo Show or a Fire TV, is compatible with the YouTube app. Most newer models of these devices support the YouTube app, which is necessary to view YouTube content on a screen connected to your Alexa device.
- Connect your Alexa device to the screen: Use an HDMI cable or a wireless connection to connect your Alexa device to the compatible screen. Follow the manufacturer’s instructions for proper connection and setup.
- Set up the screen: If you’re using the screen for the first time, you may need to go through the initial setup process. This usually involves connecting the screen to the internet and signing in to your Amazon account, if required.
- Enable the YouTube skill: Make sure you have the YouTube skill enabled on your Alexa device, as mentioned in Step 2. This skill allows Alexa to access and play YouTube videos on the connected screen.
- Open the YouTube app on the screen: On the compatible screen, navigate to the YouTube app and open it. If you don’t see the YouTube app, check if it needs to be installed or updated from the device’s app store.
- Link your account: On the YouTube app, sign in to your YouTube account using your credentials. This ensures that you can access your personalized content and preferences on the connected screen.
- Control YouTube playback with Alexa: Once your Alexa device is connected to the screen and the YouTube app is open, you can start using voice commands to control YouTube playback. Simply ask Alexa to play a specific video, search for content, or even pause and adjust the volume.
By linking your Alexa device to a compatible screen, you can enjoy a more immersive and visual YouTube experience. Whether you’re watching music videos, tutorials, or any other type of content, the combination of voice control and a larger display adds a new level of convenience and enjoyment to your YouTube viewing.
If you encounter any issues during the linking process, refer to the device’s user manual or visit the Amazon Help Center for troubleshooting assistance.
Step 5: Use voice commands to play YouTube videos
Now that your Alexa device is set up and connected to YouTube, it’s time to start using voice commands to play your favorite videos. Alexa’s intuitive voice recognition allows you to easily search for and play YouTube content with just a few words. Here’s how you can use voice commands to play YouTube videos:
- Activate Alexa: To get Alexa’s attention, simply say the wake word, which is “Alexa” by default. You can also change the wake word to “Echo,” “Computer,” or “Amazon” in the Alexa app settings.
- Play specific videos: You can ask Alexa to play a specific YouTube video by saying commands like “Alexa, play on YouTube” or “Alexa, play [channel name] on YouTube.” Alexa will search for the requested video and start playing it on your connected screen if available.
- Play trending videos or popular music: If you’re in the mood for popular or trending content, you can say commands like “Alexa, play popular videos on YouTube” or “Alexa, play trending music videos on YouTube.” Alexa will curate a list of popular or trending videos for your viewing pleasure.
- Search for videos by topic: To search for videos on a specific topic, you can say commands like “Alexa, search for cooking tutorials on YouTube” or “Alexa, find funny cat videos on YouTube.” Alexa will perform a search based on your request and present relevant videos for you to choose from.
- Control video playback: Once a video is playing, you can use voice commands to control the playback. For example, say “Alexa, pause,” “Alexa, resume,” “Alexa, stop,” or “Alexa, skip” to control the video playback. You can also adjust the volume by saying “Alexa, lower the volume” or “Alexa, increase the volume.”
Alexa’s voice recognition technology is designed to understand a wide range of commands, so feel free to experiment and find the voice commands that work best for you. With intuitive control at your fingertips, you can navigate YouTube effortlessly and enjoy a seamless viewing experience.
Keep in mind that while voice commands are convenient, they may not always yield the exact results you expect. Alexa relies on the information available on YouTube, so occasionally, it may play a different video or provide alternative search results. If this happens, simply refine your voice command or use the YouTube app on a compatible screen for more precise browsing and selection.
Step 6: Control playback and volume
Controlling playback and adjusting the volume of YouTube videos on your Alexa device is easy and convenient. Alexa’s voice commands allow you to have hands-free control over your YouTube viewing experience. Here’s how you can control playback and volume:
- Pause and resume playback: To pause a YouTube video that is currently playing, simply say “Alexa, pause.” When you’re ready to resume playback, say “Alexa, resume” or “Alexa, play.”
- Skip to the next video: If you want to skip to the next video in a playlist or a series, you can say “Alexa, skip” or “Alexa, next.” Alexa will automatically move on to the next video without interrupting your viewing experience.
- Stop playback: If you want to stop playing YouTube videos altogether, say “Alexa, stop” or “Alexa, quit.” This will end the playback and return you to the home screen or the previous activity on your Alexa device.
- Adjust the volume: You can easily control the volume of YouTube videos using voice commands. Say “Alexa, increase the volume” to raise the volume or “Alexa, decrease the volume” to lower it. You can also specify a percentage, such as “Alexa, set the volume to 50%.”
- Mute and unmute the audio: If you need to mute the audio while watching YouTube videos, say “Alexa, mute” or “Alexa, turn off the sound.” To unmute, say “Alexa, unmute” or “Alexa, turn on the sound.”
Controlling playback and volume with voice commands allows for a hands-free experience, whether you’re across the room or busy with other tasks. By leveraging Alexa’s intuitive voice recognition capabilities, you can easily navigate through YouTube videos and adjust the volume without needing to reach for a remote control or interact with menus.
It’s important to note that some commands may require specific phrasing or additional context to work correctly. Alexa strives to understand and interpret commands accurately, but in rare cases, there may be instances where the intended action is not executed as expected. If this occurs, try rephrasing or providing more context in your voice command to achieve the desired result.
Step 7: Troubleshooting tips
While playing YouTube videos on your Alexa device is generally smooth and seamless, you may encounter occasional issues or challenges. Here are some troubleshooting tips to help you resolve common problems:
- Check your internet connection: Ensure that your Alexa device and the screen, if connected, have a stable internet connection. Unstable or slow internet connectivity can affect the performance of YouTube playback.
- Update your Alexa device: Make sure you have the latest firmware and software updates installed on your Alexa device. Updates often include bug fixes and performance improvements that can enhance your YouTube experience.
- Verify the YouTube skill status: In the Alexa app, navigate to the skills menu and check the status of the YouTube skill. If it’s not enabled, enable it and try playing YouTube videos again.
- Restart your Alexa device: Sometimes, a simple device restart can resolve temporary glitches. Try unplugging your Alexa device from the power source, waiting a few seconds, and plugging it back in again.
- Re-link your YouTube account: If you’re experiencing issues with accessing your personalized YouTube content or recommendations, try unlinking and relinking your YouTube account. This can refresh the connection between Alexa and YouTube.
- Ensure compatibility with the screen: If you’re using a compatible screen, make sure it is properly connected to your Alexa device and that the YouTube app is up to date. Check for any software updates or troubleshooting steps specific to your screen model.
- Contact customer support: If you’ve tried the above steps and are still experiencing issues, reach out to customer support for further assistance. Amazon’s customer support team can help troubleshoot device-specific problems or offer additional guidance.
Remember that technology can sometimes be unpredictable, and it’s normal to encounter occasional hiccups along the way. By following these troubleshooting tips, you can overcome minor obstacles and enjoy a seamless YouTube experience on your Alexa device.
Additionally, staying informed about updates and new features from Amazon and YouTube can help ensure you’re maximizing the capabilities of your Alexa device and enjoying the latest enhancements to the YouTube integration.