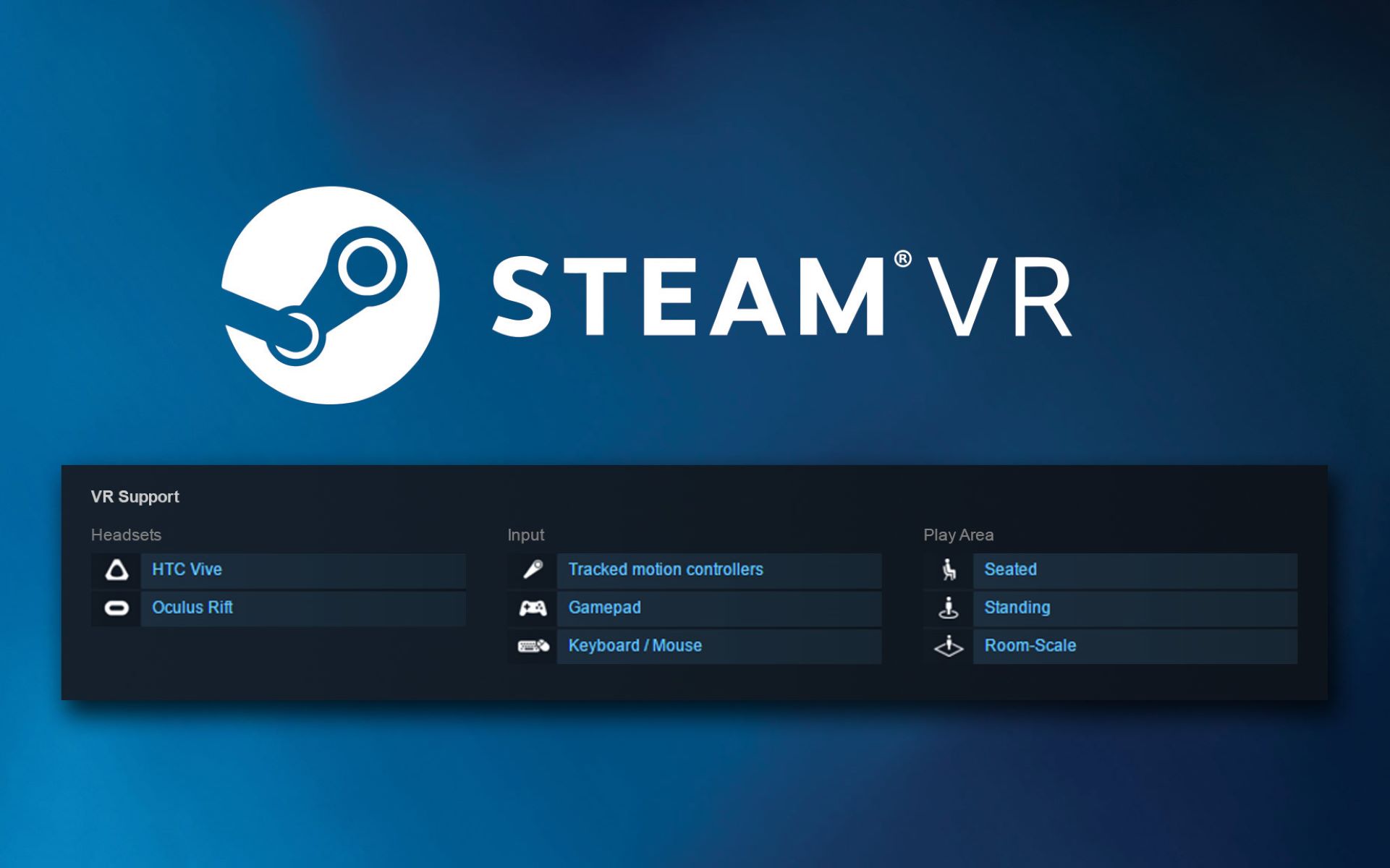SteamVR Setup
If you are eager to delve into the exciting world of virtual reality gaming and own an HTC Vive, setting up SteamVR is the first step to embark on your immersive gaming journey. Follow the steps below to get your HTC Vive up and running with SteamVR:
- Ensure Compatibility: Before diving in, make sure your PC meets the minimum system requirements for SteamVR. This includes a compatible graphics card, sufficient RAM, and available USB ports.
- Install Steam: If you haven’t already, download and install Steam, the popular digital distribution platform for games. Visit the official website and follow the instructions to set it up on your PC.
- Install SteamVR: Once Steam is up and running, you can install SteamVR. Open Steam and navigate to the Library tab. Look for the ‘Tools’ section and search for ‘SteamVR.’ Click on the entry and follow the prompts to install it.
- Connect the HTC Vive: With SteamVR installed, it’s time to connect your HTC Vive headset. Plug in the headset’s power and USB cables into your PC. Connect the HDMI cable to your graphics card, ensuring a secure connection. Lastly, make sure to set up the base stations in your play area, ensuring they are in view of each other.
- Calibrate the HTC Vive: Once all the connections are established, put on the HTC Vive headset. Follow the on-screen instructions that appear in the headset to calibrate the headset’s position and adjust the straps for a comfortable fit.
- Run Room Setup: To ensure accurate tracking and optimal play area, run the Room Setup process. This will help define the boundaries of your play area and set up the controllers. Follow the prompts and mark the corners of your play area using the controllers.
- Launch SteamVR: With the setup complete, go back to the Steam Library. Select ‘Virtual Reality’ from the dropdown menu, and click on ‘SteamVR’ to launch the software.
By following these steps, you will have successfully set up SteamVR for your HTC Vive. Now you’re ready to explore a vast library of Steam games that are compatible with virtual reality. Strap on your Vive headset and immerse yourself in breathtaking virtual worlds for an unforgettable gaming experience.
Connecting the HTC Vive to Your PC
Before you can start enjoying the immersive virtual reality experiences offered by the HTC Vive, you need to ensure that it is properly connected to your PC. Follow these steps to establish the necessary connections:
- Power Connection: Begin by connecting the power cable of the HTC Vive headset to an available power outlet. Make sure to use the power adapter that came with the headset.
- USB Connection: Locate a free USB port on your PC and connect one end of the USB cable to this port. The other end of the cable should be plugged into the corresponding port on the HTC Vive headset. Ensure that the connection is secure.
- HDMI Connection: Locate an available HDMI port on your graphics card. Connect one end of the HDMI cable to this port and the other end to the HDMI port on the HTC Vive headset. Give it a gentle push to ensure a snug fit.
These connections are crucial as they facilitate the transfer of video and audio signals between your PC and the HTC Vive headset. The HDMI connection ensures that you can view the virtual reality content, while the USB connection enables communication between the headset and your PC.
Additionally, it is important to set up the base stations that come with the HTC Vive. These base stations emit infrared light that is captured by sensors on the headset and controllers, allowing for accurate tracking of your movements in the virtual space. Place the base stations in opposite corners of your play area, ensuring that they have a clear line of sight to each other.
Once all the connections have been made, you are now ready to proceed with the setup process, including downloading and installing the necessary software. This will enable your PC to detect the HTC Vive and establish communication with it. Following the software installation, make sure to calibrate the headset by following the on-screen instructions.
With the HTC Vive successfully connected to your PC, you are one step closer to immersing yourself in thrilling virtual reality experiences. So, buckle up and get ready for a whole new level of gaming and immersive entertainment!
Setting Up SteamVR
Once you have successfully connected your HTC Vive headset to your PC, the next step is to set up SteamVR. SteamVR is the software that allows you to access and play virtual reality games and experiences on your HTC Vive. Here’s a step-by-step guide on how to set up SteamVR:
- Launch Steam: Open the Steam application on your PC. If you haven’t installed Steam yet, visit the official website and follow the instructions to download and install it.
- Enable SteamVR: In the top menu bar of the Steam app, click on ‘SteamVR’ and then select ‘Settings’ from the dropdown menu. In the settings window, check the box that says ‘Enable SteamVR’ and click ‘OK’ to save the changes.
- Update SteamVR: It’s important to keep SteamVR up to date to ensure compatibility with the latest games and features. To update SteamVR, go back to the ‘SteamVR’ menu in the top menu bar of the Steam app, and this time select ‘Check for Updates’. Follow the prompts to install any available updates.
- Calibrate the Play Area: SteamVR provides a feature called ‘Room Setup’ that allows you to define the boundaries of your play area. This ensures that you have enough physical space to move around comfortably while playing VR games. To calibrate the play area, go to the ‘SteamVR’ menu again, and this time select ‘Run Room Setup’. Follow the step-by-step instructions to define the boundaries of your play area.
- Set Up Controllers: If you haven’t done so already, you’ll need to pair and connect your HTC Vive controllers to your PC. In the ‘SteamVR’ menu, select ‘Devices’ and then choose ‘Pair Controller’. Follow the on-screen instructions to pair each controller with your PC.
- Test the Setup: To ensure that everything is functioning correctly, put on your HTC Vive headset and pick up the controllers. Launch SteamVR from the ‘SteamVR’ menu. You should see a virtual environment displayed in your headset, indicating that SteamVR is successfully set up.
By following these steps, you will have successfully set up SteamVR for your HTC Vive. You are now ready to explore a vast library of virtual reality games and experiences available on Steam. Immerse yourself in breathtaking virtual worlds and get ready to be amazed by the immersive power of the HTC Vive!
Launching SteamVR
After you have completed the setup process and ensured that SteamVR is properly installed on your PC, it’s time to launch the software and dive into the exciting world of virtual reality gaming. Here’s how you can launch SteamVR:
- Open Steam: Start by opening the Steam application on your PC. If you haven’t installed Steam yet, visit the official website, download the software, and follow the installation instructions.
- Login to your Steam Account: Once Steam is open, log in to your Steam account using your credentials. If you don’t have a Steam account yet, you can create one for free.
- Enable SteamVR: In the top menu bar of the Steam app, click on ‘SteamVR’ and select ‘Run SteamVR’ from the dropdown menu. This will launch the SteamVR software and initialize the HTC Vive headset.
- Put on the HTC Vive Headset: To fully immerse yourself in the virtual reality experience, put on the HTC Vive headset. Adjust the head straps and ensure that the headset sits comfortably on your head.
- Grab the Controllers: Pick up the HTC Vive controllers and make sure they are powered on and connected to your PC. The controllers will be an essential tool for interacting with the virtual environment.
- Launch a Game: Once SteamVR is running, you can browse and select a VR game from your Steam library. Use the Steam interface, which can be viewed through the headset, to search for and launch a game of your choice.
With these steps, you have successfully launched SteamVR and are ready to explore the vast array of virtual reality games and experiences. As you put on the HTC Vive headset and grab the controllers, get ready to be transported to incredible virtual worlds and embark on thrilling adventures that will blur the lines between reality and imagination.
Navigating the SteamVR Dashboard
Once you have launched SteamVR and entered the virtual reality realm, you will encounter the SteamVR Dashboard. The SteamVR Dashboard provides a user-friendly interface that allows you to navigate and access various features and settings while you are immersed in virtual reality. Here’s a guide on how to navigate the SteamVR Dashboard:
- Dashboard Activation: To activate the SteamVR Dashboard while you are in a game or experience, press the system button located on either of your HTC Vive controllers. This will bring up the Dashboard overlay within your virtual environment.
- Dashboard Navigation: Once the Dashboard is activated, you can navigate through its menu using the trackpad or thumbstick on your HTC Vive controller. Move your thumb or finger in the desired direction to select different options or settings.
- System Button Functions: In addition to activating the Dashboard, the system button on your controllers serves various functions within the SteamVR interface. Pressing the system button once will open the Dashboard, while pressing and holding it for a few seconds will power off or restart the controllers.
- Dashboard Menu Options: The SteamVR Dashboard offers a range of menu options for customization and control. These options may include settings, game library, VR tutorials, Steam Store, and more. Use the trackpad or thumbstick to select the desired menu option.
- Switching Between Dashboard and Game: While in the Dashboard, you can easily switch back to the game or experience you were playing. To do this, simply navigate to the “Quit” option or use the “Back” button, usually located at the bottom of the Dashboard, to return to the gameplay.
- Dashboard Overlays: The SteamVR Dashboard allows for certain overlays to be displayed within the virtual environment while you are immersed in a game or experience. This can include features like chat, web browser, music player, and more. These overlays provide additional functionality without leaving the virtual space.
The SteamVR Dashboard is designed to offer a seamless and intuitive way to access important settings and features while you are immersed in virtual reality. By familiarizing yourself with the navigation and various options available, you can enhance your VR experience and easily customize settings to suit your preferences.