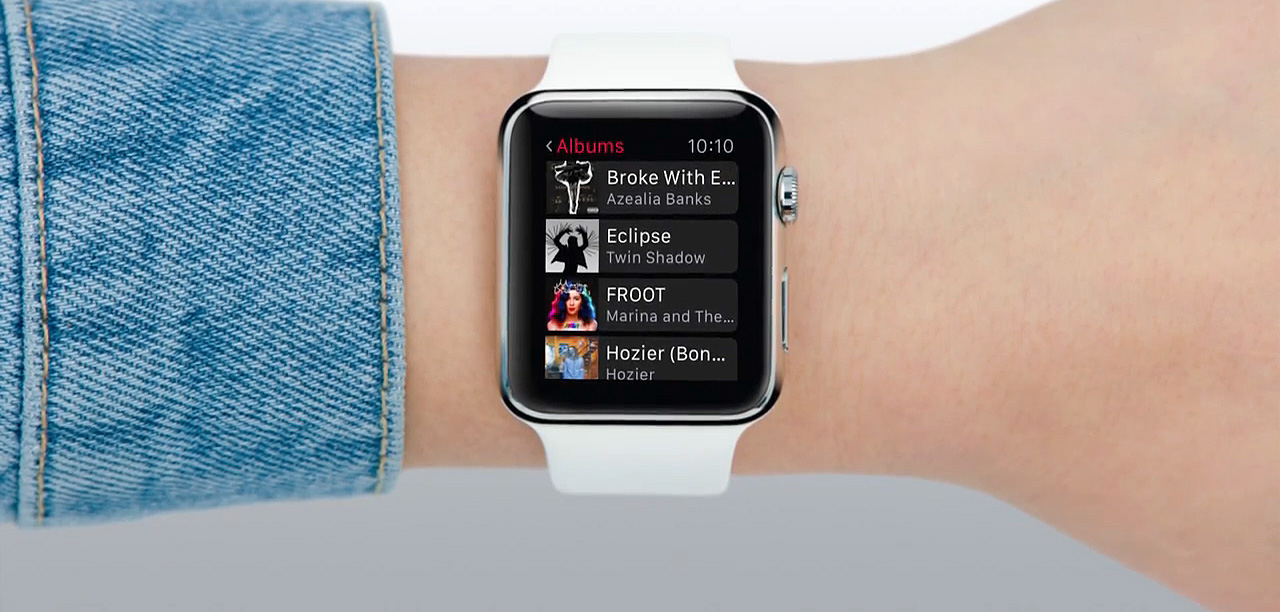Connecting Your AirPods to Your Apple Watch
Your Apple Watch offers a convenient and immersive way to listen to music on the go. By connecting your AirPods, you can enjoy your favorite tunes wirelessly and with ease. Here’s how you can connect your AirPods to your Apple Watch:
1. Make sure that your AirPods are set up and paired with your iPhone. If you haven’t done this yet, simply open the AirPods case near your iPhone and follow the on-screen instructions.
2. To connect your AirPods to your Apple Watch, start by accessing the Control Center on your Apple Watch. Simply swipe up from the bottom of the watch face to bring up the Control Center.
3. Once in the Control Center, find the AirPlay icon. It looks like a triangle with concentric circles. Tap on the AirPlay icon to open the audio source options.
4. In the audio source options, you should see your AirPods listed. Tap on your AirPods to select them as the audio output for your Apple Watch.
5. After selecting your AirPods, your Apple Watch should automatically connect to them. You will hear a tone or see a notification on your Apple Watch confirming the successful connection.
6. You’re all set! Your AirPods are now connected to your Apple Watch, and you can start enjoying your favorite music right from your wrist.
Connecting your AirPods to your Apple Watch not only allows you to listen to music, but also enables you to answer phone calls and use Siri hands-free. It’s a convenient and versatile way to stay connected while on the move.
Remember, if you ever want to switch the audio output back to your iPhone or any other compatible device, simply repeat the steps above and choose the desired audio source.
Playing Music Stored on Your Apple Watch
Your Apple Watch allows you to store your favorite music directly on the device, so you can enjoy your tunes even when you’re not connected to your iPhone. Here’s how you can play music stored on your Apple Watch:
1. Start by opening the Music app on your Apple Watch. You can find it by tapping on the crown button on the side of your watch and navigating to the Music app using the touch screen.
2. Once you’re in the Music app, you’ll see various options to browse and select your music. You can choose from playlists, artists, albums, or genres. Simply tap on the desired category to explore your music library.
3. When you find the song or playlist you want to listen to, tap on it to open the playback options. You can adjust the volume, skip songs, pause or resume playback, and even shuffle your music.
4. If you prefer a hands-free experience, you can use Siri to control your music playback. Just raise your wrist and say “Hey Siri” followed by the command such as “Play my favorite playlist.”
5. Your Apple Watch also supports Bluetooth headphones or speakers, so you can enjoy your music with better audio quality. Simply connect your preferred Bluetooth device to your Apple Watch using the Bluetooth settings.
Playing music stored on your Apple Watch is a great way to have your favorite tunes readily available, especially when you’re exercising or on the go without your iPhone. It provides a seamless and independent music experience on your wrist.
Remember, you can always add or remove music from your Apple Watch by using the Apple Watch app on your iPhone. This allows you to customize your music library and ensure that you have the perfect music to suit every mood or occasion.
Syncing Music from Your iPhone to Your Apple Watch
Your Apple Watch offers the convenience of having your favorite music with you wherever you go. By syncing music from your iPhone to your Apple Watch, you can enjoy your music library even when you’re away from your phone. Here’s how you can sync music to your Apple Watch:
1. Start by opening the Apple Watch app on your iPhone. This app allows you to control various settings and manage the content on your Apple Watch.
2. Tap on the “My Watch” tab at the bottom of the screen and scroll down to find the “Music” option. Tap on it to open the Music settings.
3. In the Music settings, you’ll see an option called “Synced Playlist”. Tap on it to choose the playlists you want to sync to your Apple Watch.
4. If you haven’t created any playlists yet, you can do so by opening the Music app on your iPhone and creating a new playlist with the songs you want to sync. Once you’ve created the playlist, go back to the Apple Watch app and select it in the Synced Playlist option.
5. After selecting the playlists you want to sync, tap on the “Done” button to start the syncing process. This may take a few moments, depending on the size of your selected playlists.
6. Once the syncing is complete, you can start enjoying your synced music on your Apple Watch. Open the Music app on your Apple Watch, and you’ll find the synced playlists ready for playback.
Syncing music from your iPhone to your Apple Watch allows you to have your preferred music at your fingertips. Whether you’re going for a run or just want to listen to music without your phone, syncing ensures that you always have a personalized music experience.
Remember, you can always adjust the synced playlists by going back to the Music settings in the Apple Watch app on your iPhone. This gives you the flexibility to add new playlists or remove existing ones based on your preference.
Streaming Music from Apple Music on Your Apple Watch
If you subscribe to Apple Music, you have access to an extensive library of songs that you can stream directly on your Apple Watch. Streaming music on your Apple Watch allows you to discover new music, create playlists, and enjoy a virtually limitless collection of songs. Here’s how you can stream music from Apple Music on your Apple Watch:
1. Ensure that your Apple Watch is connected to Wi-Fi or paired with your iPhone, which has an active data connection. Streaming music relies on a reliable internet connection.
2. Open the Music app on your Apple Watch by tapping on the crown button on the side of the watch. If you can’t find the Music app on your watch face, you can access it from the App Library by swiping from right to left.
3. Once in the Music app, you’ll see various options to explore and discover music. You can browse through featured playlists, popular songs, new releases, genres, and more. Simply tap on the category you’re interested in to view the available options.
4. To start streaming a song or playlist, tap on it to open the playback options. You can play, pause, skip, or adjust the volume right from your Apple Watch screen.
5. If you want to explore more options or search for specific songs or artists, use the search bar at the top of the Music app screen. Just tap on the search bar and enter your query using the virtual keyboard or dictate it through Siri.
6. As you discover new music, you can add songs or entire albums to your library or create personalized playlists. This allows you to access your favorite music easily and listen to it on your Apple Watch or any other compatible device.
Streaming music from Apple Music on your Apple Watch opens up a world of endless possibilities and a vast library of songs at your disposal. Whether you’re working out, going for a walk, or relaxing at home, you can immerse yourself in the music you love, right from your wrist.
Remember, streaming music requires an active Apple Music subscription and a stable internet connection. If you encounter any issues with streaming, make sure your watch is connected to a reliable Wi-Fi network or check your iPhone’s cellular data connection.
Controlling Music Playback on Your Apple Watch
Your Apple Watch allows you to have full control over your music playback, giving you the flexibility to adjust the volume, skip songs, and pause or resume playback with ease. Here’s how you can control music playback on your Apple Watch:
1. When you’re playing music on your Apple Watch, you can access the playback controls by simply raising your wrist or tapping on the screen to wake up the watch face. The music playback controls will appear, allowing you to see the current song, artist, and album.
2. To adjust the volume, swipe up or down on the playback controls. A volume indicator will appear on the screen, showing you the current volume level. You can swipe up to increase the volume or swipe down to decrease it.
3. If you want to skip to the next song, swipe left on the playback controls. This will move you to the next track in your playlist or album. Similarly, if you want to go back to the previous song, swipe right on the playback controls.
4. To play or pause the music, simply tap on the play/pause button in the center of the playback controls. This allows you to start or stop the music playback at any time.
5. If you’re using Bluetooth headphones or speakers with your Apple Watch, you can also use the physical controls on your Bluetooth device to control the music playback. This includes buttons for volume adjustment, skipping tracks, and play/pause functions.
Controlling music playback on your Apple Watch gives you the freedom to enjoy your music without having to reach for your iPhone or other devices. Whether you’re on a run, working out, or simply relaxing, you can effortlessly manage your music right from your wrist.
It’s worth noting that the specific controls and features may vary depending on the music app you’re using and the settings configured on your Apple Watch. Some music apps may have additional features, such as creating playlists or liking songs, which you can explore within the respective app.
Remember, controlling music playback on your Apple Watch is designed to be intuitive and user-friendly. If you have any difficulties or questions, you can always refer to the user guide or reach out to Apple Support for assistance.
Creating Custom Playlists on Your Apple Watch
Your Apple Watch allows you to customize your music experience by creating custom playlists directly on the device. Whether you want to have a collection of songs for your workout, a relaxing playlist for meditation, or a compilation of your favorite tracks, you can easily create and manage custom playlists on your Apple Watch. Here’s how:
1. Start by opening the Music app on your Apple Watch. You can access it by tapping on the crown button on the side of your watch and navigating to the Music app using the touch screen.
2. Once you’re in the Music app, go to the Library tab which is represented by the icon of stacked horizontal lines. This will bring up the options for your music library.
3. Scroll through the options and tap on “Playlists.” You’ll see a list of your existing playlists as well as an option to create a new playlist.
4. To create a new playlist, tap on “New Playlist.” Give your playlist a name using the virtual keyboard or dictate it through Siri. Once you’ve entered the name, tap on “Done” to create the playlist.
5. Now that your playlist is created, you can start adding songs to it. Tap on “Add Songs” and browse through your music library to select the songs you want to include in the playlist. You can simply tap on the songs to add them to your playlist.
6. After adding songs to your playlist, tap on “Done” to save the changes. Your custom playlist will now be available for you to access and enjoy.
Creating custom playlists on your Apple Watch gives you the freedom to curate a personalized collection of songs for any occasion. Whether you’re working out, going for a walk, or just want a tailored music experience, custom playlists provide a seamless and enjoyable way to listen to your favorite tracks.
Remember, you can always edit or add songs to your custom playlist by accessing the Music app on your Apple Watch and navigating to the playlist section. This allows you to continuously refine and update your playlists based on your evolving music preferences.
Using Siri to Play Music on Your Apple Watch
Siri, the intelligent voice assistant on your Apple Watch, can make controlling your music playback a breeze. With just a voice command, you can ask Siri to play a specific song, artist, album, or even create a playlist. Here’s how you can use Siri to play music on your Apple Watch:
1. To activate Siri, raise your wrist or say, “Hey Siri.” Alternatively, you can press and hold the digital crown on your Apple Watch until the Siri interface appears.
2. Once Siri is activated, simply say your command. For example, you can say, “Play some relaxing music” or “Play the latest album by my favorite artist.” Siri will then search through your music library or Apple Music to find the requested content.
3. If you’re looking for a specific song, you can say, “Play [song name].” Siri will locate the song in your library or Apple Music and start playing it on your Apple Watch.
4. If you want to play a specific artist or album, say, “Play [artist/album name].” Siri will search for the requested artist or album and begin playing their music.
5. Additionally, you can ask Siri to create a custom playlist. For example, you can say, “Create a workout playlist” or “Add this song to my favorite playlist.” Siri will follow your command and create or update the playlist accordingly.
Using Siri to play music on your Apple Watch enhances the hands-free experience, allowing you to control your music playback without needing to touch the screen or navigate through menus manually.
Keep in mind that Siri relies on an active internet connection for Apple Music streaming or accessing your personal music library. Ensure that your Apple Watch is connected to Wi-Fi or paired with your iPhone to enjoy seamless music playback through Siri.
Whether you’re on the go, working out, or simply want a convenient way to enjoy your music, Siri on your Apple Watch is there to assist you and provide an intuitive and hands-free music control experience.
Adjusting Music Settings on Your Apple Watch
Your Apple Watch offers various music settings that you can customize to enhance your music listening experience. From adjusting audio playback and managing audio sources to configuring playback controls, you can personalize your music settings on your Apple Watch. Here’s how:
1. Start by opening the Settings app on your Apple Watch. You can find the app by tapping on the crown button on the side of your watch and navigating to the Settings app using the touch screen.
2. In the Settings app, scroll down and tap on “Music.” This will bring up the music settings options.
3. One of the key settings is the “Audio Source” option. Here, you can choose how the audio is outputted when playing music. You can select options like “Bluetooth Headphones,” “iPhone,” or “Automatic” to let your Apple Watch automatically choose the audio source based on your connected devices.
4. To adjust the volume limit for your music playback, tap on “Volume Limit.” Here, you can set a maximum volume level to protect your hearing or make sure the music isn’t too loud.
5. For those who prefer audio accessibility features, you can enable “Mono Audio” by toggling the switch to combine the left and right audio channels into a single channel. This can provide a better listening experience for individuals with hearing difficulties.
6. If you want your Apple Watch to automatically add songs you listen to frequently and enjoy to your library, turn on the “Add Music to Library” option. This ensures that you never miss adding a favorite song to your collection.
Adjusting music settings on your Apple Watch allows you to tailor the audio output and enhance your overall music experience. Whether you want to optimize audio quality, protect your hearing, or make your music more easily accessible, these settings give you the flexibility to personalize your music playback.
Remember, some music settings and options may vary based on the music app you’re using or the specific hardware features of your Apple Watch model. Take some time to explore the settings and experiment with different configurations to find the ideal setup for your music preferences.