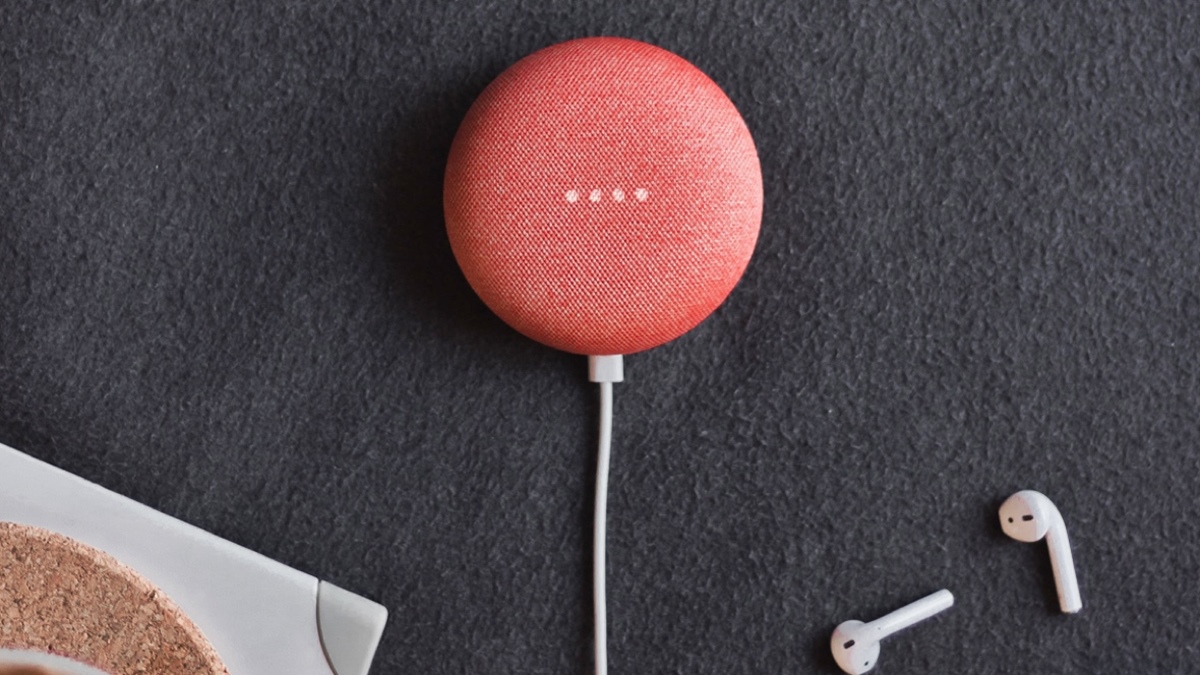Connecting Google Music to Google Home
Your Google Home device is not just for controlling your smart home devices and answering questions but also for streaming your favorite music from Google Music. By connecting Google Music to Google Home, you can enjoy a seamless music experience throughout your house. Here’s how you can set it up:
1. Ensure that you have a Google Home device and a Google Music subscription.
2. Open the Google Home app on your mobile device.
3. Tap on the “Settings” option in the app.
4. Scroll down and select “Music.”
5. Choose “Add music services.”
6. Look for Google Music in the list of available services and tap on it.
7. Sign in to your Google Music account using your credentials.
8. Once signed in, you will see a confirmation message that Google Music has been successfully linked to your Google Home.
9. You can now start playing music from your Google Music library or explore various radio stations.
Now that you have connected Google Music to your Google Home, you can effortlessly control your music playback using voice commands.
As you can see, connecting Google Music to Google Home is a simple process that allows you to enjoy your favorite tunes with the convenience of voice control. Whether you want to relax to your personal music library or discover new tracks through radio stations, Google Home and Google Music offer a seamless integration for an enhanced music experience.
Controlling Google Music with Voice Commands
One of the greatest benefits of using Google Home is the ability to control your Google Music with simple voice commands. Whether you want to play a specific song, artist, or playlist, or even explore different genres through radio stations, Google Home makes it easy. Here’s how you can control Google Music using voice commands:
1. Start by saying “Hey Google” or “OK Google” to activate your Google Home device.
2. Follow it up with a command like “Play [song/artist/playlist] on Google Music.”
3. If you want to listen to a specific album, say “Play [album name] by [artist name] on Google Music.”
4. To start a radio station based on a specific genre or artist, say “Play [genre/artist] radio on Google Music.”
5. To pause the music, simply say “Pause.”
6. If you want to resume playback, say “Resume.”
7. You can also adjust the volume by saying “Increase/Decrease the volume” or “Set the volume to [number].”
8. If you’re not in the mood for the current track, say “Skip” to move on to the next one.
9. To go back to the previous track, say “Go back” or “Previous.”
10. If you want to know the name of the current song, ask “What’s playing?” or “What song is this?”
By utilizing these simple voice commands, you can have full control over your Google Music playback without lifting a finger. It’s a convenient and hands-free way to enjoy your favorite tunes whenever and wherever you are within the range of your Google Home device.
Playing Music from Your Google Music Library
If you have a collection of music stored in your Google Music library, you can easily access and play your favorite tracks using your Google Home device. Here’s how you can play music from your Google Music library:
1. Activate your Google Home device by saying “Hey Google” or “OK Google.”
2. Follow it up with a command like “Play [song/album/playlist] from my Google Music library.”
3. If you want to play a specific song, say “Play [song name] on Google Music.”
4. To play an entire album, say “Play [album name] on Google Music.”
5. If you have created playlists, you can say “Play on Google Music.”
Your Google Home device will retrieve the requested music from your Google Music library and start playing it. You can control the playback using voice commands such as “Pause,” “Resume,” “Skip,” or “Go back.”
Not only can you play specific songs and albums, but you can also create dynamic playlists based on your mood or favorite artists using Google Music’s smart mix feature. Simply say “Create a playlist based on [mood/artist] on Google Music” or “Play a smart mix on Google Music.”
Playing music from your Google Music library through your Google Home device allows you to enjoy your personal collection of tunes with ease. With a simple voice command, you can curate your own music experience and create playlists to match any mood or occasion.
Playing Music from Google Music Radio Stations
Google Music offers a vast selection of radio stations that cater to different genres, artists, and moods. With your Google Home device, you can easily explore and play music from these radio stations to discover new tracks and enjoy a curated listening experience. Here’s how you can play music from Google Music radio stations:
1. Activate your Google Home device by saying “Hey Google” or “OK Google.”
2. Follow it up with a command like “Play [genre/artist] radio on Google Music.”
3. You can also say “Play [mood/occasion]-themed radio on Google Music” to set the tone for your listening session.
4. If you want to explore radio stations based on a specific artist, say “Play radio station for [artist name] on Google Music.”
5. To skip to the next track within the radio station, simply say “Skip.”
6. If you hear a song you like and want to know the title or artist, ask “What song is this?” or “Who sings this?”
7. If you want to give a thumbs-up to a song, say “Like this song.”
8. If you want to give a thumbs-down to a song, say “Dislike this song.”
By exploring and playing music from Google Music radio stations with your Google Home device, you can discover new artists, genres, and tracks that align with your musical taste. It’s a great way to expand your music library and enjoy a personalized radio experience without having to manually curate playlists.
Creating Playlists with Google Music
Creating playlists is a fantastic way to organize your favorite songs and have a custom music collection tailored to your preferences. With Google Music, you can easily create and manage playlists using various methods, including your Google Home device. Here’s how you can create playlists with Google Music:
1. Activate your Google Home device by saying “Hey Google” or “OK Google.”
2. Follow it up with a command like “Create a playlist on Google Music.”
3. Give your playlist a name by saying “Name the playlist ” or “Call it .”
4. Once the playlist is created, start adding songs by saying “Add [song/artist/album] to on Google Music.”
5. You can also add songs to your playlist using the Google Music app on your smartphone or computer.
6. To add a song to a playlist using the app, find the song you want to add, tap on the three dots or the “More” option, and select “Add to playlist.”
7. Choose the desired playlist or create a new one, and the song will be added.
8. You can continue adding songs to your playlist using either your voice commands or the Google Music app.
9. To access and play your playlists, simply say “Play on Google Music” to your Google Home device.
10. You can also browse and play your playlists directly from the Google Music app.
Creating playlists with Google Music allows you to curate a personalized collection of songs for various occasions, moods, or simply for your listening pleasure. Whether you prefer using your voice commands with Google Home or the Google Music app, the process is simple and convenient, giving you the flexibility to enjoy your curated playlists wherever you go.
Controlling Music Playback on Google Home with the Google Music App
While voice commands are a handy way to control music playback on your Google Home device, you can also use the Google Music app on your smartphone or tablet for more detailed control options. Here’s how you can control music playback on your Google Home using the Google Music app:
1. Install the Google Music app on your smartphone or tablet from the App Store or Google Play Store.
2. Open the Google Music app and sign in to your Google account.
3. Ensure that your mobile device is connected to the same Wi-Fi network as your Google Home device.
4. Tap on the “Cast” icon located in the top-right corner of the app’s interface.
5. Select your Google Home device from the list of available devices.
6. Once connected, you can browse and search for music within the Google Music app.
7. Tap on a song, album, artist, or playlist to start playing the music on your Google Home device.
8. From the app, you can control the playback by adjusting the volume, skipping tracks, pausing, or resuming the music.
9. You can also create and edit playlists directly within the Google Music app, and they will sync with your Google Home device.
10. If you want to transfer the music playback from your smartphone to your Google Home device, simply tap on the “Cast” icon again and select your Google Home device.
Controlling music playback on your Google Home using the Google Music app gives you more control and flexibility with features such as browsing and searching for music, creating playlists, and managing playback options. Whether you’re in another room or simply prefer using your mobile device, the Google Music app enhances your music streaming experience with your Google Home device.
Setting Alarms and Timers with Google Music
Google Home not only helps you listen to music but also serves as a convenient tool for setting alarms and timers. You can even choose your favorite music from Google Music to wake you up in the morning or remind you of important tasks. Here’s how you can set alarms and timers with Google Music:
Setting Alarms:
1. Activate your Google Home device by saying “Hey Google” or “OK Google.”
2. Say “Set an alarm for [time] on [day] with [music] on Google Music.”
3. Replace “[time]” with the desired wake-up time, “[day]” with the specific day (optional), and “[music]” with your preferred song or artist from Google Music.
4. Google Home will confirm the alarm has been set and will play the selected music at the designated time.
5. You can also manage and delete alarms using voice commands or the Google Home app.
Setting Timers:
1. Activate your Google Home device by saying “Hey Google” or “OK Google.”
2. Say “Set a timer for [duration] with [music] on Google Music.”
3. Replace “[duration]” with the desired length of the timer (e.g., 20 minutes, 1 hour), and “[music]” with a song or artist from Google Music if you want the timer to end with music.
4. Google Home will start the timer and, if selected, play the specified music when the timer ends.
5. You can check the status of active timers and cancel them using voice commands or the Google Home app.
By setting alarms and timers with Google Music integration, you can wake up to your favorite songs or have music play when your timer ends, making your mornings more enjoyable and helping you stay on top of your tasks and routines throughout the day.
Using Google Music to Wake Up in the Morning
Waking up to the right kind of music can set a positive tone for the day ahead. With Google Music integrated into your Google Home device, you can easily use your favorite songs or playlists to wake up in the morning. Here’s how you can use Google Music to wake up refreshed and ready for the day:
1. Activate your Google Home device by saying “Hey Google” or “OK Google.”
2. Say “Set an alarm for [time] with [music] on Google Music.”
3. Replace “[time]” with your desired wake-up time and “[music]” with a specific song, artist, or playlist from Google Music you’d like to wake up to.
4. Google Home will confirm that the alarm has been set with the selected music.
5. When it’s time to wake up, Google Home will gradually increase the volume of the chosen music to gently rouse you from your sleep.
If you want to wake up to a personalized morning routine, you can set up a scheduled routine using the Google Home app. This allows you to combine your alarm with other actions, such as adjusting the lights, getting a weather update, or even playing news updates, all while your favorite music plays in the background.
By using Google Music to wake up in the morning, you can customize your wake-up experience and start your day off on a positive note. Whether you choose energetic tunes to get you moving or soothing melodies to ease you into the day, Google Home and Google Music make waking up a more pleasant and personalized experience.
Troubleshooting Common Issues with Google Music on Google Home
While Google Home and Google Music offer seamless integration for a smooth music streaming experience, you may encounter some common issues along the way. Here are some troubleshooting tips to help you address these issues:
1. Ensure that your Google Home device and the device running the Google Music app are connected to the same Wi-Fi network. If they are not on the same network, you may face connectivity issues.
2. Verify that you have a valid Google Music subscription. Without a subscription, you may not be able to access certain features or play specific songs.
3. Check if there are any temporary service outages or interruptions with Google Music. This can be done by visiting the Google Play Music Help Center or checking online forums for any reported issues.
4. Restart your Google Home device and the device running the Google Music app. Sometimes, a simple restart can resolve minor connectivity or software glitches.
5. Double-check the voice command you are using to control Google Music. Make sure you are speaking clearly and using the correct syntax for the desired action.
6. Keep your Google Home device and the Google Music app up to date. Regularly check for updates and install them to ensure compatibility and access to the latest features.
7. If you are experiencing issues with specific songs or playlists, make sure they are properly uploaded or added to your Google Music library. Sometimes, incorrect or incomplete uploads can result in playback issues.
8. If the music playback seems to lag or buffer frequently, check your internet connection speed. A slow or unstable connection can impact the streaming quality.
9. If you are encountering issues with specific Google Music radio stations, try choosing a different station or genre to see if the problem persists. It could be a temporary issue with the selected station.
10. If all else fails, reach out to Google Support for further assistance. They can provide specific troubleshooting steps or offer additional solutions tailored to your situation.
By following these troubleshooting tips, you can overcome common issues and enjoy a seamless music streaming experience with Google Music on your Google Home device. Remember, patience and perseverance are key when troubleshooting, and seeking assistance from official support channels can often lead to a resolution.