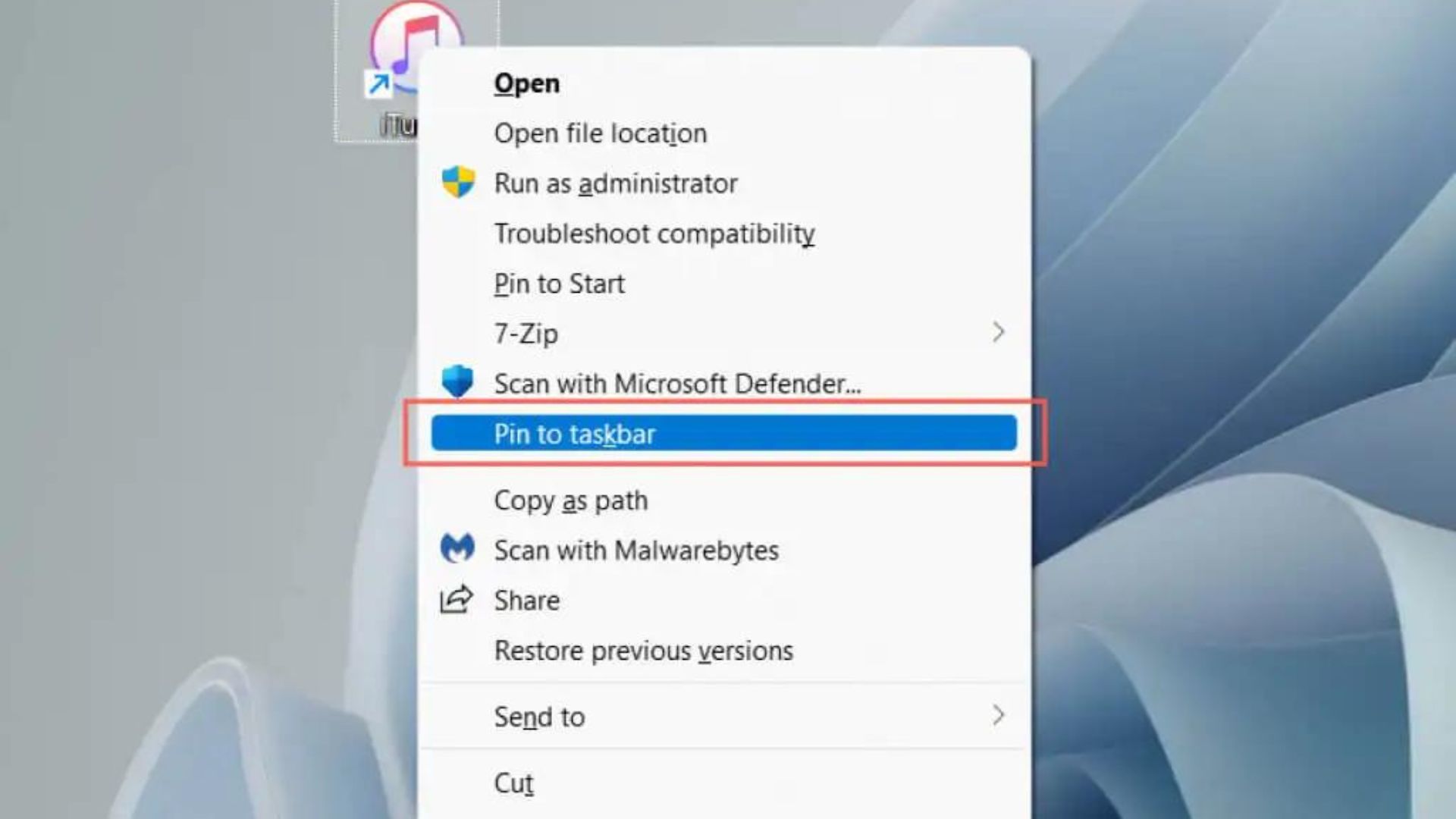Why Pin Documents to the Taskbar
Have you ever found yourself overwhelmed by the number of open windows and cluttered desktop on your computer? It can be frustrating and time-consuming to constantly search for the documents you need amidst the chaos. This is where pinning documents to the taskbar comes in handy. By pinning your most frequently used documents to the taskbar, you can easily access them with just a single click, saving you valuable time and effort.
One of the main advantages of pinning documents to the taskbar is convenience. With a simple click, you can instantly access your important files without having to dig through layers of folders or search through a crowded desktop. Whether it’s a frequently updated spreadsheet, a presentation you’re working on, or a document you need for reference, having them readily available on the taskbar can significantly improve your productivity.
Moreover, pinning documents to the taskbar helps to streamline your workflow. Instead of wasting time searching for files every time you need them, you can have them right at your fingertips. This allows you to stay focused on the task at hand and avoid distractions. Whether you’re a student juggling multiple assignments or a professional with various projects, having your documents conveniently pinned to the taskbar can make your work much smoother.
Another benefit of pinning documents to the taskbar is the ability to customize and personalize your workspace. You have the freedom to choose which files to pin based on your preference and work style. This customization option ensures that the most important and frequently accessed documents are easily accessible, while the less frequently used ones remain tucked away in their respective folders.
Lastly, pinning documents to the taskbar can help reduce clutter on your desktop. By keeping your desktop clean and organized, you can create a more visually appealing and stress-free work environment. With a clutter-free desktop, you can easily locate and focus on the files you need, rather than being overwhelmed by the mess in front of you.
How to Pin Documents to the Taskbar in Windows 10
Pinning documents to the taskbar in Windows 10 is a straightforward process that can be done in just a few simple steps:
- Locate the document you want to pin. This can be a file on your desktop or stored in a folder.
- Right-click on the document and hover over the “Send to” option in the context menu.
- From the “Send to” menu, select “Desktop (create shortcut)”. This will create a shortcut to the document on your desktop.
- Once the shortcut is created, right-click on it and select “Pin to taskbar” from the menu.
- Alternatively, you can also drag and drop the document directly onto the taskbar to pin it.
After following these steps, you will see the document’s icon pinned to the taskbar for easy access. Simply click on the icon whenever you need to open the document, and it will launch immediately.
It’s worth noting that you can pin multiple documents to the taskbar by repeating the above steps for each document. This allows you to have quick access to all your important files without cluttering your desktop.
If you want to remove a pinned document from the taskbar, simply right-click on its icon and select “Unpin from taskbar”. This will remove the document’s icon from the taskbar while keeping the original file intact.
Windows 10 also provides additional customization options for pinned documents on the taskbar. You can rearrange the order of the icons by clicking and dragging them to your preferred position. You can also customize the size of the taskbar icons by right-clicking on the taskbar, selecting “Taskbar settings”, and adjusting the “Use small taskbar buttons” option.
Pinning documents to the taskbar in Windows 10 is a simple yet effective way to keep your most important files within easy reach. By taking advantage of this feature, you can boost your productivity and minimize desktop clutter.
Pinning Documents to the Taskbar in Mac OS
If you’re a Mac user, pinning documents to the taskbar, also known as the Dock, can help you easily access your frequently used files. Here’s how you can pin documents to the taskbar in Mac OS:
- Locate the document you want to pin. This can be a file on your desktop or stored in a folder.
- Click and hold the document’s icon.
- While still holding the icon, drag it towards the Dock.
- Release the document’s icon onto the section of the Dock where you want it to be pinned. You will see a “Pin to Dock” message appear.
Once you release the document’s icon onto the Dock, it will be pinned, and you can easily access it by clicking on its icon. The pinned documents will remain on the Dock even when you close the files, allowing you to quickly reopen them whenever needed.
Mac OS also provides additional customization options for the Dock. You can rearrange the order of the pinned documents by clicking and dragging them to the desired position. To remove a pinned document from the Dock, simply click and drag its icon away from the Dock until you see the “Remove” label, then release it.
It’s important to note that the Dock in Mac OS can be expanded to hold numerous icons. If you have a large number of pinned documents or applications, consider adjusting the size of the Dock to accommodate them. To change the size of the Dock, click on the Apple menu, go to “System Preferences”, then choose “Dock”. From there, you can adjust the size using the slider.
Pinning documents to the taskbar, or Dock, in Mac OS is a convenient way to keep your frequently accessed files accessible and organized. By utilizing this feature, you can streamline your workflow and improve productivity on your Mac.
Organizing Pinned Documents on the Taskbar
As you start pinning more and more documents to the taskbar, it’s important to keep them organized for easy access and a clutter-free workspace. Here are some tips for organizing your pinned documents on the taskbar:
- Categorize: Group similar documents together by creating separate sections on the taskbar. For example, you can have one section for work-related documents, another for personal projects, and another for frequently used reference materials. This helps to quickly locate the files you need, as they are visually grouped together.
- Use separators: To create clear boundaries between different document groups, you can insert separators on the taskbar. Right-click on the taskbar, go to “Toolbars”, and select “New toolbar”. Create a new folder and name it “Separators” or something similar. Drag this folder onto the taskbar, and a separator will appear. You can then drag the separator between document groups to visually separate them.
- Create shortcuts to folders: Instead of pinning individual documents, you can pin folders that contain related files. This way, when you click on the folder icon on the taskbar, it will open the folder in File Explorer (Windows) or Finder (Mac OS), allowing you to access all the files inside. This method is particularly useful when dealing with a large number of related documents.
- Customize icon appearance: Some applications allow you to change the icon displayed on the taskbar for specific documents. Take advantage of this feature to make it easier to identify your pinned documents visually. For example, you can assign different icons to different categories of documents or use unique icons for important files for quick recognition.
- Regularly review and update: Periodically review your pinned documents and remove any that are no longer relevant or frequently used. This helps to prevent the taskbar from becoming cluttered and ensures that only the most important and frequently accessed documents are pinned.
By organizing your pinned documents on the taskbar, you can optimize your workflow and create a more efficient and personalized workspace. Experiment with different organization methods to find what works best for you and adapt it to your specific needs and preferences.
Tips for Decluttering Your Desktop
A cluttered desktop can be overwhelming and hinder your productivity. To create a more organized and efficient workspace, here are some tips for decluttering your desktop:
- Remove unnecessary files: Start by going through your desktop and identifying files that are no longer needed. Delete any files that are outdated, duplicates, or no longer serve a purpose. This will immediately clear some space and reduce visual clutter.
- Create folders: Group related files together by creating folders on your desktop. By categorizing your files, you can easily locate them when needed. For example, you can have separate folders for work-related documents, personal files, or specific projects. Be sure to give descriptive and meaningful names to your folders for easy identification.
- Organize files in folders: Once you have created folders, take the time to organize your files within them. Sort them based on relevance or date, and consider using subfolders if needed. This will help you maintain a clean and organized desktop while still having quick access to your files.
- Utilize cloud storage: If you have files on your desktop that you don’t need immediately, consider storing them in the cloud. Services like Google Drive, Dropbox, or iCloud allow you to access your files from anywhere while keeping your desktop clutter-free. Move less frequently used files to the cloud and only keep the essentials on your desktop.
- Use desktop organization tools: There are several desktop organization tools available that can help you automatically arrange and manage your desktop icons. These tools can sort your icons based on specific criteria, such as type, name, or frequency of use. Explore options like Fences (for Windows) or Declutter (for Mac) to keep your icons organized and categorized.
- Regularly maintain and declutter: Set aside time every week or month to review and declutter your desktop. Remove any unnecessary files, organize new files into appropriate folders, and ensure that your desktop remains clean and clutter-free. This regular maintenance will prevent your desktop from becoming overwhelming and keep your workflow streamlined.
Decluttering your desktop not only improves your productivity but also provides a visual relief that can reduce stress. By implementing these tips, you can create a clean and organized desktop environment that allows you to focus on the tasks at hand and access your files with ease.
Using Folders to Organize Your Desktop Files
One of the most effective ways to keep your desktop organized is by utilizing folders. Folders provide a systematic and structured approach to managing your files. Here are some tips on how to use folders to organize your desktop files:
- Create main category folders: Start by creating a few main category folders that represent different areas of your work or personal life. For example, you can have folders for work-related documents, personal files, projects, or specific topics. These main folders will serve as the foundation for your desktop organization.
- Sort files into relevant folders: Next, go through your desktop and identify files that belong to each category. Drag and drop these files into the respective folders. This step might require some time and effort initially, but it will greatly simplify file management in the long run.
- Use subfolders for further organization: Within each main category folder, create subfolders to further categorize your files. For example, within the work-related documents folder, you can have subfolders for different clients, projects, or departments. This hierarchical structure allows for easy navigation and helps you find files quickly.
- Give meaningful names to your folders: It’s important to give descriptive and meaningful names to your folders to easily identify their content. Avoid using generic names like “Miscellaneous” or “Documents.” Instead, use specific names that accurately represent the files contained within each folder. This will make it easier to locate files and maintain an organized desktop.
- Implement a consistent naming convention for files: In addition to folder organization, establishing a consistent naming convention for your files can improve searchability and organization. Consider including relevant keywords, dates, or project names within file names to quickly identify and locate them within the folder structure.
- Regularly review and update your folders: As you create new files or complete projects, make it a habit to review and update your folders. Remove any files that are no longer needed and ensure that new files are properly sorted into the appropriate folders. This regular maintenance will help you keep your desktop organized in the long term.
Using folders is a powerful method to organize your desktop files. By grouping related files, creating a logical structure, and giving descriptive names, you can quickly locate and access the files you need, reduce clutter, and maintain a clean and organized desktop workspace.
Sorting and Cleaning up Your Desktop Icons
Desktop icons can quickly accumulate and clutter your desktop if not properly organized. Taking the time to sort and clean up your desktop icons can greatly improve your productivity and create a visually appealing workspace. Here are some tips for sorting and cleaning up your desktop icons:
- Group similar icons: Start by grouping similar icons together. You can do this by dragging and arranging them into logical clusters based on their function or category. For example, place all your productivity software icons together, or group all your graphic design tools in one area. This grouping technique makes it easier to locate specific icons and gives your desktop a more organized appearance.
- Arrange icons by frequency of use: Consider arranging your icons based on how frequently you use them. Place the most frequently used icons in easily accessible areas of your desktop, such as the top left corner. Less frequently used icons can be placed towards the bottom or sides of your desktop. This arrangement allows for quick access to your most important tools while keeping the less commonly used ones out of the way.
- Remove unnecessary icons: Take the time to evaluate each desktop icon and determine if it is necessary. Remove any icons that you no longer use or need. This can include shortcuts that lead to applications or files that are rarely accessed. Removing unnecessary icons will declutter your desktop and make it easier to find the icons you do need.
- Utilize folders for multiple icons: If you have multiple icons that serve a similar purpose or relate to a particular project, consider placing them within a folder. This helps to reduce visual clutter and keeps related icons neatly organized within one container. Double-clicking on the folder will reveal a dropdown list of icons, allowing for easy access whenever needed.
- Utilize a desktop cleanup tool: There are several desktop cleanup tools available that can automatically arrange and clean up your desktop icons. These tools scan your desktop, detect cluttered areas, and offer suggestions for organizing icons. Some tools even have features that automatically sort and categorize icons based on predefined rules. Explore options like Stardock Fences (for Windows) or Clean (for Mac) to simplify the process of sorting and cleaning up your desktop icons.
- Create custom icon shortcuts: To make it easier to identify specific icons on your desktop, consider creating custom shortcuts with unique icons. Many applications allow you to customize the appearance of their shortcuts. Choose icons that are distinctive and representative of the application or file they represent. This personalization adds a touch of visual organization to your desktop.
Sorting and cleaning up your desktop icons not only improves the aesthetics of your workspace but also enhances your workflow and efficiency. By implementing these tips, you can create a clutter-free and visually pleasing desktop environment that allows you to work more effectively.