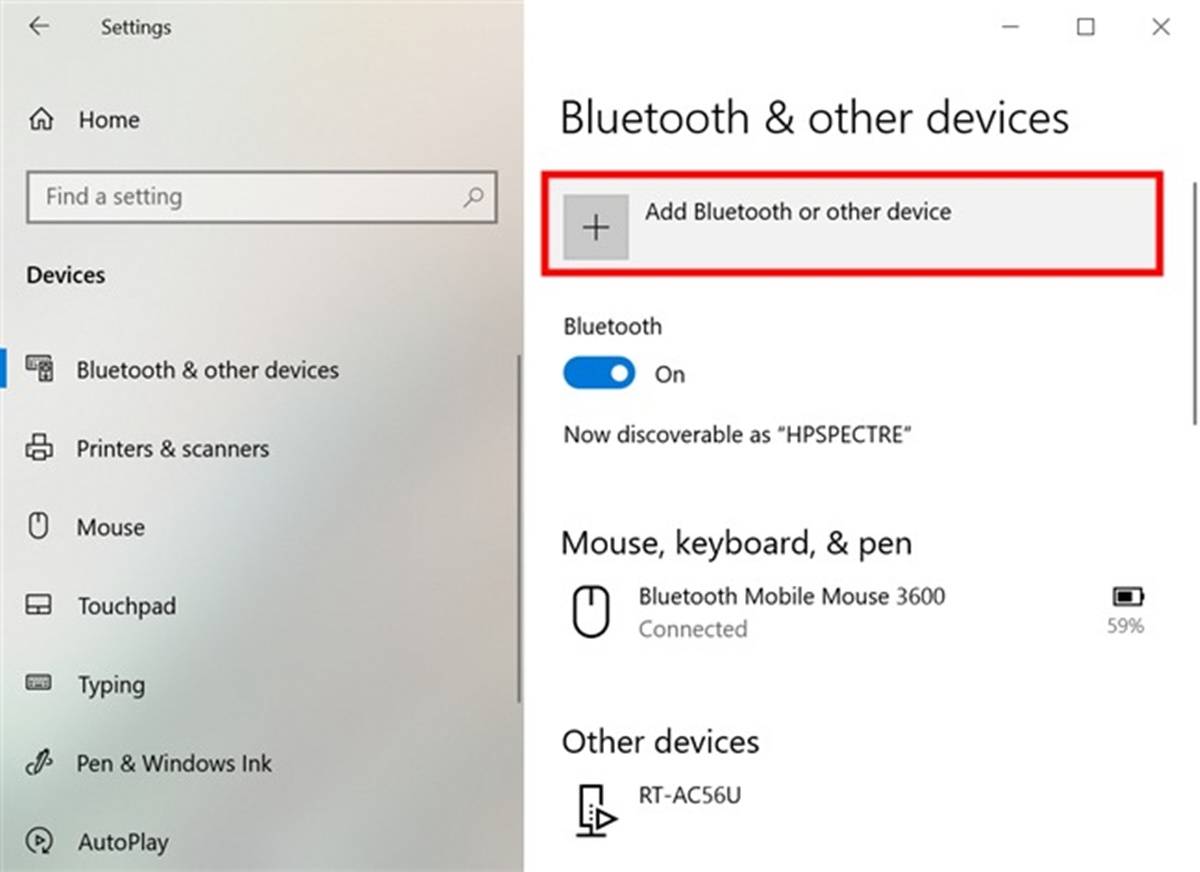Understanding Bluetooth Technology
Bluetooth has become an integral part of our modern technology-driven world. It is a wireless communication standard that allows devices to connect and transfer data over short distances. With Bluetooth, you can easily pair your laptop to a variety of devices like headphones, speakers, keyboards, and more. Understanding the basics of Bluetooth technology will help you make the most out of your laptop’s capabilities.
Bluetooth operates in the 2.4 GHz frequency range, using short-range radio waves to establish connections. It supports both voice and data transmission, making it incredibly versatile. The technology uses a point-to-point connection, meaning it links two devices directly without the need for an intermediary device or an internet connection. This direct connection ensures reliable and secure communication between your laptop and the connected device.
One of the significant advantages of Bluetooth is its low power consumption. Devices equipped with Bluetooth technology can operate on small, efficient batteries for extended periods. This makes Bluetooth ideal for portable devices, such as laptops, smartphones, and wearable gadgets.
Bluetooth devices have a limited range, typically around 30 feet (10 meters). However, advancements in Bluetooth technology have led to increased range capabilities in certain devices. Keep in mind that obstacles such as walls and interference from other electronic devices can reduce the effective range.
Bluetooth operates on a pairing system, where two devices establish a secure connection. This prevents unauthorized devices from connecting to your laptop. Pairing involves a one-time setup process to link your laptop and the desired device. Once paired, the devices will automatically connect when they are within range.
It is important to note that different versions of Bluetooth exist, each with their own set of features and capabilities. The most common versions are Bluetooth 4.0, 4.2, and 5.0. Newer versions offer improved speed, range, and energy efficiency, so it’s beneficial to ensure your laptop has the latest Bluetooth version for the best user experience.
Understanding how Bluetooth works on your laptop empowers you to effortlessly connect and enjoy the convenience of wireless technology. Now that you have a fundamental understanding of Bluetooth technology, let’s move on to checking the compatibility of your laptop and how to turn on Bluetooth.
Checking System Compatibility
Before you can start pairing your laptop with a Bluetooth device, it’s important to ensure that your laptop supports Bluetooth technology. Here’s how to check system compatibility:
1. Check your laptop’s specifications: Start by referring to your laptop’s user manual or specifications sheet to see if it has built-in Bluetooth capability. Look for terms like “Bluetooth enabled” or “Bluetooth compatible.” If your laptop supports Bluetooth, you’re good to go. If not, you may need to purchase a separate Bluetooth adapter to add the functionality.
2. Check the operating system: Ensure that your laptop’s operating system supports Bluetooth. Most modern operating systems, such as Windows, macOS, and Linux, have built-in Bluetooth support. Check the system requirements of your operating system version to confirm compatibility.
3. Check for Bluetooth drivers: Drivers are software components that enable communication between your laptop’s hardware and the operating system. Check if your laptop has the appropriate Bluetooth drivers installed. You can typically find and update drivers through your laptop manufacturer’s website or the operating system’s update utility.
4. Verify Bluetooth version: Different versions of Bluetooth offer varying capabilities. To make the most out of Bluetooth technology, verify the Bluetooth version supported by your laptop. You can usually find this information in the laptop’s specifications or device manager. If your laptop supports an older Bluetooth version, you may still be able to pair with newer devices, but you may experience limited functionality.
5. External Bluetooth adapters: If your laptop does not have built-in Bluetooth, you can purchase a USB Bluetooth adapter. These small devices plug into your laptop’s USB port, providing Bluetooth connectivity. Ensure that the adapter is compatible with your laptop’s operating system and comes with the necessary drivers.
By checking system compatibility, you can determine whether your laptop is equipped with Bluetooth technology or if you need to make any necessary upgrades or purchases. Once confirmed, you can proceed to turning on Bluetooth on your laptop and preparing your device for pairing.
Turning on Bluetooth on your Laptop
Now that you’ve confirmed that your laptop supports Bluetooth technology, let’s dive into the process of turning it on. The steps may vary slightly depending on your laptop’s operating system, but the basic procedure is generally the same:
1. Windows: On a Windows laptop, begin by navigating to the Start menu and opening the Settings app. Look for the “Devices” or “Bluetooth & other devices” option. In the Bluetooth settings, toggle the switch to turn on Bluetooth. You may also need to click on “More Bluetooth options” to access additional settings, such as making your laptop visible to other devices.
2. macOS: If you’re using a MacBook or another Apple laptop, go to the Apple menu and select “System Preferences.” Look for the “Bluetooth” icon and click on it. In the Bluetooth settings, check the box that says “On” to enable Bluetooth. You can also adjust other settings, such as allowing your laptop to be discoverable by other devices.
3. Linux: The process of turning on Bluetooth on a Linux laptop may vary depending on the distribution you’re using. However, most Linux distributions have a Bluetooth icon in the system tray or a Bluetooth settings option in the system settings. Open the relevant settings menu and toggle Bluetooth on.
Once you’ve turned on Bluetooth, you’ll see the Bluetooth icon appear in the system tray or menu bar, indicating that it’s ready for pairing with other devices.
It’s worth noting that some laptops have dedicated physical buttons or switches for enabling Bluetooth. If your laptop has such a feature, simply locate the button or switch and toggle it to turn on Bluetooth. Refer to your laptop’s user manual if you’re unsure about the location of the Bluetooth button or switch.
After turning on Bluetooth, it’s time to put your desired device in pairing mode so that your laptop can establish a connection. We’ll cover that in the next section.
Putting your Device in Pairing Mode
Before you can successfully pair your laptop with a Bluetooth device, you need to put the device into pairing mode. While the process may vary depending on the specific device, here are some general steps to follow:
1. Consult the device’s manual: The best place to find accurate instructions on how to put your device into pairing mode is the user manual. Look for a section that outlines the pairing process and follow the provided instructions. If you don’t have the manual, you can usually find it on the manufacturer’s website.
2. Press and hold the pairing button: Many Bluetooth devices have a dedicated pairing button that you need to press and hold to enable pairing mode. This button is often labeled with the Bluetooth logo or an icon representing pairing. Press and hold the button for a few seconds until you see a light or indicator on the device that signifies it is in pairing mode.
3. Use device settings: Some devices allow you to put them into pairing mode through their settings menu. Access the device’s settings and look for a Bluetooth or connectivity option. From there, you should find an option to enable pairing mode or make the device discoverable by other devices.
4. Power cycling the device: In some cases, simply turning the device off and on again can trigger pairing mode. Switch off the device, wait a few seconds, and then turn it back on. Check the device manual or online resources to verify if power cycling activates pairing mode for your specific device.
5. LED or auditory cues: Some devices have built-in indicators or auditory cues to signal when they are in pairing mode. Pay attention to any blinking lights, color changes, or special tones emitted by the device to determine if it is ready to pair with your laptop.
Remember to follow the device-specific instructions provided by the manufacturer to ensure a successful pairing experience. Once your device is in pairing mode, you’re ready to proceed to the next step and pair it with your laptop.
Pairing your Laptop and Device
Now that your laptop has Bluetooth enabled and your device is in pairing mode, it’s time to establish a connection between the two. The pairing process may vary slightly depending on the operating system of your laptop, but here are the general steps to follow:
1. Open the Bluetooth settings: On your laptop, navigate to the Bluetooth settings. Usually, you can find this option in the system tray or menu bar. Alternatively, you can go to the settings menu and search for “Bluetooth.”
2. Scan for devices: In the Bluetooth settings, click on the option to scan for devices. Your laptop will start searching for nearby devices that are in pairing mode. Wait for a moment until your device appears in the list of available devices.
3. Select your device: Once your device appears in the list, click on it to highlight and select it. This will initiate the pairing process between your laptop and the device.
4. Confirm the pairing code: Some devices may require a pairing code to establish a secure connection. The pairing code will be displayed on both your laptop and the device’s screen. Verify that the codes match and confirm the pairing on both devices.
5. Complete the pairing process: Once you’ve confirmed the pairing code, your laptop and device will establish a connection. You may see a notification or indicator on your laptop confirming the successful pairing. The device may also provide a notification or indicator to signify the successful connection.
6. Test the connection: After pairing, it’s a good idea to test the connection between your laptop and the device. Try playing audio through a Bluetooth speaker or typing on a Bluetooth keyboard to ensure that the connection is stable and functional.
Repeat the pairing process for any additional devices you want to connect to your laptop. Remember that paired devices will automatically connect to your laptop when they are in range, as long as Bluetooth is enabled on both devices.
If you encounter any issues during the pairing process, consult the device’s manual or visit the manufacturer’s website for troubleshooting guidance.
Troubleshooting Common Issues
While pairing your laptop with Bluetooth devices is usually a straightforward process, you may encounter some common issues along the way. Here are a few troubleshooting tips to help you resolve these problems:
1. Make sure Bluetooth is enabled: Double-check that Bluetooth is turned on both on your laptop and the device you want to connect. Sometimes, a simple oversight can cause connection problems.
2. Restart your devices: If you’re experiencing issues with the pairing process or connection, try restarting both your laptop and the Bluetooth device. This can help refresh the Bluetooth connections and resolve any temporary glitches.
3. Check the distance and obstacles: Ensure that your laptop and the device you’re trying to pair are within the effective range of Bluetooth, typically around 30 feet (10 meters). Also, consider any obstacles or interference, such as walls or other electronic devices, that may weaken the Bluetooth signal.
4. Update Bluetooth drivers: Outdated or incompatible Bluetooth drivers can cause connectivity issues. Check your laptop manufacturer’s website or the device manager to see if updated Bluetooth drivers are available. Install the latest drivers if necessary.
5. Remove previous pairings: If you’re unable to pair a specific device, try removing any previously paired instances of that device from your laptop’s Bluetooth settings. This can help ensure a clean pairing process.
6. Bluetooth interference: Other Bluetooth devices or wireless devices operating in the same frequency range may cause interference. Try turning off or moving away from other Bluetooth devices to see if it resolves the issue.
7. Battery level: Ensure that both your laptop and the Bluetooth device have sufficient battery power. Connection problems can occur when either device is low on battery.
8. Reset Bluetooth settings: If all else fails, you can try resetting the Bluetooth settings on your laptop. This will clear any pairing information and restore the Bluetooth settings to their default state. Keep in mind that this will remove all previously paired devices from your laptop.
If you’re still experiencing difficulties with Bluetooth pairing or connection, it’s recommended to consult the device manufacturer’s support resources or reach out to their customer support for further assistance. They may be able to provide specific troubleshooting steps based on your device model.