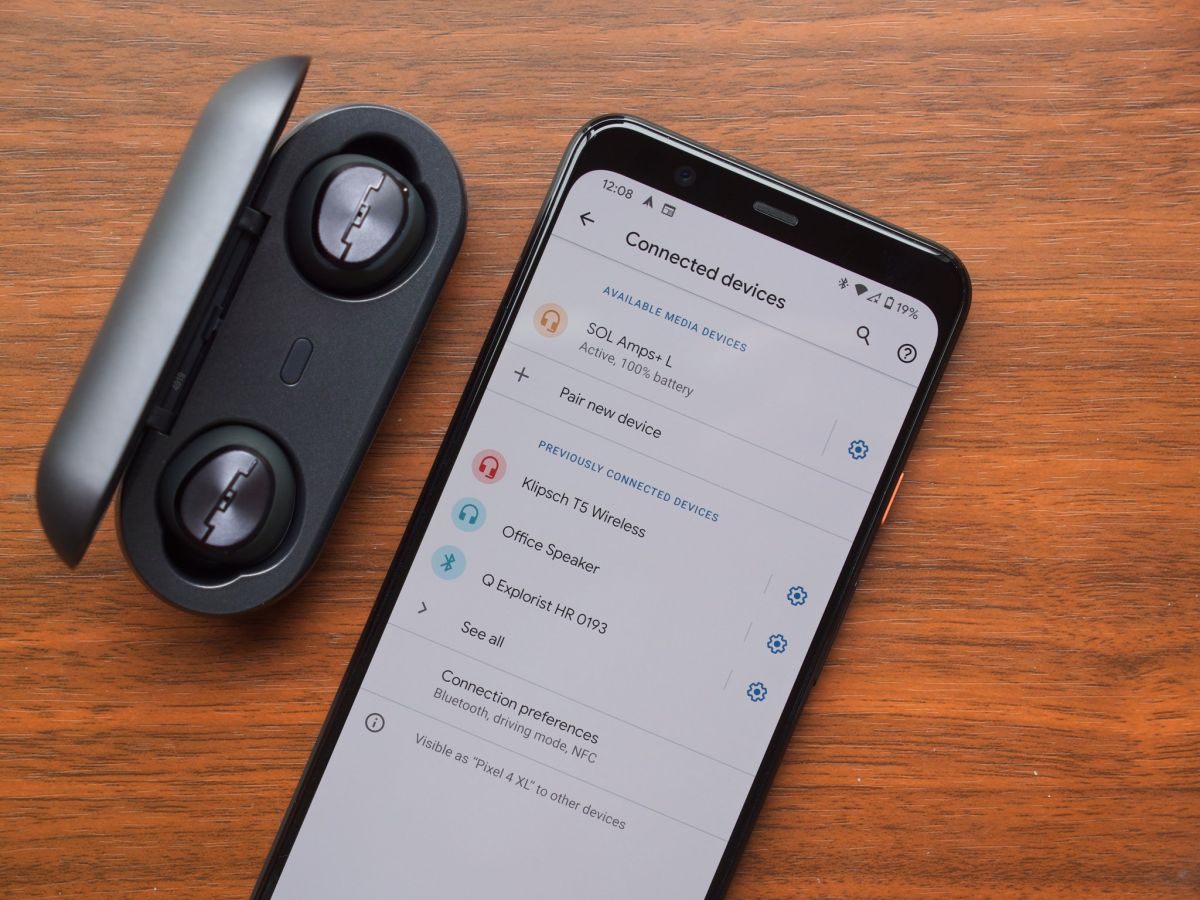Checking Compatibility
Before proceeding with pairing your Bluetooth headphones with your phone, it is important to ensure compatibility between the two devices. Here’s how you can check:
- Bluetooth Version: Verify that both your headphones and phone support the same Bluetooth version. The most common version is Bluetooth 4.0, but newer devices may have Bluetooth 5.0 or higher. Check the specifications or settings of your devices to confirm.
- Device Type: Certain headphones are designed specifically for compatibility with certain devices. For example, some headphones may work best with iOS devices, while others are optimized for Android. Look for any specific compatibility information provided by the manufacturer.
- Operating System: Ensure that your phone’s operating system is compatible with your Bluetooth headphones. Whether you have iOS, Android, or another operating system, check if your headphones are listed as compatible with your specific version.
- Codec Support: Different Bluetooth headphones support various audio codecs. Some popular codecs include SBC, AAC, and aptX. If you are an audiophile or looking for higher quality audio, make sure your headphones and phone support the same codec for optimal sound performance.
If your phones and headphones meet the compatibility requirements mentioned above, you are ready to proceed with pairing them together.
Powering On the Bluetooth Headphones
In order to pair your Bluetooth headphones with your phone, you’ll first need to power them on. Here’s how you can do it:
- Locate the Power Button: Look for the power button on your Bluetooth headphones. It is usually located on the side, top, or bottom of the device. The power button may be an actual button or a switch.
- Press and Hold the Power Button: Press and hold the power button until you see an indicator light or hear a beep. The indicator light may flash or remain solid to signify that the headphones are now powered on.
- Check the Battery Level: Some Bluetooth headphones have a built-in battery level indicator. Make sure the battery level is sufficient to pair and connect with your phone. If the battery is low, charge your headphones before proceeding.
- Verify the Power Status: Double-check that the headphones are powered on by looking for any visual or audio cues. This ensures that the device is ready for the pairing process.
Once you have successfully powered on your Bluetooth headphones, you can proceed to the next step of putting them in pairing mode.
Putting the Headphones in Pairing Mode
To pair your Bluetooth headphones with your phone, you need to put them in pairing mode. Here’s how:
- Refer to the User Manual: Consult the user manual or manufacturer’s instructions for your specific Bluetooth headphones. It should provide detailed steps on how to enter pairing mode.
- Activate Pairing Mode: Typically, you can activate pairing mode by pressing and holding a designated button or combination of buttons on your headphones. This may be labeled as “Pair,” “Bluetooth,” or a Bluetooth symbol.
- Observe the Indicators: Pay attention to the indicators on your headphones while you are attempting to enter pairing mode. This could be an LED light that flashes or changes color. The indicators will typically confirm when the headphones are in pairing mode.
- Listen for Voice Prompts: Some Bluetooth headphones offer voice prompts or audio cues to indicate that they are in pairing mode. Listen for any voice or sound prompts from the headphones as you activate pairing mode.
- Timing: Keep in mind that you may need to hold the pairing button for a few seconds or follow a specific sequence of button presses to enter pairing mode successfully. Check the instructions and follow the timing requirements carefully.
Putting your headphones in pairing mode allows your phone to detect and connect to them. Once you have successfully activated pairing mode, you can proceed to the next step of enabling Bluetooth on your phone.
Enabling Bluetooth on the Phone
In order to pair your Bluetooth headphones with your phone, you need to ensure that Bluetooth is enabled on your phone. Here’s how you can enable Bluetooth on different operating systems:
- iOS: On iPhones and iPads, open the Settings app and tap on “Bluetooth.” Toggle the Bluetooth switch to the on position.
- Android: On Android devices, open the Settings app, and depending on your device, look for “Connections,” “Wireless & Networks,” or “Bluetooth & device connection.” Tap on “Bluetooth” or the Bluetooth toggle switch to turn it on.
- Windows: On Windows devices, click on the Start menu, go to “Settings,” and select “Devices.” Click on “Bluetooth & other devices,” and toggle the Bluetooth switch to the on position.
Enabling Bluetooth on your phone allows it to search for and connect to nearby Bluetooth devices, including your headphones.
After you have enabled Bluetooth, the phone will start searching for available devices to pair with. Keep in mind that some devices may require you to initiate the pairing process from the headphones themselves, while others will appear automatically in the available devices list on your phone.
Now that Bluetooth is enabled on your phone, you can proceed to the next step of searching for Bluetooth devices.
Searching for Bluetooth Devices
Once Bluetooth is enabled on your phone, the next step is to search for available Bluetooth devices, including your headphones. Here’s how:
- Open Bluetooth Settings: Navigate to the Bluetooth settings on your phone. This can usually be found in the Settings app or the Quick Settings menu.
- Start Device Search: Tap on the option to scan for nearby Bluetooth devices. Your phone will start searching for devices in its vicinity.
- Wait for the Headphones to Appear: Be patient as the phone scans for Bluetooth devices. It may take a few moments for your headphones to appear in the list of available devices.
- Refresh the List: If your headphones do not appear initially, you can try refreshing the list by toggling Bluetooth off and then back on or by tapping the refresh button, typically represented by a circular arrow or a “scan” button.
- Focus on the Correct Device: Look for the name or model number of your headphones in the list of available devices. Ensure that the name matches or is related to the headphones you are trying to pair.
It is important to note that the process of searching for Bluetooth devices may vary slightly depending on the operating system and device manufacturer. However, the general steps outlined above should guide you in finding and selecting your headphones for pairing.
Once your headphones appear in the list of available devices, you can proceed to the next step of selecting them for pairing.
Selecting the Headphones
After your phone has searched for available Bluetooth devices, it’s time to select your headphones for pairing. Follow these steps:
- Locate Your Headphones: From the list of available devices, find the name or model number of your headphones. It should match or be related to the headphones you want to pair.
- Tap on the Headphones: Tap on the name of your headphones to select them. This step will initiate the pairing process between your phone and the headphones.
- Wait for Pairing Confirmation: After selecting your headphones, your phone will attempt to establish a connection. You might see a pairing request or confirmation prompt on your phone’s screen.
- Confirm the Pairing: Follow any on-screen instructions to confirm the pairing. This may involve tapping “Pair” or entering a pairing code (if required).
- Wait for Successful Pairing: Once the pairing process is complete, you should receive a notification or see “Connected” or a similar status next to your headphones’ name in the Bluetooth settings.
It’s important to note that some headphones may require you to enter a pairing code provided by the manufacturer. If prompted, enter the code to complete the pairing process.
Once your headphones are successfully paired with your phone, you can proceed to the next step of testing the connection.
Entering a Pairing Code (if required)
In some cases, when pairing your Bluetooth headphones with your phone, you may be prompted to enter a pairing code. This is a security measure to ensure that only authorized devices can connect to your headphones. Here’s what you need to do:
- Check the User Manual or Manufacturer’s Instructions: Consult the user manual or any provided documentation that came with your headphones. Look for information regarding a pairing code or any specific instructions on how to enter it.
- Enter the Pairing Code: If a pairing code is required, you’ll typically see a prompt on your phone’s screen asking you to enter the code. Type in the correct numeric or alphanumeric code using the keyboard on your phone.
- Verify the Code: Double-check that you’ve entered the code correctly. Ensure that there are no typos or mistakes that could prevent successful pairing.
- Confirm Pairing: Once you’ve entered the correct pairing code, follow any additional prompts or instructions on your phone’s screen to confirm the pairing process.
- Wait for Successful Pairing: After entering the pairing code, your phone will attempt to establish a connection with your headphones. Wait for the successful pairing confirmation, which may involve seeing “Connected” or a similar status next to your headphones’ name in the Bluetooth settings.
Not all Bluetooth headphones require a pairing code, so if you’ve successfully connected without being prompted to enter one, you can skip this step.
Once the pairing process is complete, you can proceed to the next step of testing the connection between your phone and your headphones.
Testing the Connection
After successfully pairing your Bluetooth headphones with your phone, it’s time to test the connection to ensure everything is working properly. Here’s how you can test the connection:
- Play Audio: Open an audio or video application on your phone that supports sound, such as a music player or YouTube. Play some music or a video with sound to check if the audio is coming through the headphones.
- Adjust Volume: Use the volume controls on your headphones or your phone to adjust the volume to a comfortable level. Ensure that you can hear the sound clearly without any distortion or issues.
- Test Different Functions: If your headphones have additional features like a built-in microphone or playback controls, try using them to see if they function properly. For example, make a phone call using the headphone’s microphone or use the playback controls to pause, play, or skip tracks.
- Move Around: While testing the connection, move around within a reasonable range to see if the audio remains stable and uninterrupted. Walk around the room or go to different parts of your home to check for any drop in signal or loss of connection.
- Check for Latency: Pay attention to any latency or delay between the audio and video when watching videos. Ideally, there should be no noticeable lag between the visual and audio elements.
If you encounter any issues during the testing process, such as distorted audio, connection drops, or latency problems, refer to the troubleshooting tips section for assistance in resolving common problems.
If everything is working perfectly during the test, congratulations! You have successfully paired and tested the connection between your Bluetooth headphones and your phone.
Troubleshooting Tips
While pairing Bluetooth headphones with your phone generally goes smoothly, occasional issues may arise. Here are some troubleshooting tips to help you resolve common problems:
- Restart Devices: Try restarting both your Bluetooth headphones and your phone. Sometimes, a simple reboot can resolve connectivity issues.
- Ensure Proper Distance and Alignment: Make sure your headphones and phone are within the recommended range for Bluetooth connectivity. Be mindful of any obstacles or interference that could affect the signal.
- Charge Your Headphones: Ensure that your headphones are adequately charged. Low battery levels can cause connectivity problems or weak signals.
- Remove Pairing and Re-Pair: If you’re experiencing persistent issues, remove the pairing between your headphones and phone. Then, repeat the pairing process from the beginning.
- Update Firmware and Software: Check for available firmware updates for your Bluetooth headphones and software updates for your phone. Keeping both devices up to date can improve compatibility and fix known issues.
- Reset Headphones: Refer to the user manual for instructions on how to reset your headphones to their factory settings. This can help resolve any software or pairing-related problems.
- Check for Interference: Bluetooth signals can be affected by other electronic devices or Wi-Fi networks. Move away from potential sources of interference or turn off other devices in the vicinity.
- Test with Another Device: Try pairing your headphones with a different device to see if the issue is specific to your phone. If they work fine with another device, the problem may lie with your phone’s Bluetooth settings or hardware.
- Consult Manufacturer Support: If you’ve exhausted all troubleshooting options and continue to experience issues, reach out to the manufacturer’s support team for further assistance and guidance.
By following these troubleshooting tips, you should be able to resolve common Bluetooth headphone pairing issues and enjoy a seamless connection with your phone.