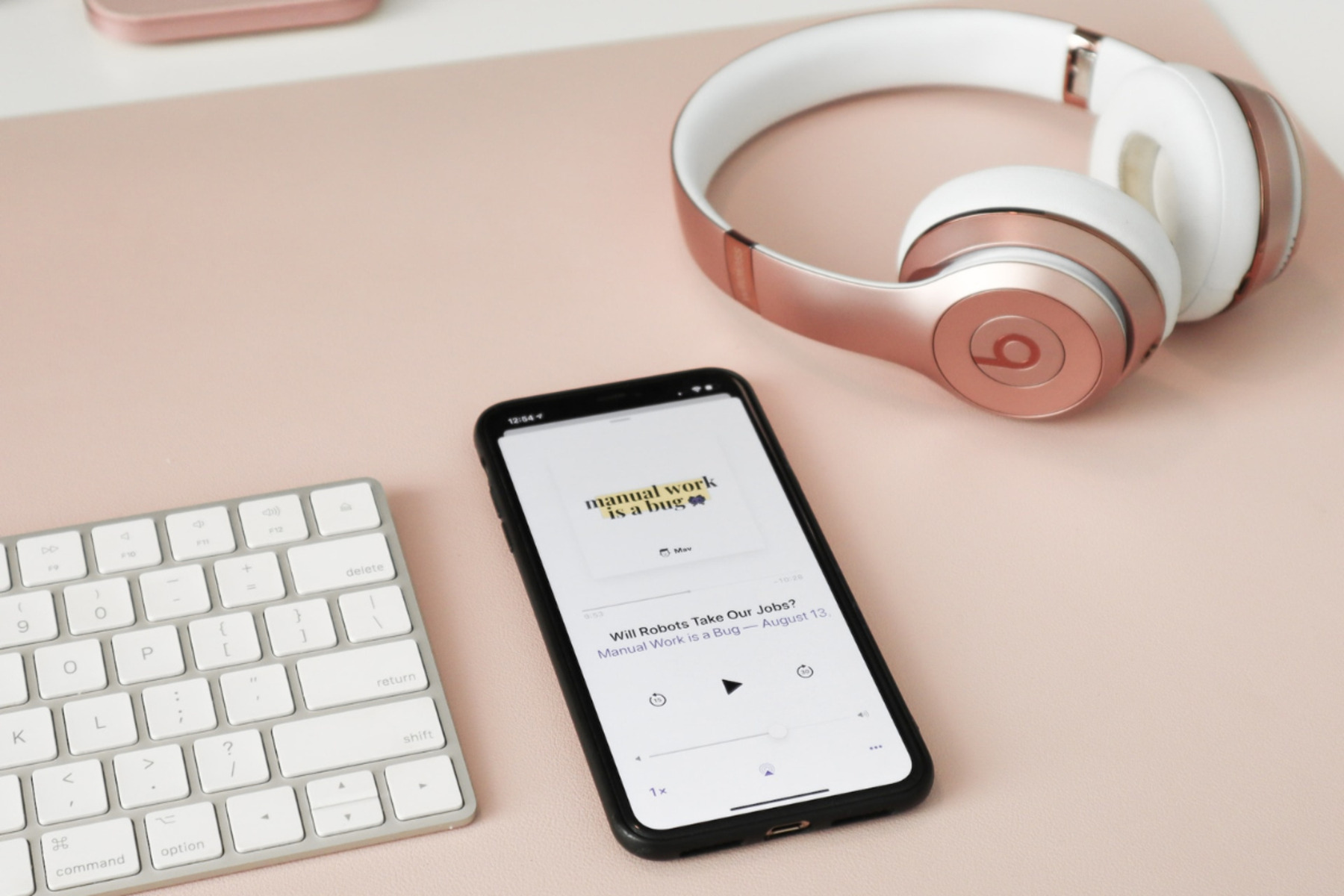What You Will Need
In order to connect your Beats Wireless headphones to a phone or computer, you will need a few things to ensure a successful pairing and uninterrupted audio experience. Here’s a list of the items you will need:
- A pair of Beats Wireless headphones: Make sure you have a fully charged pair of Beats Wireless headphones. These headphones offer a seamless wireless audio experience and are compatible with both phones and computers.
- A compatible phone or computer: Ensure that you have a phone or computer that supports Bluetooth connectivity. Most modern smartphones and laptops come with Bluetooth capabilities, but it’s always a good idea to double-check.
- A reliable internet connection: Although not mandatory for the initial pairing process, having a stable internet connection will allow you to download any necessary firmware updates for your Beats Wireless headphones, ensuring optimal performance.
- The Beats app (optional): While optional, downloading and installing the Beats app on your phone or computer can provide additional functionality and customization options for your Beats Wireless headphones. It allows you to personalize the audio settings and access software updates.
- A USB cable (for computer pairing): If you plan to connect your Beats Wireless headphones to a computer using a wired connection, make sure to have a USB cable that is compatible with both your headphones and computer.
Having these items ready will significantly simplify the process of connecting your Beats Wireless headphones to a phone or computer. Now, let’s move on to the steps for pairing Beats Wireless with different devices.
Pairing Beats Wireless with a Phone
Pairing your Beats Wireless headphones with a phone is a straightforward process. Here’s how you can do it:
- Ensure that your Beats Wireless headphones are powered on and in pairing mode. This can usually be done by pressing and holding the power button until you see the LED light flashing.
- On your phone, go to the Bluetooth settings. This can typically be found in the settings menu, either under “Connections” or “Wireless & Networks.”
- Toggle on Bluetooth to enable it.
- Your phone will start scanning for nearby devices. Look for your Beats Wireless headphones on the list of available devices and tap on them to begin the pairing process. The name of your headphones may appear as “Beats Wireless” or a similar variation.
- Once you select your Beats Wireless headphones, the pairing will start. You may be prompted to confirm the pairing by entering a passcode or simply accepting the connection on both your phone and headphones.
- Once the pairing is successful, your phone will display a notification confirming the connection. You can now enjoy wireless audio through your Beats Wireless headphones.
Remember, the exact steps may vary slightly depending on your phone’s operating system and version. If you encounter any issues during the pairing process, refer to the user manual that came with your Beats Wireless headphones or visit the official Beats support website for troubleshooting assistance.
Now that your Beats Wireless headphones are paired with your phone, you’re ready to enjoy high-quality audio on the go. If you want to connect your headphones to a computer, keep reading for the next set of steps.
Pairing Beats Wireless with a Computer
If you prefer to connect your Beats Wireless headphones to a computer, follow these steps:
- Start by ensuring that your Beats Wireless headphones are powered on and in pairing mode. This can usually be done by pressing and holding the power button until you see the LED light flashing.
- On your computer, navigate to the Bluetooth settings. The process may vary depending on the operating system you’re using.
- In the Bluetooth settings, toggle on Bluetooth to enable it.
- Your computer will start searching for available devices. Look for your Beats Wireless headphones on the list of devices and select them to initiate the pairing process. The name of your headphones may appear as “Beats Wireless” or a similar variation.
- Follow any on-screen prompts or instructions to complete the pairing process. This may involve entering a passcode or confirming the connection on both your computer and headphones.
- Once the pairing is successful, your computer will display a notification confirming the connection. Your Beats Wireless headphones are now ready to use with your computer.
It’s worth noting that some computers may require additional steps, such as installing specific drivers or software for Bluetooth connectivity. If this is the case, refer to your computer’s user manual or the manufacturer’s website for detailed instructions.
Now that your Beats Wireless headphones are connected to your computer, you can enjoy wireless audio while working, gaming, or watching videos.
If you encounter any difficulties during the pairing process, consult the user manual or visit the official Beats support website for troubleshooting assistance.
With your Beats Wireless headphones paired to both your phone and computer, you can effortlessly switch between devices to enjoy your favorite music or answer calls with ease.
Troubleshooting Common Connection Issues
While pairing your Beats Wireless headphones with a phone or computer is usually a seamless process, you may encounter occasional connection issues. Here are some common troubleshooting steps you can take to resolve these problems:
- Ensure that your headphones are charged: Low battery can lead to connectivity issues. Make sure your Beats Wireless headphones are adequately charged before attempting to pair them with a device.
- Check the Bluetooth settings: Double-check that the Bluetooth feature is enabled on your phone or computer. It should be toggled on in the settings menu. If it’s already on but you’re still experiencing connection problems, try turning Bluetooth off and on again.
- Disconnect and retry pairing: If you’re having trouble connecting your Beats Wireless headphones, try disconnecting them from your device and initiating the pairing process again. This can help establish a fresh connection.
- Move closer to the device: Bluetooth range is limited, so if you’re experiencing connectivity issues, try bringing your Beats Wireless headphones and device closer together. This can help ensure a stronger and more stable signal.
- Clear device cache: Sometimes, clearing the Bluetooth cache on your phone or computer can resolve connection problems. Go to the Bluetooth settings, locate the option to clear the cache, and follow the on-screen instructions.
- Restart your device: A simple yet effective troubleshooting step is to restart your phone or computer. This can help refresh the device’s system and clear any temporary issues affecting the connection.
- Update firmware and software: Check for any available firmware updates for your Beats Wireless headphones and software updates for your phone or computer. Keeping both devices up to date can resolve compatibility issues and improve overall performance.
- Reset your headphones: If all else fails, you can perform a factory reset on your Beats Wireless headphones. Refer to the user manual for instructions on how to reset your specific model. Keep in mind that this will erase any saved settings or customizations.
If you’ve gone through these troubleshooting steps and are still experiencing problems with your Beats Wireless headphones, it’s advisable to reach out to the official Beats support team for further assistance. They will be able to provide more specific guidance based on your individual circumstances.
By following these tips, you can troubleshoot common connection issues and ensure a seamless wireless experience with your Beats Wireless headphones.