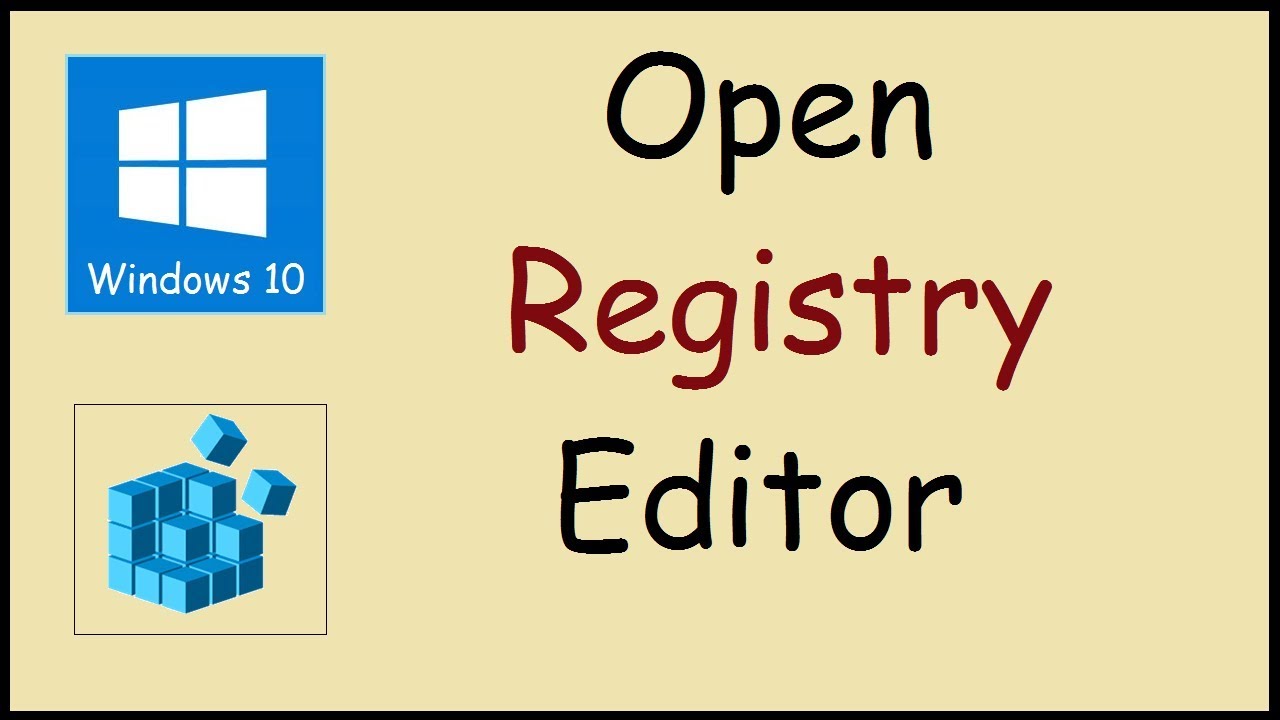Method 1: Using the Run dialog box
The Run dialog box is a quick and convenient way to access various features and programs on Windows. Here’s how you can use it to open the Registry Editor:
- Press the Windows key + R on your keyboard to open the Run dialog box.
- Type “regedit” in the text field and click OK or press Enter.
- The Registry Editor window will open, allowing you to make changes to the Windows Registry.
The Run dialog box method is particularly useful if you already know the name of the program or feature you want to access. It saves you the trouble of navigating through multiple menus and options to find what you need.
However, exercise caution when making changes in the Registry Editor, as any incorrect modifications can cause system instability or even prevent your computer from booting properly. It is strongly recommended to only make changes if you are confident in what you are doing or if you have appropriate guidance.
Keep in mind that the Run dialog box method may not be suitable for everyone, especially if you are not familiar or comfortable with directly editing the Windows Registry. In such cases, it is advisable to use alternative methods that provide a more user-friendly interface.
Now that you know how to open the Registry Editor using the Run dialog box, you can explore the various settings and configurations it offers. Just remember to proceed with caution and make backups of your Registry before making any changes.
Method 2: Using the Start menu search
The Start menu search is a convenient way to quickly access programs, files, and settings on Windows. Follow the steps below to open the Registry Editor using the Start menu search:
- Click on the Windows Start button located on the taskbar or press the Windows key on your keyboard.
- Type “Registry Editor” in the search bar located at the bottom of the Start menu.
- From the search results, click on “Registry Editor” or press Enter.
- The Registry Editor window will open, allowing you to make changes to the Windows Registry.
The Start menu search method is especially useful if you are not familiar with the exact location or name of the Registry Editor. By simply typing “Registry Editor” into the search bar, you can quickly access the program without having to navigate through various menus or directories.
Just like with the Run dialog box method, it is important to exercise caution when making changes in the Registry Editor. Incorrect modifications can have serious consequences on the functionality and stability of your computer. If you are unsure about a particular change or setting, it is recommended to seek guidance from reliable sources or professionals.
The Start menu search method is accessible to both novice and experienced users, making it a versatile option for opening the Registry Editor. It provides a user-friendly interface that simplifies the process of accessing and making changes to the Windows Registry.
Now that you know how to open the Registry Editor using the Start menu search, you can explore the different sections and keys within the Registry to customize and optimize your Windows system. Remember to practice caution and back up your Registry before making any major changes.
Method 3: Using the Command Prompt
The Command Prompt is a powerful tool that allows you to execute commands and perform various tasks on Windows. Here’s how you can use it to open the Registry Editor:
- Open the Command Prompt by typing “cmd” in the search bar on the taskbar and selecting the Command Prompt app.
- Once the Command Prompt window opens, type “regedit” and press Enter.
- The Registry Editor window will open, where you can make changes to the Windows Registry as needed.
The Command Prompt method provides a direct way to open the Registry Editor, particularly suited for those comfortable with using the command line interface. It bypasses the need for navigating through menus or searching for the program.
It’s important to exercise caution when making changes through the Command Prompt, as incorrect commands can have adverse effects on your system. Take note that administrative privileges may be required to open the Registry Editor using this method. If you’re unsure about a particular command or its consequences, it’s best to consult reliable sources or seek professional assistance.
The Command Prompt method offers flexibility and speed for advanced users who prefer a command-line approach. It can also be incorporated into scripts to automate certain tasks involving the Registry Editor.
Now that you know how to open the Registry Editor using the Command Prompt, you can explore the vast range of commands and functionalities it offers. Keep in mind the potential impact of any changes you make and always proceed with caution.
Method 4: Using PowerShell
PowerShell is a robust command-line shell and scripting language designed specifically for system administration tasks on Windows. Here’s how you can use it to open the Registry Editor:
- Open PowerShell by typing “PowerShell” in the search bar on the taskbar and selecting the Windows PowerShell app.
- Once the PowerShell window opens, type “regedit” and press Enter.
- The Registry Editor window will open, giving you access to the Windows Registry for making changes.
The PowerShell method allows you to open the Registry Editor directly from the command line, providing a powerful and efficient way to manage the Windows Registry. It is especially useful for advanced users who are familiar with PowerShell and prefer a more scriptable approach.
It is crucial to exercise caution when using PowerShell to modify the Registry. Any incorrect commands or modifications can lead to system instability or even data loss. Ensure that you have a clear understanding of what you are trying to accomplish and consider making backups of the Registry before making any changes.
PowerShell also offers additional functionalities and capabilities beyond just opening the Registry Editor. It enables you to perform various administrative tasks and automate processes, giving you more control over your Windows system.
Now that you know how to open the Registry Editor using PowerShell, you can explore the vast possibilities it offers for managing and customizing your Windows Registry. Remember to exercise caution and seek guidance if you are uncertain about any specific PowerShell commands or modifications.
Method 5: Using the File Explorer address bar
The File Explorer in Windows provides a graphical interface for navigating and managing files and folders. Surprisingly, it can also be used to open the Registry Editor. Here’s how:
- Open File Explorer by clicking on the folder icon located on the taskbar or by pressing the Windows key + E on your keyboard.
- Click on the address bar at the top of the File Explorer window to select it.
- Type “regedit” in the address bar and press Enter.
- The Registry Editor window will open, allowing you to access and modify the Windows Registry.
The File Explorer method provides an alternative way to open the Registry Editor, utilizing the address bar that is typically used for navigating through file paths. This method can be helpful for users who spend a lot of time in File Explorer and prefer a familiar user interface.
When using this method, be cautious while making changes in the Registry Editor, as any incorrect modifications can have serious consequences on the functioning of your system. It is always advisable to have a good understanding of the changes you are making or seek assistance from reliable sources or professionals.
Aside from opening the Registry Editor, File Explorer allows you to conveniently navigate through your file system, manage files and folders, and perform various other file-related tasks within a visually appealing interface.
Now that you know how to open the Registry Editor using the File Explorer address bar, you can explore the different sections and keys within the Registry to customize and optimize your Windows system. Keep in mind that caution is key when working with the Registry, so make sure to back up your Registry before making any significant changes.
Method 6: Creating a desktop shortcut
Creating a desktop shortcut for the Registry Editor provides quick and easy access to this powerful tool. Here’s how you can create a desktop shortcut to open the Registry Editor:
- Right-click on an empty space on your desktop to open the context menu.
- Navigate to “New” and select “Shortcut.”
- In the “Create Shortcut” window, type “regedit” in the location field and click “Next.”
- Give the shortcut a name, such as “Registry Editor,” and click “Finish.”
- A new shortcut icon will appear on your desktop.
- Double-click on the shortcut to open the Registry Editor.
Creating a desktop shortcut for the Registry Editor offers a convenient and straightforward way to access it with just a double-click. It eliminates the need to navigate through menus or perform searches, saving you time and effort.
When using the Registry Editor through the desktop shortcut, it is essential to exercise caution. Any changes made in the Registry Editor can have a significant impact on your system’s functionality and stability. Make sure you understand what changes you are making and proceed with caution.
Additionally, creating desktop shortcuts for other frequently used tools or programs can further enhance your productivity and workflow. It allows you to easily access essential tools without the need to navigate through multiple menus or search for them.
Now that you know how to create a desktop shortcut for the Registry Editor, you can customize your desktop for quick and easy access to this powerful tool. Remember to use the shortcut responsibly and exercise caution when making changes in the Registry.
Method 7: Using the Task Manager
The Task Manager is a built-in utility in Windows that allows you to monitor and manage running processes and applications. Surprisingly, it can also be used to open the Registry Editor. Here’s how you can do it:
- Right-click on the taskbar and select “Task Manager” from the context menu.
- In the Task Manager window, click on the “File” tab in the top left corner.
- From the drop-down menu, select “Run new task.”
- In the “Create new task” window, type “regedit” and click “OK.”
- The Registry Editor window will open, giving you access to the Windows Registry for making changes.
The Task Manager method provides an alternative way to open the Registry Editor by utilizing the “Run new task” feature. This method can be particularly useful when you are already working within the Task Manager and want to quickly access the Registry Editor without closing it.
When using this method, exercise caution when making changes in the Registry Editor, as any incorrect modifications can have serious consequences on system functionality. Take time to understand the changes you are making or seek guidance from reliable sources or professionals.
Furthermore, the Task Manager offers a comprehensive view of running processes and system performance, making it a valuable tool for troubleshooting and managing your Windows system.
Now that you know how to open the Registry Editor using the Task Manager, you can explore and modify the Windows Registry to customize your system settings. Remember to make backups of your Registry and proceed with caution when making any changes.
Method 8: Using a command in a batch file or script
If you frequently use the Registry Editor and want to streamline the process of opening it, you can consider creating a batch file or script. Here’s how you can use a command in a batch file or script to open the Registry Editor:
- Open a text editor, such as Notepad, to create a new file.
- Type the following command in the text editor:
- Save the file with a “.bat” or “.cmd” extension, such as “open_registry.bat”.
- Double-click on the batch file or script to run it.
- The Registry Editor window will open, providing access to the Windows Registry.
start regeditCreating a batch file or script allows you to automate the process of opening the Registry Editor. This can be especially useful if you frequently need to access it or if you want to create shortcuts or custom workflows.
As with any changes made in the Registry Editor, exercise caution when using a batch file or script. Ensure that you understand the modifications you are making and the potential impact on your system’s stability and functionality.
Moreover, batch files and scripts offer a wide range of possibilities, allowing you to automate various tasks and processes on your Windows system. They can save time and improve productivity by combining multiple commands into a single executable file.
Now that you know how to use a command in a batch file or script to open the Registry Editor, you can explore the potential of automation and customization for managing your Windows Registry. Always exercise caution and make backups of your Registry before making any significant changes.