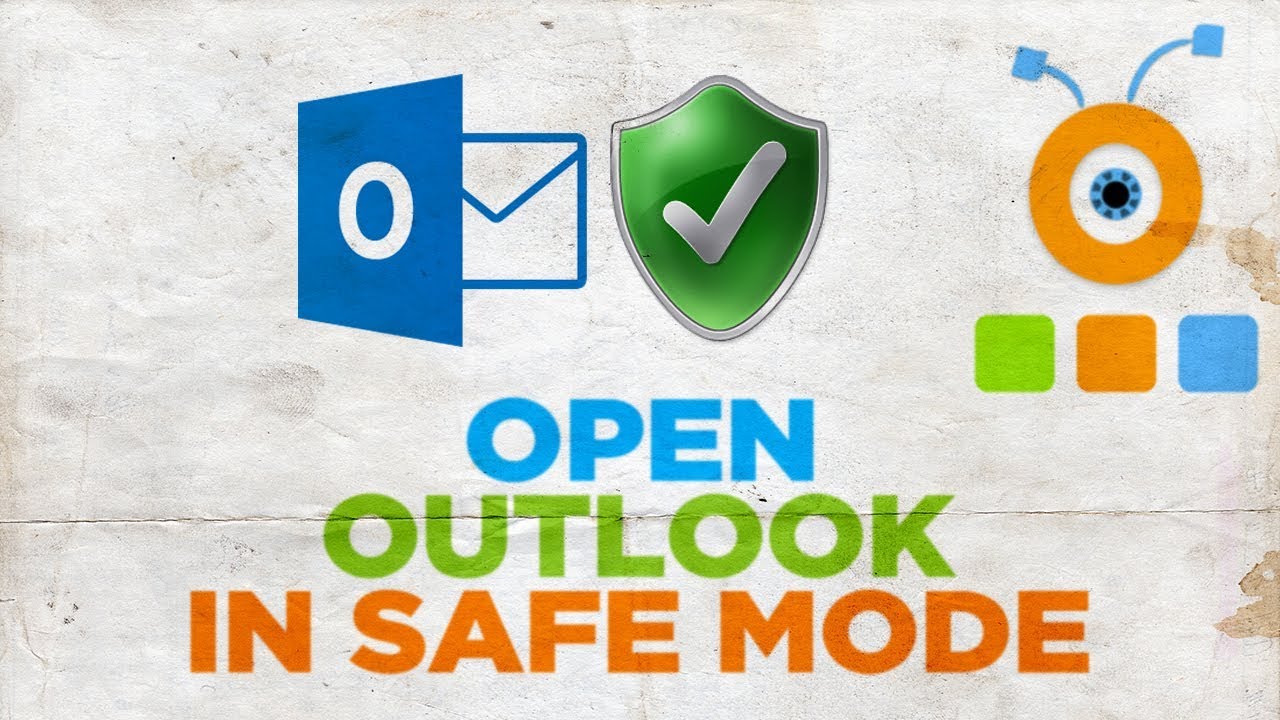Enable Safe Mode for Outlook using Command Prompt
Safe Mode is a troubleshooting mode that allows you to open Outlook without any add-ins or customization. It is useful when you need to diagnose and fix issues with the program or eliminate any conflicts caused by third-party extensions. One way to enable Safe Mode for Outlook is by using the Command Prompt. Here’s how you can do it:
- Press the Windows key + R on your keyboard to open the Run dialog box.
- Type “cmd” and press Enter to open the Command Prompt.
- In the Command Prompt window, type the following command:
outlook.exe /safe - Press Enter to execute the command.
- Outlook will open in Safe Mode, indicated by the words “Safe Mode” displayed in the program window.
By using the Command Prompt, you can quickly launch Outlook in Safe Mode without the need to navigate through various menus or options. Safe Mode allows you to troubleshoot any compatibility issues or conflicts that may be preventing Outlook from functioning properly.
While in Safe Mode, you may notice that some features or functionalities are limited. This is because Safe Mode disables certain add-ins and customized settings to ensure a clean and stable environment. It’s important to note that any changes made or issues encountered while in Safe Mode may not apply when you return to normal mode.
To exit Safe Mode and return to normal mode in Outlook, simply close the program and restart it as you normally would. When Outlook opens again, it will be in its regular state, with all your add-ins and customization options restored.
Using the Command Prompt to enable Safe Mode for Outlook is a straightforward method that can help you diagnose and resolve issues with the program. If you’re facing any problems with Outlook, give this method a try, and see if it makes a difference.
Enable Safe Mode for Outlook using the Run dialog
The Run dialog is a built-in Windows utility that allows you to quickly access programs, files, and system configurations. It can also be used to enable Safe Mode for Microsoft Outlook. Here’s how you can do it:
- Press the Windows key + R on your keyboard to open the Run dialog box.
- Type “outlook.exe /safe” in the text field.
- Click “OK” or press Enter.
- Outlook will launch in Safe Mode, indicated by the words “Safe Mode” displayed in the program window.
Using the Run dialog is a quick and efficient way to start Outlook in Safe Mode without going through multiple menus or options. This mode is particularly helpful when troubleshooting issues or identifying conflicts with add-ins or customizations.
In Safe Mode, certain features and functionalities may be limited because add-ins and customization settings are disabled to ensure a stable environment. While in this mode, you can diagnose and fix problems, assess the impact of add-ins on performance, or perform any necessary maintenance or repairs.
To exit Safe Mode and return to normal mode, simply close Outlook and relaunch it as you normally would. Upon reopening, Outlook will operate in its regular state, with all add-ins and customizations restored.
The Run dialog method is a convenient way to access Outlook in Safe Mode and can significantly streamline the troubleshooting process. If you’re experiencing issues with Outlook or suspect conflicts caused by add-ins, give this method a try to isolate and resolve the problem.
Enable Safe Mode for Outlook by creating a shortcut
Creating a shortcut to launch Outlook in Safe Mode can provide you with a quick and easy way to access the program when troubleshooting or dealing with compatibility issues. Here’s how you can create a shortcut to enable Safe Mode for Outlook:
- Right-click on an empty area of your desktop or in a desired location for the shortcut.
- Select “New” from the context menu, and then click on “Shortcut”.
- In the “Create Shortcut” window, enter the following location for the item:
"C:\Program Files\Microsoft Office\root\OfficeXX\OUTLOOK.EXE" /safe
(Replace “XX” with the version number of Office installed on your computer, such as “16” for Office 2016 or “365” for Office 365). - Click “Next” and give the shortcut a name, such as “Outlook Safe Mode”.
- Click “Finish” to create the shortcut on your desktop or in the specified location.
Now, whenever you want to launch Outlook in Safe Mode, simply double-click on the shortcut you created. Outlook will start in Safe Mode with all add-ins and customizations disabled, allowing you to troubleshoot any issues or conflicts.
While in Safe Mode, you may notice that certain features or options are not available. This is because Safe Mode provides a limited functionality environment to ensure stability and diagnose problems more effectively.
To exit Safe Mode and start Outlook in normal mode again, simply close the program and open it using the regular shortcut or from the Start menu. Outlook will resume its regular operation with all add-ins and customizations intact.
Creating a shortcut to enable Safe Mode for Outlook provides a convenient way to access the program when needed. It saves you time and effort, eliminating the need to navigate through menus or use command prompts. If you frequently encounter issues with Outlook or require Safe Mode for troubleshooting, this method can be a valuable tool in your arsenal.
Enable Safe Mode for Outlook using the CTRL key
Another method to enable Safe Mode for Outlook is by using the CTRL key. This is a simple and convenient way to quickly start Outlook with add-ins disabled, making it easier to troubleshoot or diagnose any issues. Here’s how you can enable Safe Mode using the CTRL key:
- Make sure Outlook is closed before proceeding.
- Hold down the CTRL key on your keyboard and double-click on the Outlook shortcut or the Outlook icon on your desktop.
- You will see a prompt asking if you want to start Outlook in Safe Mode. Click “Yes” to confirm.
- Outlook will now open in Safe Mode, indicated by the words “Safe Mode” displayed in the program window.
Enabling Safe Mode using the CTRL key is a convenient option, especially if you need to access Outlook without add-ins quickly. This mode temporarily disables any third-party extensions or customizations, allowing you to troubleshoot and identify any potential conflicts or issues.
While in Safe Mode, you may experience limited functionality as certain features or options might be disabled. This is done to ensure a stable environment and effective troubleshooting. It’s important to note that any changes made or issues encountered in Safe Mode may not persist when you exit and reopen Outlook in normal mode.
To exit Safe Mode and return to the normal mode, simply close Outlook and reopen it using the regular shortcut or from the Start menu. Upon relaunch, Outlook will operate in its regular state, with all add-ins and customization options restored.
Using the CTRL key to enable Safe Mode for Outlook is a quick and easy way to access the program with add-ins disabled. Whether you’re troubleshooting or checking for compatibility issues, this method can help you identify the root cause and find appropriate solutions.
Troubleshooting common issues in Safe Mode
Safe Mode in Outlook provides a clean and streamlined environment that helps diagnose and resolve various issues. If you’re experiencing problems or encountering errors with Outlook, using Safe Mode can help identify the root cause. Here are some common issues you can troubleshoot while in Safe Mode:
- Add-in conflicts: Safe Mode disables all add-ins, which are third-party extensions that integrate with Outlook. If a particular add-in is causing compatibility issues or crashes, starting Outlook in Safe Mode can help determine if the problem is related to an add-in.
- Corrupt files or settings: Sometimes, corrupted files or settings can disrupt the proper functioning of Outlook. By running Outlook in Safe Mode, you can test if the problem persists without any customizations or configurations, helping to pinpoint the cause of the issue.
- Performance issues: If Outlook is running slow or freezing frequently, Safe Mode allows you to temporarily disable add-ins and customization options that could be impacting performance. This helps determine if the problem is related to specific add-ins or configurations.
- Error messages: Certain error messages in Outlook may indicate issues with add-ins or settings. Running Outlook in Safe Mode can help isolate the cause of the error message, allowing you to troubleshoot and resolve it effectively.
- Compatibility problems: In some cases, certain software or applications may conflict with Outlook, causing compatibility issues. By starting Outlook in Safe Mode, you can check if the problem persists, indicating a potential compatibility conflict.
While in Safe Mode, it’s important to observe the behavior of Outlook and take note of any changes or improvements. If the issues you were experiencing disappear while in Safe Mode, it suggests that the problem lies within the add-ins, customizations, or settings of your regular Outlook setup.
If you identify an add-in or configuration that is causing problems, you can disable or remove it to resolve the issue. Additionally, you can use Safe Mode as an opportunity to repair your Outlook installation or update any outdated add-ins.
Remember, Safe Mode is a diagnostic mode, and any changes made or issues encountered while in this mode won’t persist when you return to normal mode. Therefore, once you have identified the cause of the problem or made the necessary changes, it’s important to exit Safe Mode and relaunch Outlook in its regular state.
By troubleshooting common issues in Safe Mode, you can effectively identify and resolve Outlook problems. It provides a controlled environment to isolate potential causes and allows you to take the necessary steps to restore Outlook’s functionality to its optimal state.
Exiting Safe Mode and returning to normal mode in Outlook
After troubleshooting and addressing any issues in Safe Mode, it’s time to exit the Safe Mode and return Outlook to its normal operating state. Here’s how you can easily exit Safe Mode and switch back to the regular mode in Outlook:
- Close Outlook by clicking on the “X” button in the top-right corner of the program window or by selecting “File” and then “Exit” from the Outlook menu.
- Open Outlook again using your regular shortcut or from the Start menu.
When Outlook launches after exiting Safe Mode, you will notice that it is now in its normal operating mode. All add-ins and customizations that were disabled in Safe Mode will be restored, and you can resume using Outlook with all its features and functionalities.
It’s important to note that any changes you made or issues you encountered while in Safe Mode won’t persist when you return to normal mode. Safe Mode is intended for temporary troubleshooting purposes, and it provides a controlled environment to diagnose and resolve any Outlook-related problems.
If the issues you were experiencing in normal mode aren’t resolved after using Safe Mode, you may need to explore additional troubleshooting steps or seek further assistance. It’s worth considering repairing your Outlook installation, updating add-ins, or considering other factors that may be impacting its performance.
Exiting Safe Mode and returning to normal mode in Outlook is a simple process that allows you to transition back to your regular Outlook setup. Utilizing Safe Mode as a troubleshooting tool can help you identify and resolve issues more effectively, ensuring a smooth and efficient experience with Outlook.
Remember to periodically monitor the performance of Outlook and take note of any recurring issues. If you encounter persistent problems, don’t hesitate to seek further assistance or explore more advanced troubleshooting methods to ensure optimum functionality of Outlook.