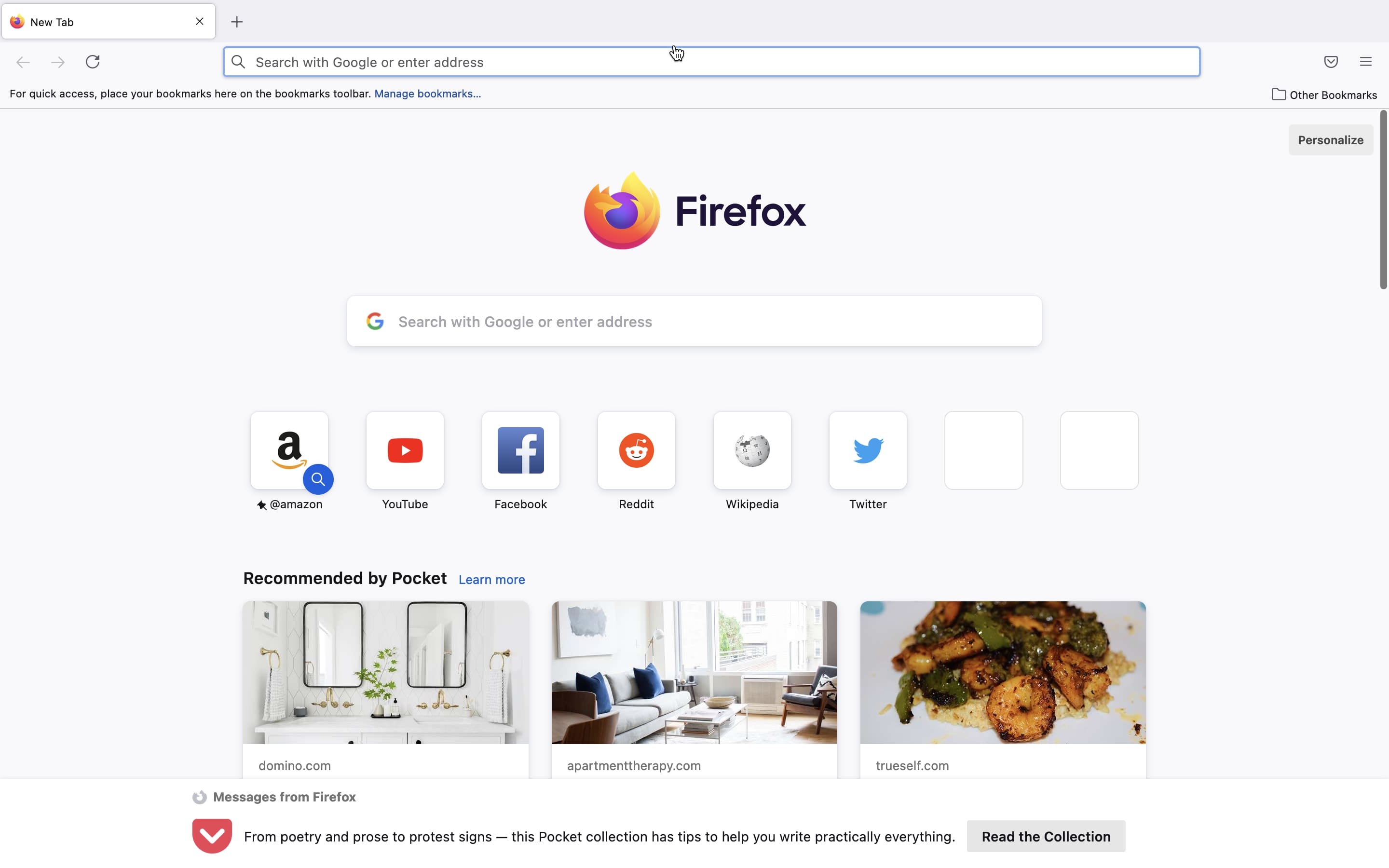Overview
Opening new web pages in a new Firefox tab or window can greatly enhance your browsing experience. Whether you want to keep your current page open while exploring additional links or need to compare multiple websites side by side, Firefox offers several options to accommodate your needs. In this article, we will walk you through the various methods for opening new web pages in Firefox tabs or windows.
By learning these techniques, you can navigate efficiently and multitask effectively while browsing the internet. From using keyboard shortcuts to customizing Firefox settings, we will cover all the essentials to help you seamlessly open new web pages in a way that suits your preferences. Additionally, we will address common issues you may encounter and provide troubleshooting tips to overcome them.
So, whether you’re a seasoned Firefox user or just getting started, this guide will equip you with the skills to open new web pages in a new tab or window with ease. Let’s dive in and explore the different methods available in Firefox to enhance your browsing experience.
Opening a New Web Page in a New Tab
One of the most common ways to open a new web page in Firefox is by using tabs. Tabs allow you to keep multiple web pages open within a single browser window, making it easy to switch between different sites without cluttering your desktop with several open windows.
To open a new web page in a new tab, you have several options. The simplest method is to click on a link with the middle mouse button. This immediately opens the linked page in a new tab. Alternatively, you can right-click on a link and select “Open Link in New Tab” from the context menu. You can also use the keyboard shortcut Ctrl + T to open a blank tab, and then enter the URL of the web page you want to open in the address bar.
In addition, you can customize Firefox’s behavior to automatically open certain types of links in new tabs. To do this, go to the Firefox menu and select “Options” (or “Preferences” on macOS). In the General tab, under the “Tabs” section, choose your desired options from the “Open links in tabs instead of new windows” dropdown menu. This allows you to set Firefox to open links from external applications or bookmarks in new tabs by default.
Furthermore, you can use the “Ctrl + Click” shortcut to open links in new tabs while retaining your current page. This method is especially helpful when you want to explore multiple links on a particular page without losing your place.
By utilizing these techniques, you can effectively manage multiple web pages within a single Firefox window. Whether you need to compare websites, refer back to previous pages, or keep your browsing organized, opening new web pages in tabs offers a convenient and efficient solution.
Opening a New Web Page in a New Window
Sometimes, you may prefer to open a new web page in a separate window, allowing you to focus on that specific page without any distractions. Firefox provides different methods to open web pages in new windows to cater to your browsing needs.
To open a new web page in a new window, you can right-click on a link and select “Open Link in New Window” from the context menu. This action will launch the linked page in its own separate window. Similarly, you can also use the keyboard shortcut Ctrl + N to open a new window, and then enter the URL of the web page you want to open in the address bar.
If you prefer to avoid using the mouse, you can use a keyboard shortcut to open a link in a new window without losing your place on the current page. Simply press Shift while clicking on the link, and Firefox will open the linked page in a new window.
Additionally, you can customize Firefox’s behavior to open certain types of links in new windows by default. To do this, go to the Firefox menu, select “Options” (or “Preferences” on macOS), and navigate to the General tab. Under the “Tabs” section, choose your desired options from the “Open links in tabs instead of new windows” dropdown menu. Here, you can select “A new window” to ensure that links from external applications or bookmarks open in new windows rather than new tabs.
Opening web pages in new windows gives you the freedom to focus on specific content without cluttering your browser interface. Whether you want to compare information side by side or view multiple web pages simultaneously, using new windows in Firefox provides a seamless and streamlined browsing experience.
Using Keyboard Shortcuts to Open New Pages
Keyboard shortcuts can significantly speed up your browsing experience by allowing you to perform actions quickly and efficiently. Firefox offers a range of keyboard shortcuts to open new web pages in both tabs and windows, giving you convenient control over your browsing sessions.
To open a new web page in a new tab using a keyboard shortcut, simply press Ctrl + T. This action will instantly open a blank tab in Firefox, ready for you to enter the URL of the desired web page. It’s a quick and straightforward way to open new tabs without reaching for your mouse.
Likewise, you can use the keyboard shortcut Ctrl + N to open a new window in Firefox. This shortcut allows you to launch a completely separate browser window, independent of your current browsing session. Once the new window is open, you can enter the URL of the web page you wish to visit.
In addition to these default shortcuts, you can also use a combination of keys to open links in new tabs or windows. Hold down the Ctrl key while clicking on a link to open it in a new tab, or hold down the Shift key while clicking to open it in a new window. These shortcuts provide a seamless way to access new web pages without interrupting your current browsing activities.
For power users who prefer to customize their Firefox experience, you can create your own keyboard shortcuts using extensions such as “Customizable Shortcuts.” This allows you to assign specific key combinations to open new web pages in tabs or windows according to your preferences.
By utilizing keyboard shortcuts, you can navigate the web quickly and efficiently, opening new pages in tabs or windows with ease. Whether you prefer the convenience of tabbed browsing or the focus of separate windows, keyboard shortcuts provide a valuable tool for enhancing your browsing experience in Firefox.
Changing Firefox Settings for Opening New Pages
Firefox offers various settings that allow you to customize how new web pages are opened, giving you more control over your browsing experience. By adjusting these settings, you can determine whether new pages open in tabs or windows, and even set specific behavior for different types of links.
To access the Firefox settings, click on the menu button (three horizontal lines) located in the top-right corner of the browser window. From the dropdown menu, select “Options” (or “Preferences” on macOS) to open the settings page.
In the General tab, you will find the “Tabs” section. Here, you can modify the default behavior for opening new pages. The first option, “Open links in tabs instead of new windows,” allows you to choose whether links from external applications or bookmarks open in new tabs or new windows. Selecting “A new tab” ensures that these links open in new tabs by default, while selecting “A new window” will open them in separate browser windows.
Further down, you’ll find the option to open new tabs next to the current one. Enabling this setting ensures that new tabs always open next to the active tab, making it easier to organize and navigate between multiple pages.
Firefox also offers enhanced tab features. Enabling the “Ctrl + Tab cycles through tabs in recently used order” option allows you to switch between tabs more conveniently, based on their recently used order rather than the order in which they were opened.
Additionally, you have the option to enable the “Don’t load tabs until selected” feature. When enabled, this setting prevents tabs from loading until you click on them, which can help improve browsing speed and reduce system resource usage.
By customizing Firefox’s settings for opening new pages, you can tailor your browsing experience to suit your preferences. Whether you want links to open in new tabs or new windows, or if you want more control over tab behavior, Firefox’s settings give you the flexibility to personalize your browsing experience to your liking.
Opening Multiple Links in New Tabs
If you frequently find yourself wanting to open multiple links at once, Firefox offers a convenient way to accomplish this without having to manually open each link individually. By using a simple modifier key, you can quickly open multiple links in new tabs, saving you time and effort.
To open multiple links in new tabs, follow these steps:
- Select the first link you want to open in a new tab.
- Hold down the Ctrl key (or Cmd key on macOS) on your keyboard.
- While keeping the Ctrl key (or Cmd key) pressed, click on additional links you want to open in new tabs.
Each link you click on while holding down the modifier key will open in a new tab, allowing you to quickly access multiple pages without interrupting your workflow. This method is especially helpful when you come across a webpage with a list of related articles or resources and want to open them all simultaneously.
You can also use this technique with other methods of opening links, such as right-clicking on a link and selecting “Open Link in New Tab” from the context menu. By holding down the Ctrl key (or Cmd key), you can continue to click on additional links to open them in new tabs.
Furthermore, if you have a large number of links you want to open in new tabs, you can use a browser extension like “Open Multiple URLs” to streamline the process. This extension allows you to paste a list of URLs and open them all in separate tabs with just a few clicks.
By utilizing these methods, you can easily open multiple links in new tabs, making it convenient to explore various web pages simultaneously. Whether you’re conducting research, browsing through a list of articles, or organizing your bookmarks, this feature in Firefox allows for efficient multitasking and a streamlined browsing experience.
Troubleshooting Common Issues
While opening new web pages in Firefox is generally a smooth and trouble-free process, you may encounter some issues along the way. Here are a few common problems that users may face and their possible solutions:
1. Links not opening: If you click on a link and nothing happens, ensure that you don’t have any pop-up blockers or content blockers active that may be preventing the link from opening. You can check your browser settings or use an extension like “Disable HTML5 Autoplay” to troubleshoot this issue.
2. Page opening in a new window instead of a new tab: If you prefer new pages to open in tabs rather than windows, check your Firefox settings. Go to the Firefox menu, select “Options” (or “Preferences” on macOS), and navigate to the General tab. Under the “Tabs” section, make sure you have selected the option to open links in tabs instead of new windows.
3. Unresponsive tabs: If a tab becomes unresponsive or crashes frequently, it could be due to a memory or performance issue. Try closing other unnecessary tabs or extensions to free up system resources. If the problem persists, consider restarting Firefox or updating to the latest version for bug fixes and improvements.
4. Slow performance: If Firefox seems sluggish when opening new pages, there are a few steps you can take. Clear your browser cache and cookies to improve loading times. Disable or remove any unwanted or resource-intensive extensions. Additionally, make sure your browser and operating system are up to date to benefit from performance optimizations.
5. Incompatibility issues: Occasionally, certain websites or web pages may not function properly in Firefox. Ensure you are using the latest version of Firefox and try disabling any conflicting browser extensions. If the problem persists, consider contacting the website’s support team or using an alternative browser for that particular site.
If these troubleshooting steps do not resolve your issue, you can seek further assistance by visiting the Firefox support website or community forums. The Firefox team is committed to providing support and resolving any issues that may arise, ensuring a smoother and more enjoyable browsing experience for their users.