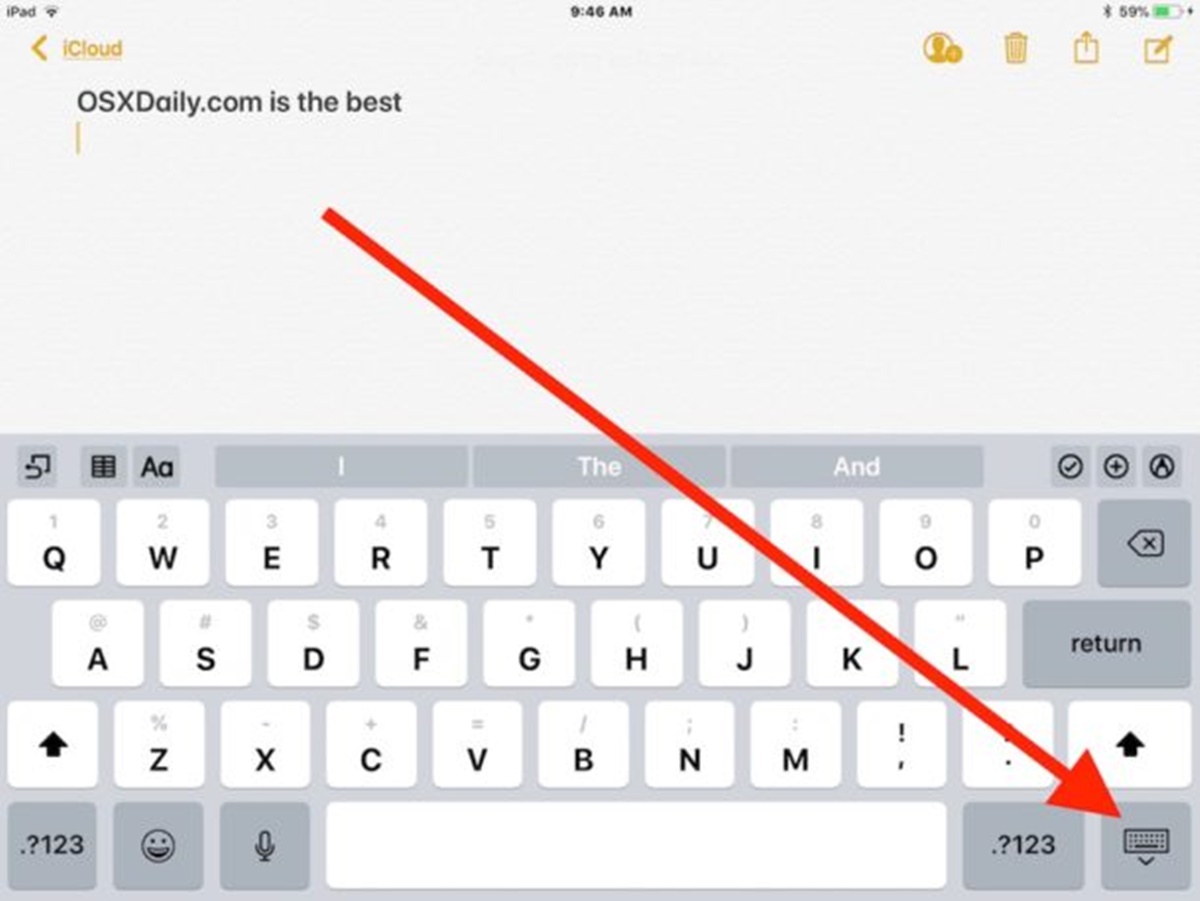Why Move the Keyboard?
The keyboard is an essential tool for typing on your iPad, but its default positioning may not always be the most comfortable or convenient for you. Fortunately, there are several methods available to easily move the keyboard and customize its placement to better suit your needs and preferences.
One of the main reasons why you might want to move the keyboard is to avoid straining your hands or wrists. The default position of the keyboard on the iPad may not be ergonomically optimal for everyone, especially during long typing sessions. By adjusting the keyboard’s placement, you can find a more comfortable position that reduces the risk of repetitive strain injuries and promotes better posture.
Another reason to move the keyboard is to enhance your overall typing experience. By repositioning the keyboard, you can create a more natural and familiar layout that mimics a traditional physical keyboard. This can be particularly beneficial if you’re used to typing on a laptop or desktop computer and want to maintain a similar hand position and muscle memory.
Additionally, moving the keyboard allows you to free up valuable screen real estate. When the keyboard is at the bottom of the iPad screen, it can cover a significant portion of the display, limiting your view of the content or making it challenging to interact with certain elements. By adjusting the keyboard’s placement, you can ensure that the text or content you’re working on is more visible and accessible.
Lastly, moving the keyboard can offer a more personalized and customized experience. Everyone has different preferences when it comes to interacting with technology, and having the ability to move the keyboard gives you the flexibility to tailor the iPad’s interface to your liking. Whether you prefer a smaller, minimalist keyboard or a larger, more spacious one, being able to move it allows you to create a setup that aligns with your specific needs and workflow.
In the following sections, we will explore various methods that you can use to move the keyboard on your iPad. From simply dragging and minimizing the keyboard to utilizing the one-handed keyboard feature or even floating the keyboard, you will have a range of options to choose from. Let’s dive in and discover how to customize your iPad’s keyboard placement to optimize your typing experience.
Method 1: Drag and Minimize the Keyboard
One of the simplest and most straightforward methods to move the keyboard on your iPad is to drag and minimize it. This method is particularly useful if you only need to make minor adjustments to the keyboard’s position.
To begin, open any app that requires the use of the keyboard, such as Notes or Messages. When the keyboard appears on the screen, simply tap and hold on the keyboard button located in the bottom right corner. You will notice that the keyboard briefly turns gray and becomes movable.
Next, while still holding onto the button, drag the keyboard up or down to reposition it. This allows you to place the keyboard higher or lower on the screen according to your preference. As you move the keyboard, the rest of the screen will adjust accordingly to accommodate the new position.
Once you have placed the keyboard in the desired location, you can also minimize it to gain even more screen space. To minimize the keyboard, tap the keyboard button again and drag it to the bottom of the screen. This action will shrink the keyboard, making it less obtrusive and providing you with more room to view and interact with the content on the iPad.
It’s important to note that, by default, the minimize feature only works in landscape mode. If you want to use the minimize function while in portrait mode, you need to enable the feature in the iPad’s settings. To do this, go to Settings > General > Keyboard and toggle on the option “Shortcuts in Portrait.” Once enabled, you can now minimize the keyboard in both landscape and portrait orientations.
By dragging and minimizing the keyboard, you can quickly and easily customize its placement on the iPad screen. This method is ideal for those who prefer a more traditional keyboard layout or need to free up screen space for viewing or interacting with other elements of the app.
In the next section, we will explore another method to move the keyboard by splitting it into two sections. This feature can be particularly useful for those who prefer typing with their thumbs or have a larger iPad screen for enhanced productivity.
Method 2: Split the Keyboard
If you find it more comfortable to type with your thumbs or have a larger iPad screen, you can take advantage of the split keyboard feature. This method divides the keyboard into two sections, making it easier to reach all the keys without straining your hands.
To begin, activate the keyboard by opening an app that requires text input, such as Notes or Safari. Once the keyboard appears on the screen, place two fingers close together in the center of the keyboard and swipe them apart towards the edges of the screen.
As you swipe apart, you will notice that the keyboard splits into two halves, with each half now positioned towards the lower corners of the iPad screen. This arrangement allows you to comfortably type with your thumbs, similar to how you would type on a smartphone or smaller device.
To rejoin the keyboard into a single unit, simply place two fingers on either half of the keyboard and swipe them together towards the center of the screen. The keyboard will instantly merge back into its regular layout, giving you a standard typing experience once again.
If you prefer to have the split keyboard enabled by default whenever the keyboard appears, you can enable this feature in the iPad’s settings. To do this, go to Settings > General > Keyboard and toggle on the option “Split Keyboard.” With this setting turned on, the split keyboard will automatically activate whenever the keyboard is brought up on the screen.
The split keyboard feature is particularly useful for those with larger hands or those who prefer typing with their thumbs. It allows for more comfortable and efficient typing, especially when using the iPad with one hand or when typing on the go.
In the next section, we will explore another method to move the keyboard by undocking and repositioning it on the iPad screen. This feature provides additional flexibility in customizing your keyboard placement.
Method 3: Undock and Move the Keyboard
If you prefer a floating keyboard that you can freely move around the screen, you can utilize the undock and move feature on your iPad. This method allows you to undock the keyboard from its default position and place it anywhere on the screen, providing you with greater flexibility and convenience.
To undock and move the keyboard, start by opening an app that requires text input, such as Messages or Notes. When the keyboard appears on the screen, press and hold the keyboard button located in the bottom right corner until the options menu pops up.
In the options menu, select “Undock” to release the keyboard from its default position. Once undocked, you can now freely move the keyboard by placing your finger on the keyboard button and dragging it to your desired location on the screen.
As you move the keyboard, you will notice that it floats above the apps and content, allowing you to position it in a more convenient and comfortable spot. You can place it towards the center, to the left or right side, or even at the top of the screen, depending on your preferences and the tasks you’re working on.
If you want to dock the keyboard back to its original position, simply press and hold the keyboard button again, and select “Dock” from the options menu. The keyboard will snap back to the bottom of the screen, returning to its default position.
It’s worth noting that when the keyboard is undocked, you can also resize it to make it bigger or smaller. To resize the keyboard, place two fingers on the keyboard button and pinch them together to shrink the keyboard or spread them apart to enlarge it. This feature can be helpful for individuals with specific preferences for keyboard size or those who require larger keys for easier typing.
The undock and move method provides you with the flexibility to position the keyboard anywhere on the screen, optimizing your typing experience and accommodating different tasks or preferences. It allows for enhanced productivity and ease of use, especially when you need to have quick access to the keyboard while working on other app functions simultaneously.
In the next section, we will explore another method to move the keyboard by utilizing the one-handed keyboard feature. This feature is particularly useful for individuals who prefer using their iPad with one hand or have difficulty reaching all the keys with both hands.
Method 4: Use One-handed Keyboard Feature
For individuals who prefer typing with one hand or have difficulty reaching all the keys with both hands, the one-handed keyboard feature on the iPad provides a practical solution. This method allows you to resize and reposition the keyboard to optimize your typing experience with a single hand.
To activate the one-handed keyboard feature, open an app that requires text input, such as Notes or Messages. When the keyboard appears on the screen, press and hold the keyboard button located in the bottom right corner until the options menu appears.
In the options menu, select either the left or right-handed keyboard icon, depending on which hand you prefer to use for typing. The keyboard will instantly shift to the selected hand, making it easier to reach all the keys without stretching or straining your hand.
Furthermore, if you want to further optimize the one-handed keyboard experience, you can also adjust the position and size of the keyboard to your liking. Place two fingers on the keyboard button and pinch them together to shrink the keyboard or spread them apart to enlarge it. You can also drag the keyboard up or down to position it higher or lower on the screen, ensuring maximum comfort and convenience while typing with one hand.
Additionally, if you need to switch between left-handed and right-handed typing, you can easily do so by pressing and holding the keyboard button again and selecting the opposite hand from the options menu. This allows for seamless transition and adaptability depending on your preference or the task at hand.
The one-handed keyboard feature offers enhanced accessibility and ease of use for individuals who prefer typing with one hand or have limited reach. It allows for more comfortable and efficient typing while ensuring that all keys remain within easy reach, improving both speed and accuracy.
In the next section, we will explore another method to move the keyboard by utilizing the floating keyboard feature. This feature enables you to have a compact and movable keyboard that can be easily adjusted to suit your preferences and workflow.
Method 5: Move the Floating Keyboard
The floating keyboard feature on the iPad provides you with a compact and movable keyboard that can be easily adjusted to suit your preferences and workflow. This method allows you to have a smaller keyboard that hovers above the bottom of the screen, giving you more flexibility and screen space.
To activate the floating keyboard, open an app that requires text input, such as Notes or Safari. When the keyboard appears on the screen, press and hold the keyboard button located in the bottom right corner until the options menu appears.
In the options menu, select “Floating” to switch to the floating keyboard mode. The keyboard will immediately change into a smaller size and detach from the bottom of the screen.
Once in floating mode, you can move the keyboard around the screen by placing your finger on the keyboard button and dragging it to your desired location. This allows you to place the floating keyboard higher up on the screen, closer to your line of sight, or move it to the side to maximize your view of the content.
Furthermore, you can also resize the keyboard in floating mode. To do this, place two fingers on the keyboard button and pinch them together to shrink the keyboard or spread them apart to enlarge it. This adjustment allows you to customize the keyboard size based on your needs and preferences.
If you want to switch back to the regular full-sized keyboard, press and hold the keyboard button again and select “Dock and Merge” from the options menu. The floating keyboard will merge back to the bottom of the screen, returning to its default position.
The floating keyboard feature gives you the freedom to move and resize the keyboard, making it easier to access and more adaptable to your working conditions. By having a compact and movable keyboard, you can optimize your productivity and customize your typing experience on the iPad.
In the next section, we will share some additional tips for better keyboard placement and usage on the iPad to further enhance your typing experience.
Tips for Better Keyboard Placement
To optimize your typing experience on the iPad, here are some tips for better keyboard placement:
1. Find a comfortable position: Experiment with different keyboard placements to find the most comfortable position for your hands and wrists. Ensure that your arms and wrists are relaxed and in a natural position while typing.
2. Consider ergonomics: If you plan on using the keyboard for extended periods, consider using a stand or a case with a built-in keyboard to achieve a more ergonomic typing setup. This can help reduce strain on your wrists and improve overall comfort.
3. Adjust the screen angle: If you’re using a stand or a case with an adjustable screen angle, find the angle that allows you to easily see the screen without having to strain your neck or eyes. This will enhance your overall typing experience and reduce fatigue.
4. Utilize external keyboards: If you frequently use your iPad for tasks that involve a lot of typing, consider using an external keyboard. This can provide a more tactile and familiar typing experience, similar to typing on a traditional computer keyboard.
5. Take advantage of keyboard shortcuts: Familiarize yourself with keyboard shortcuts for common tasks on the iPad. Learning these shortcuts can significantly improve typing speed and efficiency, allowing you to navigate through apps and perform actions quickly.
6. Minimize distractions: Ensure that your keyboard placement doesn’t obstruct the important elements on the screen or hinder your ability to focus on the content. Adjust the keyboard’s position to provide you with a clear view of the text or app you’re working on.
7. Consider your workflow: Think about the tasks you’ll be performing while typing on the iPad. If you frequently need to reference other windows or multitask, consider positioning the keyboard in a way that allows you to easily access other apps or information.
By following these tips, you can optimize your keyboard placement on the iPad and create a more comfortable and efficient typing experience. Experiment with different setups to find the one that works best for you and enhances your productivity.
In summary, moving the keyboard on your iPad offers numerous benefits, such as increased comfort, improved typing efficiency, and a more personalized user experience. Whether you choose to drag and minimize the keyboard, split it into two sections, undock and move it, use the one-handed keyboard feature, or utilize the floating keyboard, you have the tools to customize your typing experience to suit your needs. Implement these methods and apply the tips provided to enhance your productivity and enjoyment while typing on your iPad. Happy typing!