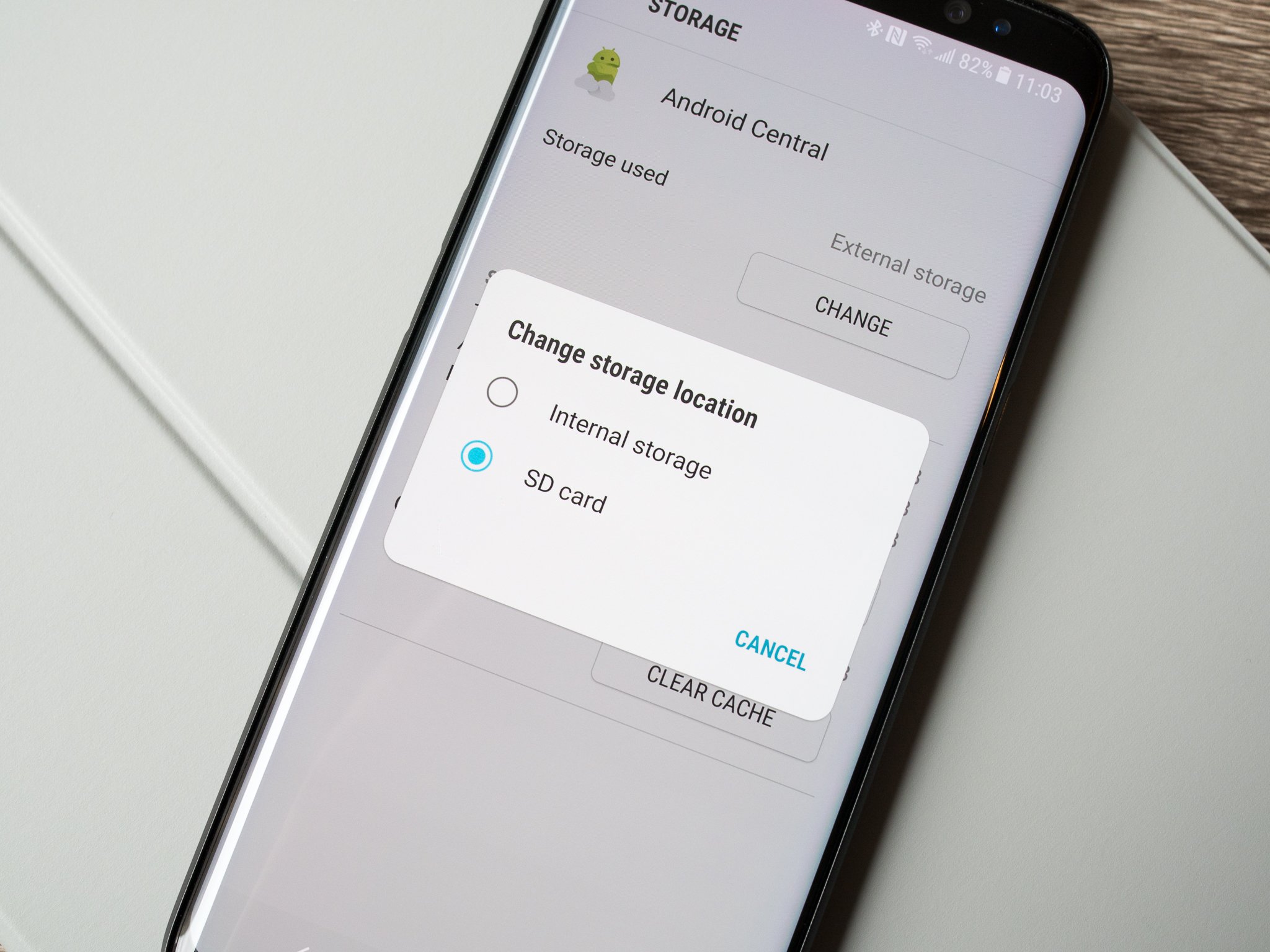Why Move Apps to an SD Card?
As smartphones continue to evolve, the demand for more storage space increases. Many Android devices come with limited internal storage, leaving users constantly searching for ways to free up space for new apps and data. One effective solution is to move apps to an SD card.
Moving apps to an SD card offers several advantages. Firstly, it helps to free up precious internal storage space on your device. As apps can take up a substantial amount of space, transferring them to the SD card can significantly alleviate storage concerns and allow you to install new apps without worrying about running out of space.
Secondly, moving apps to an SD card can also help improve the performance of your device. When the internal storage is almost full, it can slow down your smartphone, making it less responsive. By moving apps to the SD card, you can create more space on your internal storage, resulting in improved overall performance and smoother operation.
Furthermore, moving apps to an SD card offers greater flexibility and convenience. If you frequently swap between different Android devices or upgrade your phone, having your apps stored on the SD card means you can easily transfer them to the new device without having to re-download them. This saves time and effort, making the transition to a new device seamless.
Additionally, having apps stored on an SD card allows for easy management. You can organize and categorize your apps as desired, without cluttering your device’s home screen or app drawer. Moreover, some manufacturers allow you to encrypt the SD card, providing an extra layer of privacy and security for your apps.
Check Compatibility with SD Card
Before moving apps to an SD card, it is crucial to ensure that your Android device supports this feature. Not all devices have the capability to move apps to the SD card, so it’s essential to check compatibility first.
To check if your device supports moving apps to an SD card, go to the settings menu of your Android device. Look for the “Storage” or “Storage and USB” option, and check if there is an option to “Move apps to SD card.” If you find this option, it indicates that your device supports app migration to the SD card.
It is important to note that some apps may not be eligible for migration even if your device supports it. Certain system apps or apps that are essential for device functionality may not have the option to move to the SD card. Additionally, some apps may have limitations on where they can be installed and may prohibit moving to the SD card.
Another factor to consider is the capacity and speed of the SD card. Ensure that your SD card has sufficient capacity to accommodate the apps you want to move. It is recommended to use SD cards with Class 10 or UHS Class 1 or higher speed ratings for optimal performance.
It is also crucial to note that moving apps to an SD card may have limitations in terms of app functionality. Some apps may have reduced performance or may not function properly when installed on an SD card. It is advisable to review the app’s documentation or support resources to determine if any known issues exist when running the app from an external storage device.
Lastly, it’s worth mentioning that the process of moving apps to the SD card may vary depending on the version of the Android operating system and the customized user interface of your device’s manufacturer. It is recommended to refer to the device’s user manual or the manufacturer’s support website for specific instructions on how to move apps to the SD card.
Format the SD Card as Internal Storage
If you want to move apps to an SD card and effectively expand your device’s internal storage capacity, you may need to format the SD card as internal storage. This process allows your Android device to treat the SD card as part of its internal storage, seamlessly integrating it with the existing storage system.
It’s essential to note that formatting the SD card as internal storage will erase all data currently stored on the card. Therefore, it’s recommended to back up any important files or data before proceeding.
To format the SD card as internal storage:
- Insert the SD card into your Android device.
- Go to the device’s Settings and navigate to the “Storage” or “Storage and USB” section.
- Find the option to format the SD card as internal storage. The wording may vary depending on the device, but it should be similar to “Format as internal” or “Use as internal storage.”
- Select the SD card and proceed with the formatting process. Follow any on-screen prompts or instructions that may appear.
- Once the formatting is complete, your Android device will treat the SD card as internal storage. You can now move apps and data to the SD card as needed.
It’s important to remember that formatting the SD card as internal storage means that it will only be usable with the device it was formatted on. If you remove the SD card and try to use it with another device, it will not be recognized and may require reformatting.
Additionally, formatting the SD card as internal storage may reduce its lifespan since it will be subject to continuous read and write operations. Therefore, it’s recommended to use a high-quality SD card with sufficient storage capacity and backup important data regularly.
If you decide that you no longer want to use the SD card as internal storage, you can revert the process by formatting it as portable storage. Keep in mind that formatting the SD card as portable storage will erase all data on the card, so be sure to back up any important files beforehand.
Transfer Apps to the SD Card
Once you have formatted the SD card as internal storage, you can start transferring apps to the SD card. This process allows you to free up space on your device’s internal storage and move specific apps to the SD card for storage and execution.
To transfer apps to the SD card:
- Go to the Settings menu of your Android device.
- Navigate to the “Apps” or “Applications” section.
- Select the app you want to move to the SD card.
- Within the app’s details page, look for the “Storage” option.
- Tap on “Change” or a similar option to change the storage location of the app.
- Choose the SD card as the storage location for the app.
- Follow any on-screen prompts or instructions that may appear to complete the transfer.
- Repeat these steps for each app you want to move to the SD card.
It’s important to note that not all apps are eligible for transfer to the SD card. Some apps, particularly system apps or apps that are integral to the device’s functionality, may not have the option to be moved. In such cases, the “Change” or “Storage” option may be grayed out or unavailable.
When moving apps to the SD card, keep in mind that the app’s data and cache may still be stored on the device’s internal storage. While the app itself will reside on the SD card, certain elements may still occupy space on the internal storage. However, moving the bulk of the app to the SD card can significantly free up internal storage space and reduce the overall footprint of the app.
It’s worth noting that some apps may experience slightly slower loading times or performance when running from the SD card, compared to running directly from the internal storage. This may vary depending on the speed and class of the SD card you are using.
Additionally, it’s important to periodically check and manage the storage space on both the internal storage and SD card. As apps and data accumulate, you may need to uninstall unnecessary apps or delete unnecessary files to maintain adequate storage space on both storage mediums.
Manage Apps on the SD Card
Once you have moved apps to the SD card, it’s essential to know how to effectively manage them for optimal performance and organization. Here are some tips to help you manage apps on the SD card:
1. App Permissions: Some apps may require specific permissions to function correctly. If you encounter issues with an app after transferring it to the SD card, make sure to check and update its permissions. Go to the app’s settings, navigate to the “Permissions” section, and ensure it has the necessary permissions enabled.
2. App Updates: Keep your apps up to date to ensure you have the latest features, bug fixes, and security patches. Check for updates regularly in the Google Play Store, and if an update is available, install it. In some cases, apps on the SD card may not update automatically, so it’s crucial to manually update them.
3. Uninstalling Apps: If you no longer need or use certain apps, consider uninstalling them. This frees up space on both the internal storage and the SD card. To uninstall an app, go to the Settings menu, navigate to the Apps or Applications section, and select the app you want to uninstall. Tap on the “Uninstall” button to remove it from your device.
4. Clear App Cache: Over time, apps accumulate temporary files and data, known as cache, which can take up space on the SD card. To free up this space, go to the app settings in the Settings menu, select the app, and tap on the “Clear Cache” button. This action removes unnecessary cached data without affecting app functionality.
5. Move Apps Back to Internal Storage: If you find that an app is not performing well or experiencing issues while running from the SD card, you have the option to move it back to the internal storage. Follow the same steps mentioned earlier to access the app’s settings, and choose the internal storage as the storage location.
6. Regular Storage Cleanup: To maintain sufficient storage space on both the internal storage and the SD card, periodically review your apps and files. Delete unnecessary files, uninstall unused apps, and transfer any new apps or data to the SD card to keep your device tidy and optimize performance.
By effectively managing apps on the SD card, you can maintain a streamlined and organized device, ensure optimal performance, and make the most of the additional storage capacity provided by the SD card.
Troubleshooting Common Issues
While moving apps to an SD card can be a convenient solution for storage management, there are some common issues that users may encounter. Here are a few troubleshooting tips to help you address these issues:
1. App Crashes or Freezes: If you experience frequent app crashes or freezes after moving apps to the SD card, try clearing the app cache. Go to the app’s settings, select “Storage,” and tap on the “Clear Cache” button. Restart the app and see if the issue persists. If the problem continues, consider moving the app back to the internal storage.
2. Unreadable SD Card: In some cases, the SD card may become unreadable or corrupted, resulting in app issues or data loss. Remove the SD card from your device and insert it into a card reader connected to a computer. Use disk repair or recovery tools to attempt to fix any errors or recover lost data. If the SD card is severely damaged, you may need to replace it.
3. App Compatibility: Not all apps are designed to be moved to the SD card, as certain apps require specific configurations or permissions to function properly. If you encounter issues with a specific app after moving it, check the app’s documentation or support resources to see if there are any known compatibility issues with running from an SD card.
4. Slow App Performance: Some apps may experience slower performance when running from the SD card, especially if the SD card has lower read and write speeds. Consider using a higher-speed SD card, such as one with a Class 10 or UHS Class 1 rating, to improve app performance. Additionally, closing unnecessary background apps and freeing up internal storage space can also help enhance overall device performance.
5. Inability to Update Apps: In some instances, apps on the SD card may not update automatically. To update them manually, go to the Google Play Store, navigate to the “My apps & games” section, and find the app in question. Tap on “Update” if an update is available. If that doesn’t work, try moving the app back to the internal storage, updating it, and then moving it back to the SD card.
If you are experiencing persistent issues that cannot be resolved through troubleshooting, you may need to consider other options, such as removing the app from the SD card or seeking support from the app developer or device manufacturer.
Benefits of Moving Apps to an SD Card
Moving apps to an SD card offers several benefits that can greatly enhance your Android device’s storage management and usability. Here are some key advantages of transferring apps to an SD card:
1. Increased Internal Storage Space: One of the primary advantages of moving apps to an SD card is the ability to free up valuable internal storage space. By relocating apps to the SD card, you can significantly reduce the load on your device’s internal storage, creating room for new apps, media files, and other data.
2. Seamless App Storage Expansion: When your device’s internal storage is limited, it can be challenging to install new apps without removing old ones. Moving apps to an SD card allows you to expand your device’s storage capacity effortlessly. This means you can keep your favorite apps and install new ones without having to compromise.
3. Improved Device Performance: As your device’s internal storage gets filled up, it can slow down the overall performance and responsiveness. By moving apps to the SD card, you alleviate the strain on the internal storage, resulting in improved device performance. This can lead to smoother app launch times, faster multitasking, and a more fluid user experience.
4. Easy App Transfer between Devices: If you frequently switch between Android devices or upgrade your phone, having your apps stored on an SD card makes the transition seamless. You can easily remove the SD card from one device and insert it into another, instantly having all your apps available without the need for redownloading or reconfiguring them.
5. Enhanced App Organization: Moving apps to an SD card gives you more control over organizing your apps. You can categorize them on the SD card, creating dedicated folders or arrangements that suit your preferences. This can help declutter your device’s home screen and app drawer, making it easier to locate and access specific apps when needed.
6. Flexibility and Versatility: With apps stored on an SD card, you have the flexibility to use that card on different Android devices that support SD card storage. This is particularly useful for those who use multiple devices or share the SD card between family members. It allows you to carry your apps and data with you, regardless of the device you are using.
7. Reduces Dependence on Cloud Storage: By moving apps to an SD card, you rely less on cloud storage solutions for app and data storage. This can save you from any associated subscription costs, data limitations, or reliance on internet connectivity. It provides you with a locally accessible and expandable storage solution for your apps.
Overall, moving apps to an SD card is an effective and practical way to optimize your Android device’s storage capacity, enhance performance, and streamline app management. It offers greater flexibility, customization, and convenience, giving you more control over your device’s storage ecosystem.