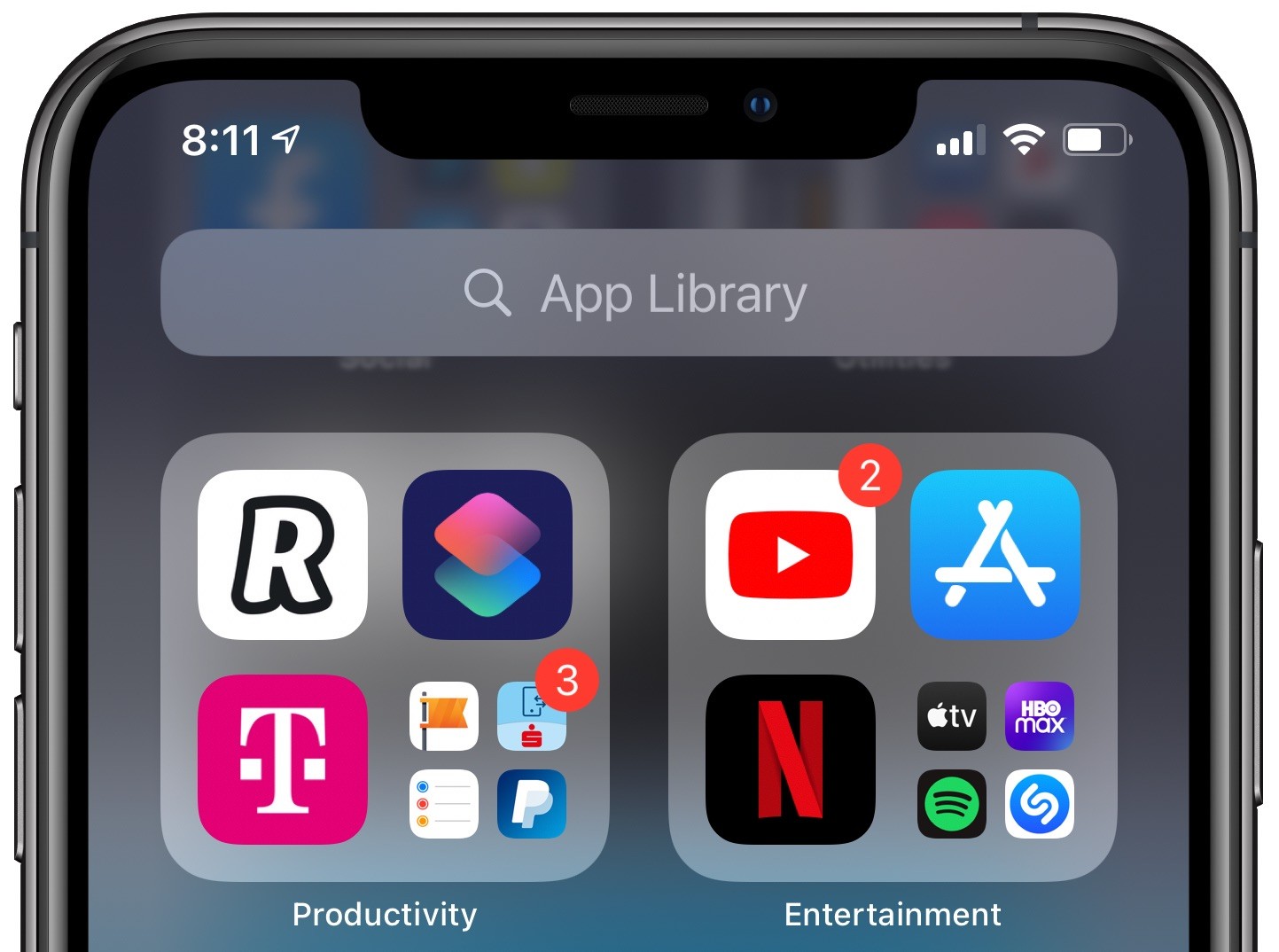Why Would You Want to Move Apps from the App Library to the Home Screen
The App Library was introduced with the iOS 14 update, providing iPhone users with a convenient way to access all their installed apps in one place. It acts as a separate section, located just beyond the last page of the Home Screen. While the App Library offers a clutter-free experience by automatically organizing apps into categories, you may find yourself wanting to move certain apps from the App Library back to the Home Screen. Here are a few reasons why you might consider doing so:
- Quick Access: Having your frequently used apps on the Home Screen allows for instant access with just a tap. Instead of swiping through multiple pages or searching within the App Library, you can save time by having your most important apps readily available on the main screen.
- Visual Customization: The Home Screen provides a level of customization that the App Library does not. By moving apps back to the Home Screen, you can arrange them in a way that suits your preferences, create aesthetically pleasing layouts, and personalize your device.
- Widget Integration: Widgets offer a dynamic and interactive way to view information and quickly access app features. While widgets can be added to the Today View or the leftmost Home Screen page, having the associated app nearby on the main screen allows for a seamless widget experience.
- Reduced App Navigation: Although the App Library is designed to simplify app organization, there may still be instances when you prefer a direct approach. Moving apps to the Home Screen can eliminate the need to navigate through multiple categories in the App Library, providing a more straightforward app selection process.
- Familiarity: For long-time iPhone users, the Home Screen has been a central part of the device’s navigation. If you find yourself accustomed to the traditional layout, moving apps to the Home Screen can bring back a sense of familiarity and make the overall user experience feel more intuitive.
Regardless of your reasoning, the iOS operating system allows you the freedom to control the placement of your apps. With a few simple steps, you can easily move apps from the App Library back to the Home Screen, creating a personalized digital space that suits your needs and preferences.
How to Access the App Library on Your iPhone
The App Library provides a convenient way to access all your apps in one location without cluttering your Home Screen. To access the App Library on your iPhone, follow these simple steps:
- Swipe to the right: On your iPhone’s Home Screen, swipe from left to right until you reach the last page. This will bring you to the App Library, indicated by a series of small app icons organized into categories.
- Use the search bar: At the top of the App Library, you will find a search bar. Tap on it to activate the search function. Here, you can type in the name of a specific app to quickly locate it in the App Library.
- Browse app categories: The App Library automatically categorizes your apps into groups to help you find them more easily. Scroll down to see different categories such as Suggestions, Recently Added, Social, Productivity, and more. Tap on a category to view the apps within it.
- Swipe through the app pages: Within each category, you can swipe left or right to see additional pages of apps. This allows you to access all your installed apps without the need to scroll through a long list.
- Tap on an app icon: To open an app from the App Library, simply tap on its icon. The app will launch and be ready for you to use.
Once you have accessed the App Library, you can easily navigate through your apps and find the ones you need. It is worth noting that the App Library intelligently arranges your apps based on usage and other factors, so you may find that your frequently used apps appear first or that certain suggestions are tailored to your preferences.
By knowing how to access the App Library, you can take full advantage of its features and simplify your app management on your iPhone. Whether you want a clutter-free Home Screen or need a quick way to find apps, the App Library provides a convenient solution for organizing and accessing your apps on your iPhone.
Steps to Move Apps from the App Library to the Home Screen
While the App Library offers a neat and categorized view of all your apps, you may find the need to move certain apps back to the Home Screen for quick access. Here are the steps to move apps from the App Library to the Home Screen on your iPhone:
- Access the App Library: Swipe right on your Home Screen until you reach the last page, where the App Library is located. Alternatively, you can tap on the small dots at the bottom of the Home Screen and select the App Library icon.
- Find the app you want to move: Scroll through the App Library or use the search bar at the top to locate the app you wish to move to the Home Screen.
- Press and hold the app icon: Once you have found the app, press and hold its icon until it enters the “jiggle” mode. The app icons in the App Library will begin to wiggle, and an “x” symbol will appear on the top-left corner of each icon.
- Drag the app to the Home Screen: While still in “jiggle” mode, drag the app icon towards the edge of the screen to move it to a vacant spot on the Home Screen. You can position it anywhere you prefer by dragging it to the desired location.
- Place the app on the Home Screen: Once you have reached your desired location on the Home Screen, release your finger to drop the app icon. The app will now be moved from the App Library to the Home Screen, allowing for quick and easy access.
- Exit the “jiggle” mode: To exit the “jiggle” mode and save your changes, either press the home button (for iPhones with a physical home button) or swipe up from the bottom of the screen (for iPhones without a physical home button).
By following these simple steps, you can easily move apps from the App Library to the Home Screen on your iPhone. Whether it’s for convenient access to frequently used apps or for personalizing your device’s layout, the ability to customize the Home Screen according to your preferences enhances your overall iPhone experience.
Moving Apps One by One
If you want to move apps from the App Library to the Home Screen on an individual basis, you have the flexibility to choose exactly which apps you want to move. This method allows for precise customization and organization of your Home Screen. Here’s how you can move apps one by one:
- Access the App Library: Swipe right on your Home Screen until you reach the last page, where the App Library is located. You can also tap on the small dots at the bottom of the Home Screen and select the App Library icon.
- Locate the app you want to move: Scroll through the App Library or use the search bar at the top to find the specific app you wish to move to the Home Screen.
- Press and hold the app icon: Once you have found the app, press and hold its icon until it enters the “jiggle” mode. The app icons in the App Library will begin to wiggle, and an “x” symbol will appear on the top-left corner of each icon.
- Drag the app to the Home Screen: Keeping the app icon in the “jiggle” mode, drag it towards the edge of the screen to move it to a vacant spot on the Home Screen. You can position it wherever you prefer by dragging it to the desired location.
- Drop the app on the Home Screen: Once you have reached the desired location on the Home Screen, release your finger to drop the app icon. The app will now be moved from the App Library to the Home Screen, allowing for easy access whenever needed.
- Exit the “jiggle” mode: To save your changes and exit the “jiggle” mode, press the home button (for iPhones with a physical home button) or swipe up from the bottom of the screen (for iPhones without a physical home button).
By following these steps, you can move apps one by one from the App Library to the Home Screen according to your preferences. This method provides a high level of control over the organization and accessibility of your apps, allowing you to create a personalized Home Screen that suits your needs and style.
Creating a Folder for Multiple Apps
When you have multiple apps that you want to move from the App Library to the Home Screen, creating a folder is a convenient way to keep them organized and easily accessible. By grouping similar apps together, you can free up space on the Home Screen and reduce clutter. Here’s how you can create a folder for multiple apps:
- Access the App Library: Swipe right on your Home Screen until you reach the last page, where the App Library is located. Alternatively, you can tap on the small dots at the bottom of the Home Screen and select the App Library icon.
- Find the first app to include in the folder: Scroll through the App Library or use the search bar at the top to locate the app you want to include in the folder. Press and hold its icon until it enters the “jiggle” mode.
- Drag the app onto another app: While still in “jiggle” mode, drag the app icon onto another app icon that you want to include in the same folder. A new folder will automatically be created, and both apps will be placed inside it.
- Continue adding apps to the folder: To add more apps to the folder, simply drag their icons onto the folder icon. You can include as many apps as you want within a single folder.
- Customize the folder: Once you have added all the desired apps to the folder, you can customize its appearance by giving it a name. Tap on the folder and then tap on the text field to enter a name for the folder. You can choose a default name or create a custom one.
- Move and organize the folder: Like any other app, you can move the folder to your preferred location on the Home Screen by dragging it to the desired spot. You can also place folders within other folders to further organize your apps.
- Exit the “jiggle” mode: To save your changes and exit the “jiggle” mode, press the home button (for iPhones with a physical home button) or swipe up from the bottom of the screen (for iPhones without a physical home button).
By creating folders for multiple apps, you can declutter your Home Screen and easily access a group of related apps with a single tap. This method allows you to efficiently organize your apps and maximize the available space on your Home Screen.
Organizing Apps on the Home Screen
The Home Screen of your iPhone provides a canvas for you to customize and organize your apps in a way that suits your preferences and needs. By arranging your apps in a logical and intuitive manner, you can optimize your productivity and enhance your overall user experience. Here are some tips on how to effectively organize apps on the Home Screen:
- Group similar apps: Arrange your apps into groups based on their category or function. For example, you can have folders for social media apps, productivity tools, entertainment apps, and more. This helps you locate and access the apps you need more efficiently.
- Place frequently used apps on the first page: Place the apps you use most frequently on the first page of your Home Screen for quick and easy access. This saves you time and eliminates the need to swipe through multiple pages to find them.
- Create custom app arrangements: You can organize your apps in any way that makes sense to you. This could be alphabetically, by color, or based on your personal workflow. Experiment with different arrangements to find one that feels intuitive and visually appealing to you.
- Utilize app folders: As mentioned in the previous section, creating folders allows you to group similar apps together and save space on the Home Screen. Take advantage of this feature to keep things tidy and avoid a cluttered appearance.
- Consider using app widgets: iOS 14 introduced widgets that provide information and quick access to app features directly on the Home Screen. By adding widgets for your most frequently used or important apps, you can easily glance at relevant information or perform actions without opening the app itself.
- Regularly review and update: As you download new apps or change your usage patterns, it’s important to regularly review and update your app organization. Remove apps that you no longer use and adjust and rearrange your app layout to ensure it remains efficient and tailored to your needs.
The key to organizing apps on the Home Screen is finding a system that works for you. By grouping apps, placing frequently used apps front and center, creating custom arrangements, and utilizing widgets, you can create a Home Screen layout that maximizes productivity and suits your personal style.
Deleting Apps from the Home Screen and the App Library
Over time, you may accumulate apps on your iPhone that you no longer need or use. To keep your device organized and free up storage space, it’s important to know how to delete apps both from the Home Screen and the App Library. Here’s how you can delete apps from your iPhone:
-
Delete apps from the Home Screen:
- Locate the app you want to delete on the Home Screen. Press and hold its icon until the app icons start to jiggle, and an “x” symbol appears on the top-left corner of each icon.
- Tap on the “x” symbol on the app you wish to delete. A pop-up message will appear, asking if you want to delete the app.
- Confirm the deletion by tapping “Delete” on the pop-up message. The app will be deleted from your iPhone, and its icon will disappear from the Home Screen.
- Press the home button (for iPhones with a physical home button) or swipe up from the bottom of the screen (for iPhones without a physical home button) to exit the “jiggle” mode and save your changes.
-
Delete apps from the App Library:
- Access the App Library by swiping right on the Home Screen until you reach the last page or by tapping on the small dots at the bottom of the Home Screen and selecting the App Library icon.
- Locate the app you want to delete in the App Library. Press and hold its icon until the app icons start to wiggle, and an “x” symbol appears on the top-left corner of each icon.
- Tap on the “x” symbol on the app you wish to delete. A pop-up message will appear, asking if you want to delete the app.
- Confirm the deletion by tapping “Delete App” on the pop-up message. The app will be deleted from your iPhone, both from the App Library and the Home Screen.
- Press the home button (for iPhones with a physical home button) or swipe up from the bottom of the screen (for iPhones without a physical home button) to exit the “jiggle” mode and save your changes.
Deleting apps that you no longer need or use not only helps keep your device clutter-free but also frees up storage space on your iPhone. By familiarizing yourself with the steps to delete apps from the Home Screen and the App Library, you can efficiently manage your app collection and maintain an organized iPhone experience.
Tips and Tricks for Managing Your Apps on the iPhone
Managing your apps effectively on your iPhone can greatly enhance your user experience and productivity. Here are some useful tips and tricks to help you better organize, navigate, and optimize your apps:
- Use app folders smartly: Apart from organizing apps into folders based on categories, consider creating folders for specific projects or tasks. This allows for easy access to a group of apps relevant to a particular purpose.
- Utilize app search: Instead of scrolling through numerous app pages, use the search feature on the Home Screen to quickly find the app you need. Swipe down on the Home Screen and enter the app’s name in the search bar. The app will appear in the search results, ready for you to launch.
- Consider app offloading: If your device is running low on storage space and you seldom use certain apps, you can enable app offloading. This feature removes the app from your device but keeps its data intact. When you need the app in the future, it will be automatically reinstalled, and your data will be restored.
- Take advantage of Siri suggestions: Siri analyzes your app usage patterns and suggests relevant apps on the Lock Screen, in the App Library, or in the search results. Pay attention to these suggestions as they can help you quickly access the apps you need at the right time.
- Organize your apps in custom layouts: Play around with different arrangements of apps on your Home Screen to create a layout that suits your visual preferences and workflow. You can use blank spaces, asymmetrical designs, or even align apps based on color schemes.
- Manage app notifications: Customize your app notification settings to minimize distractions and improve focus. Choose which apps can send you alerts, badges, or sounds, allowing you to stay in control of your device’s notifications.
- Regularly update your apps: Keeping your apps up to date ensures you have the latest features, bug fixes, and security enhancements. Enable automatic updates in your device settings, or frequently check for app updates in the App Store to stay on top of new releases.
By implementing these tips and tricks, you can efficiently manage your apps on the iPhone, streamline your workflow, and make the most of your device’s capabilities. Remember to regularly reassess and refine your app organization and usage habits to ensure an optimal and personalized iPhone experience.