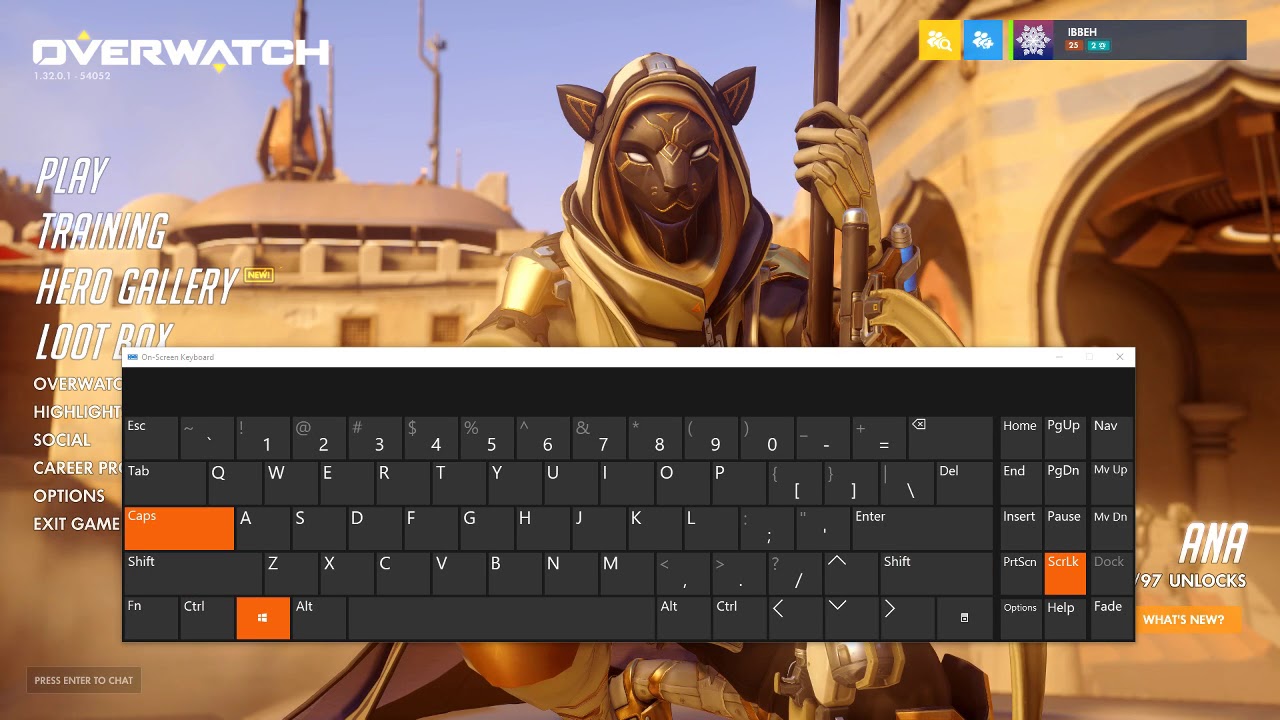Preparing Your Computer
Your computer’s setup will determine how smoothly you can move a game to another monitor. Before you begin, make sure that your computer has the necessary hardware requirements to support dual monitors. Here are some steps to ensure that your computer is ready for the task:
- Check your graphics card: Verify that your computer has a graphics card capable of supporting multiple monitors. Most modern graphics cards have multiple ports for connecting monitors, such as HDMI, DisplayPort, or DVI.
- Update your graphics drivers: Visit the manufacturer’s website for your graphics card and download the latest drivers. Updated drivers often improve compatibility and performance, ensuring a smoother gaming experience.
- Verify monitor compatibility: Ensure that both your current and new monitors are compatible with your computer’s graphics card. Check the monitor’s specifications for the supported resolution and connection type.
- Prepare the monitor: If you are using a new monitor, ensure that it is set up correctly. Connect it to the power source and your computer’s graphics card using the appropriate cables. Adjust the monitor’s settings, such as brightness and contrast, according to your preference.
- Close unnecessary applications: Before moving a game to another monitor, close any unnecessary applications running in the background. This helps reduce system strain and ensures that the game receives optimal resources.
By following these steps, you will have a properly prepared computer ready to handle the task of moving a game to another monitor. Let’s move on to the next section to understand how to connect the second monitor to your computer.
Connecting the Second Monitor
Now that your computer is prepared, it’s time to connect the second monitor. Here’s how you can do it:
- Identify the available ports: Take note of the available ports on your computer’s graphics card. You may have options like HDMI, DisplayPort, or DVI. Identify which ports are available and ensure that they match the ports on your second monitor.
- Power off your computer: It’s important to turn off your computer before connecting the second monitor. This ensures that the hardware is not damaged during the process.
- Connect the cables: Use the appropriate cables to connect the second monitor to your computer. For example, if both the monitor and the computer have HDMI ports, use an HDMI cable to establish the connection. Make sure the cables are securely plugged into their respective ports on both ends.
- Power on the monitor: Once the cables are connected, power on the second monitor. It should detect the signal from your computer automatically. If not, refer to your monitor’s manual for troubleshooting steps.
- Adjust monitor position: Depending on your setup, you may need to adjust the positioning of the second monitor. You can do this physically by moving the monitor or using your computer’s display settings to arrange the monitors in the desired order.
- Configure display settings: Open the display settings on your computer. In Windows, you can do this by right-clicking on the desktop and selecting “Display settings”. Here, you can customize the resolution, orientation, and scaling for the second monitor to ensure the best gaming experience.
Once you have successfully connected the second monitor and adjusted the display settings, you are ready to start moving your game window to the second monitor. In the next section, we will explore how to accomplish this seamlessly.
Adjusting Display Settings
After connecting the second monitor, you need to adjust the display settings to ensure optimal gaming on the new monitor. Here are the steps to adjust your display settings:
- Access display settings: Right-click on the desktop and select “Display settings” from the context menu. This will open the display settings window on your computer.
- Identify the monitors: The display settings window will show both your primary and secondary monitors. Identify which monitor you want to use for gaming and make it the primary display.
- Customize resolution: Click on the drop-down menu under the “Resolution” section. Select a resolution that is supported by your second monitor. It’s important to choose a resolution that matches the native resolution of the monitor for the best visual experience.
- Adjust orientation: If your monitors are positioned differently, such as one above the other or side by side, you can adjust the monitor orientation in the display settings. Click on the “Orientation” drop-down menu and choose either landscape or portrait mode.
- Tweak scaling: Sometimes, the scaling between monitors may differ, causing elements to appear smaller or larger on one monitor. To balance the scaling, scroll down to the “Scale and layout” section and adjust the scaling percentage for each monitor individually.
- Apply changes: Once you have made the necessary adjustments, click on the “Apply” button to save the changes. The screen may flicker momentarily as the new settings are applied.
By adjusting the display settings, you ensure that your game appears correctly on the second monitor and that there is no loss of visual quality. Now, let’s move on to the next section to learn how to actually move the game window to the second monitor.
Moving the Game Window
Once you have prepared your computer, connected the second monitor, and adjusted the display settings, you are ready to move the game window to the new monitor. Here’s how you can do it:
- Launch the game: Start the game on your computer as you normally would. The game will open on your primary monitor by default.
- Switch to windowed mode: Most games have a display settings option that allows you to switch between fullscreen and windowed mode. Look for the settings within the game or access them through the game’s launcher. Switch the game to windowed mode to make it easier to move the window.
- Move the game window: Click and drag the game window from your primary monitor to the second monitor. You can do this by clicking and holding the window’s title bar, then dragging it to the desired location on the second monitor.
- Maximize the game window: Once the game window is on the second monitor, you may need to maximize it to fill the entire screen. Click on the maximize button in the top-right corner of the game window, or use the keyboard shortcut (typically Alt + Enter) to toggle fullscreen mode.
- Adjust game settings: Depending on the game, you may need to adjust specific game settings for optimal gameplay on the second monitor. For example, you may need to customize the display resolution, aspect ratio, or graphics settings within the game’s options menu.
- Enjoy the game on the second monitor: Once you have moved the game window and made any necessary adjustments, you can start immersing yourself in the game on the second monitor. Enjoy the expanded screen real estate and immerse yourself in the gaming experience!
Now that you have successfully moved the game window to the second monitor, let’s explore some tips to ensure a seamless gaming experience on dual monitors.
Tips for Seamless Gaming
Now that you have moved your game to the second monitor, here are some tips to enhance your gaming experience:
- Optimize game settings: Take advantage of the additional screen space by adjusting the game’s graphics settings to maximize performance and visual quality on the second monitor. Experiment with different resolutions, anti-aliasing, and texture settings to find the right balance.
- Use separate audio outputs: If your computer supports it, consider using separate audio outputs for each monitor. This allows you to have game audio on one monitor while other audio, such as music or chat applications, plays on the other.
- Utilize hotkeys and shortcuts: Familiarize yourself with hotkeys and shortcuts within the game to make switching between monitors, capturing screenshots, or adjusting settings more efficient. This can save you time and enhance your gameplay experience.
- Consider multi-monitor gaming: Some games support multi-monitor gaming, where the game spans across both monitors, providing an immersive widescreen experience. Explore the game’s settings or research if it supports this feature.
- Increase productivity with the second monitor: When not gaming, utilize the second monitor to increase productivity by having applications like browsers, video editing software, or communication tools readily available while you play.
- Experiment with different monitor placements: If you find that the current monitor arrangement doesn’t feel comfortable, try adjusting their physical placement. You can stack them vertically, side by side, or even at an angle to find the best setup for your gaming needs.
By following these tips, you can enhance your gaming experience on dual monitors and make the most out of your setup. Lastly, let’s address some common issues that may arise while moving games to a second monitor.
Troubleshooting Common Issues
While moving games to a second monitor can generally be a smooth process, there are a few common issues that you may encounter. Here are some troubleshooting tips to help you overcome these challenges:
- No signal on the second monitor: If the second monitor is not receiving a signal, ensure that the cables are securely connected. Try using different cables or ports on your graphics card. Additionally, check the display settings on your computer to ensure that the second monitor is recognized.
- Game launching on the wrong monitor: If the game consistently launches on the wrong monitor, you can change the primary display in your computer’s display settings. Simply set the desired monitor as the primary display, and the game should launch on that monitor by default.
- Game window not moving: If you are unable to move the game window to the second monitor, check the game’s settings to ensure that it is not locked to a specific monitor. Look for an option to enable windowed mode or check if there is a specific key combination or mouse action required to move the game window.
- Inconsistent framerates or performance: If you notice a drop in performance or inconsistent framerates on the second monitor, ensure that both monitors are set to the same refresh rate. Mismatched refresh rates can cause issues. Additionally, try adjusting the game’s graphics settings to improve performance on the second monitor.
- Compatibility issues: Some older games may not fully support multiple monitors or may have limited display options. In such cases, you can try running the game in compatibility mode or searching for third-party tools that can help with multi-monitor setups and compatibility.
- Screen tearing or artifacts: If you experience screen tearing or visual artifacts while gaming on the second monitor, ensure that both monitors have the same resolution and refresh rate. Enabling vertical sync (Vsync) within the game’s settings can also help alleviate screen tearing issues.
By troubleshooting these common issues, you can overcome any challenges that may arise when moving games to a second monitor and ensure a seamless gaming experience. With these tips and tricks, you’re ready to enjoy your games on the expanded screen real estate provided by dual monitors!