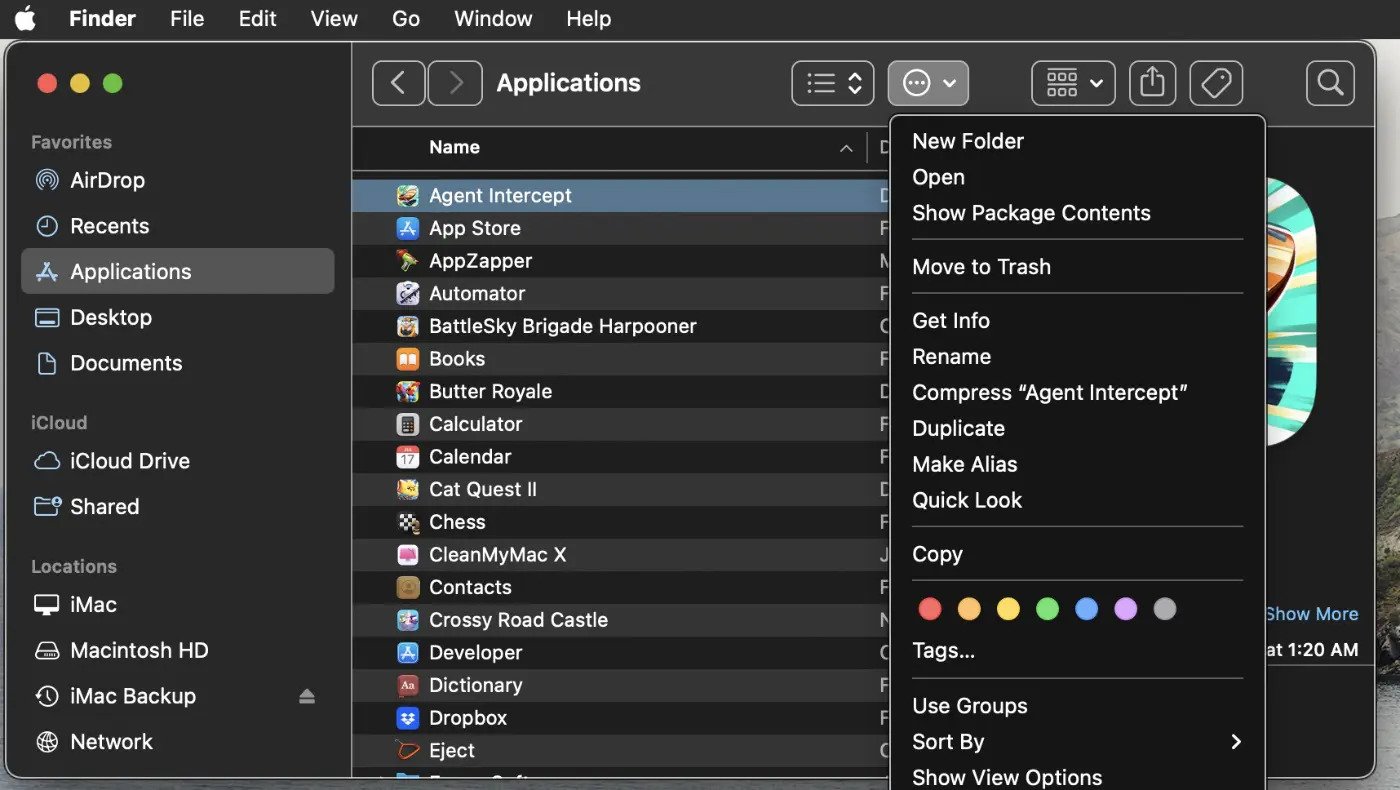Removing Items from the Finder Sidebar
The Finder sidebar in macOS provides quick access to various folders, locations, and features on your Mac. However, you may find that some of the default items on the sidebar are not relevant to your workflow or preferences. Removing these items can help declutter and streamline your Finder experience.
To remove items from the Finder sidebar, follow these steps:
- Open a new Finder window on your Mac.
- Click on the “Finder” menu at the top left corner of the screen and select “Preferences.”
- In the “Finder Preferences” window that appears, navigate to the “Sidebar” tab.
- You will see a list of different categories and items that can be displayed in the sidebar. Uncheck the boxes next to the items you want to remove.
- Alternatively, you can simply drag and drop the unwanted items out of the sidebar to remove them.
- Once you have deselected or removed the items you no longer need, close the Preferences window.
By following these steps, you can customize the Finder sidebar to suit your specific needs. Keep in mind that removing an item from the sidebar does not delete it from your Mac; it only removes the shortcut from the sidebar.
If you change your mind and want to restore an item to the sidebar, simply revisit the “Sidebar” tab in Finder Preferences and check the box or drag it back into the sidebar. You have the flexibility to make changes as often as you like.
Removing unnecessary items from the Finder sidebar can streamline your workflow and make it easier to access the folders and locations that are most important to you. It allows you to prioritize the items that are essential to your specific tasks or projects.
Whether it’s removing default folders that you rarely use or eliminating shortcuts to external drives that are no longer connected, the ability to customize the Finder sidebar helps create a clean and efficient interface that enhances your overall Mac experience.
Adding Items to the Finder Sidebar
The Finder sidebar in macOS provides a convenient way to access frequently used folders, locations, and features on your Mac. By customizing the sidebar and adding specific items to it, you can further streamline your workflow and enhance your productivity.
To add items to the Finder sidebar, follow these simple steps:
- Open a new Finder window on your Mac.
- Navigate to the folder or location that you want to add to the sidebar.
- Click and drag the folder or location from its current location in the Finder window to the sidebar.
- Drop the item in the desired position within the sidebar.
Once you have added an item to the sidebar, you can easily access it from any Finder window, saving you time and effort in navigating through your Mac’s file system.
Aside from folders and locations, you can also add other useful items to the Finder sidebar, such as specific files, applications, or even Smart Folders. To add these items, you can use the same drag-and-drop method described above.
If you want to rearrange the order of the items in the sidebar, simply click and drag an item to the desired position. You can also remove items from the sidebar by dragging them out of the sidebar or by going to Finder Preferences and unchecking the corresponding box.
By adding items to the Finder sidebar, you can create a customized workspace that reflects your specific needs and workflow. Whether it’s accessing frequently used folders, launching important applications, or quickly opening specific files, having these shortcuts readily available in the sidebar can greatly improve your efficiency and productivity.
It’s worth noting that any changes you make to the Finder sidebar will be applied system-wide, meaning the additions or removals will be reflected in all Finder windows on your Mac.
Take advantage of the ability to add and organize items in the Finder sidebar to optimize your Mac experience. By personalizing this crucial feature, you can streamline your workflow and access the tools and resources you need with just a few clicks.
Rearranging Items in the Finder Sidebar
The Finder sidebar in macOS allows you to customize and arrange the items to suit your workflow and preferences. By rearranging items, you can prioritize frequently used folders, locations, and features, making them easily accessible and improving your overall productivity.
To rearrange items in the Finder sidebar, follow these steps:
- Open a new Finder window on your Mac.
- Locate the item in the sidebar that you want to move.
- Click and hold the item you wish to rearrange.
- Drag the item to the desired position within the sidebar.
- Release the mouse button to drop the item in its new position.
Once you have rearranged the items in the sidebar, the changes will be applied system-wide, meaning they will be reflected in all Finder windows on your Mac.
Reorganizing the items in the Finder sidebar allows you to create a personalized workflow that aligns with your specific needs. By placing frequently accessed folders, locations, or features near the top of the sidebar, you can minimize the time spent navigating through your file system and maximize your efficiency.
It’s important to note that the default items in the sidebar, such as All My Files, iCloud Drive, and Applications, cannot be removed but can be rearranged to suit your preferences. However, you have the flexibility to add custom items or remove unnecessary ones to further tailor the sidebar to your liking.
By experimenting with different arrangements and organizing items based on your most frequent tasks, you can create a more intuitive and efficient workspace in the Finder sidebar. This personalization can significantly enhance your productivity and streamline your workflow.
Take advantage of the ability to rearrange items in the Finder sidebar and find a layout that works best for you. Experiment with different placements and regularly assess your needs to ensure that the sidebar remains optimized for your current workflow.
With a well-organized Finder sidebar, you can easily access the folders and features that are most important to you, saving time and effort in navigating your Mac’s file system.
Changing the Size of the Finder Sidebar Icons
The Finder sidebar in macOS displays a variety of icons for folders, devices, and locations. If you find the default size of the sidebar icons too small or too large, you can change their size to better suit your preferences and improve visibility.
To adjust the size of the Finder sidebar icons, follow these steps:
- Open a new Finder window on your Mac.
- Click on the “View” menu at the top of the screen.
- In the dropdown menu, hover over “Show Sidebar Icons” and choose either “Small,” “Medium,” or “Large” to set the desired size.
The changes in icon size will be applied instantly, allowing you to see the effect in real-time. Choose the size that feels most comfortable for your eyes and enhances your browsing experience in the Finder sidebar.
By adjusting the size of the sidebar icons, you can improve their visibility and make it easier to identify folders and locations at a glance. This customization option ensures that the sidebar matches your visual preferences, making it more user-friendly and conducive to efficient navigation.
Keep in mind that changing the size of the sidebar icons does not impact other aspects of your Mac’s interface or affect the size of icons in other areas of the system. It is a specific customization option unique to the Finder sidebar.
Experiment with different sizes to find the one that best meets your needs. Consider factors such as screen resolution, viewing distance, and personal comfort when selecting the optimal icon size for your workflow.
Personalizing the size of the Finder sidebar icons is a simple yet effective way to enhance your overall Mac experience. By making these adjustments, you can create a more visually appealing and user-friendly workspace that aligns with your preferences.
Take advantage of this customization feature to ensure that the Finder sidebar icons are displayed at a size that suits your needs and enhances your productivity. Finding the ideal balance between size and visibility can greatly improve your efficiency when navigating and accessing files on your Mac.
Customizing the Favorites Section in the Finder Sidebar
The Favorites section in the Finder sidebar provides quick access to folders, files, and locations that you frequently use on your Mac. By customizing this section, you can tailor it to your specific needs and have your most important items readily available for easy access.
To customize the Favorites section in the Finder sidebar, follow these steps:
- Open a new Finder window on your Mac.
- Navigate to the folder or location that you want to add to your Favorites.
- Click and drag the folder or location and drop it into the Favorites section in the sidebar.
The added item will now appear in the Favorites section, making it easily accessible from any Finder window.
By default, macOS includes certain items in the Favorites section, such as your Home folder, iCloud Drive, and Downloads folder. While you cannot remove these default items, you can rearrange them to better suit your workflow and add your own custom favorites.
In addition to folders and locations, you can also add frequently used files, applications, or even Smart Folders to the Favorites section. Simply follow the same drag-and-drop process described above to include them.
To rearrange the order of items in the Favorites section, click and drag an item to the desired position. Likewise, if you want to remove an item from the Favorites section, simply click and drag it out of the section.
Customizing the Favorites section in the Finder sidebar allows you to prioritize the items that are most important to you. This makes it easier to access frequently used folders, files, or locations, offering a significant boost to your productivity.
Regularly assess your Favorites section to ensure that it remains up to date with your evolving needs. Remove items that are no longer relevant and add new ones that have become essential to your workflow. This customizability ensures that the Favorites section remains a valuable resource for efficient file navigation.
By taking advantage of the ability to customize the Favorites section in the Finder sidebar, you can create a personalized workspace that aligns with your workflow and preferences. Embrace the flexibility to make changes, experiment with different arrangements, and optimize your Mac experience for maximum productivity.
Using the Finder Preferences to Modify the Sidebar
Mac users have the option to further customize the Finder sidebar by using the Finder Preferences. This feature allows you to control which items are displayed in the sidebar, providing a tailored experience that aligns with your workflow and preferences.
To modify the sidebar using Finder Preferences, follow these steps:
- Ensure that you have a Finder window open on your Mac.
- Click on the “Finder” menu located at the top left corner of the screen.
- Select “Preferences” from the drop-down menu that appears.
- In the Finder Preferences window, click on the “Sidebar” tab.
Within the Sidebar tab, you will find a list of available categories and items that can be displayed in the Finder sidebar. By checking or unchecking the boxes next to each item, you can easily enable or disable their visibility in the sidebar.
The available options include defaults like Applications, Documents, and iCloud Drive, as well as removable media, connected servers, and tags. You can choose to display or hide these items based on your needs and personal preferences.
Additionally, you can use the drag-and-drop method within Finder Preferences to rearrange the order of the items in the sidebar. Simply click and drag an item to the desired position, and it will be instantly rearranged.
By using the Finder Preferences, you have the flexibility to customize the sidebar to suit your specific workflow and reduce clutter. This customization allows you to prioritize the items you frequently use and remove unnecessary distractions.
Regularly revisiting the Finder Preferences and modifying the sidebar based on your evolving needs is a valuable practice. As your workflow changes, you can adapt the sidebar to ensure it remains an efficient tool that enhances your productivity.
Using Finder Preferences to modify the sidebar is a powerful way to create a personalized Mac experience. By tailoring the sidebar based on your preferences and workflow requirements, you can optimize your navigation and enhance your overall efficiency when using the Finder.
Experiment with different configurations, add or remove items as needed, and take advantage of the flexibility offered by Finder Preferences to create a customized workspace that truly suits your needs.
Creating Smart Folders in the Finder Sidebar
Smart Folders are a powerful feature in macOS that allow you to create virtual folders that automatically update based on specific search criteria. By creating Smart Folders, you can have quick access to files that meet your specified conditions, making it easier to organize and locate your documents.
To create a Smart Folder in the Finder sidebar, follow these steps:
- Open a new Finder window on your Mac.
- Click on the “File” menu in the top left corner of the screen.
- Select “New Smart Folder” from the dropdown menu.
- A new Finder window will open, displaying the Smart Folder search options.
- Set the search criteria by clicking on the “+” button and selecting the desired search attributes, such as file name, date modified, or file type.
- Combine search criteria using the “Any” or “All” dropdown menus to specify whether the Smart Folder should match any or all of the conditions.
- Once you have defined your search criteria, click on the “Save” button in the top right corner of the window.
- Give your Smart Folder a name, select the location where you want it to appear, and click “Save.”
After creating a Smart Folder, it will appear in the Finder sidebar, providing quick access to files that meet the specified search criteria.
The beauty of Smart Folders is that they update dynamically. As you add, modify, or remove files that match the search criteria, the Smart Folder will automatically adjust its contents to reflect those changes. This ensures that you always have an up-to-date collection of files that meet your defined conditions.
Smart Folders offer a convenient way to organize and access files without the need for manual sorting or tagging. You can create Smart Folders based on various attributes, allowing you to quickly find documents related to a specific project, a certain file type, or files modified within a specific time period.
Take advantage of Smart Folders to organize your files more efficiently and improve your productivity. By using this feature, you can reduce the time spent searching for files and focus more on your actual work.
Experiment with different search criteria and combinations to create Smart Folders that suit your specific needs. Regularly review and update your Smart Folders to ensure they continue to reflect your changing file organization requirements.
Creating Smart Folders in the Finder sidebar is an excellent way to optimize your file management and make it easier to locate and access the files that matter most to you.
Adding Network Locations to the Finder Sidebar
The Finder sidebar in macOS allows you to add network locations, such as shared folders or servers, for quick access and seamless file management. By adding network locations to the sidebar, you can easily connect to remote resources without navigating through multiple menus, enhancing your productivity when working with networked devices or shared files.
To add network locations to the Finder sidebar, follow these steps:
- Open a new Finder window on your Mac.
- Click on the “Go” menu located in the top menu bar.
- Select “Connect to Server” from the drop-down menu.
- In the “Connect to Server” dialog box, enter the network location’s address, such as the IP address or network path.
- Click on the “+” button to add the network location to the sidebar.
- Click “Connect” to establish a connection with the network location and have it appear in the Finder sidebar.
Once a network location is added to the sidebar, you can easily access it by clicking on its name. This eliminates the need to repeatedly enter the address or search for the remote resource every time you need to access it.
By adding network locations to the Finder sidebar, you can streamline your file management workflow and collaborate more efficiently with colleagues or access shared files on remote servers. It provides a convenient shortcut to access important network resources with just a single click.
Remember to remove network locations from the sidebar if they are no longer relevant or in use. Simply right-click (or Control-click) on the network location in the sidebar and select “Remove from Sidebar” to delete it from the list.
Keep in mind that the availability of network locations may depend on the network settings and permissions granted by the remote server or device. Make sure you have the appropriate access rights and credentials to successfully establish connections to network locations.
The ability to add network locations to the Finder sidebar offers a significant advantage, especially in environments where file sharing and collaboration are common. It simplifies the process of accessing network resources and enhances your ability to work efficiently across different devices and platforms.
Utilize this feature to customize your Finder sidebar and include the network locations that are most relevant to your work. By doing so, you can ensure seamless access to network resources and keep your workflow uninterrupted.
Hiding or Showing Shared Devices in the Finder Sidebar
The Finder sidebar in macOS provides quick access to shared devices connected to your network, such as other Mac computers or external storage devices. However, there may be instances where you want to hide or show these shared devices in the sidebar based on your preferences or specific needs. By customizing the visibility of shared devices, you can streamline your Finder experience and focus on the resources that are most important to you.
To hide or show shared devices in the Finder sidebar, follow these steps:
- Open a new Finder window on your Mac.
- Click on the “Finder” menu at the top left corner of the screen.
- Select “Preferences” from the drop-down menu that appears.
- In the Finder Preferences window, click on the “Sidebar” tab.
- Scroll down to the “Shared” section.
- To hide shared devices, uncheck the box next to “Connected servers.”
- To show shared devices, check the box next to “Connected servers.”
- Close the Finder Preferences window.
By following these steps, you can easily customize the visibility of shared devices in the Finder sidebar to match your preferences. This enables you to keep the sidebar clean and uncluttered, focusing only on the resources that are relevant to your current workflow.
It’s important to note that hiding or showing shared devices in the Finder sidebar does not affect your ability to access them. It simply alters whether they are displayed in the sidebar or not. You can still connect to shared devices manually through the “Go” menu or by entering their network address in the “Connect to Server” dialog box.
Customizing the visibility of shared devices in the Finder sidebar provides a level of control over your workspace. For example, if you primarily work with your local storage and rarely access shared devices, hiding them can create a cleaner and more focused environment. On the other hand, if you frequently collaborate with colleagues or use shared resources, showing the shared devices in the sidebar can provide quick access and streamline your workflow.
Regularly review your preferences and adjust the visibility of shared devices as needed. This customization allows you to create a personalized Finder sidebar that caters to your specific needs and preferences.
Take advantage of the flexibility to hide or show shared devices in the Finder sidebar to optimize your workflow and create a clutter-free working environment that enhances your productivity.
Modifying the Finder Sidebar Appearance
The Finder sidebar in macOS not only provides quick access to various folders, locations, and features, but it also offers customization options to modify its appearance. By adjusting the appearance of the Finder sidebar, you can personalize your Mac’s interface and create a visually appealing workspace that suits your style.
To modify the Finder sidebar appearance, follow these steps:
- Open a new Finder window on your Mac.
- Click on the “Finder” menu at the top left corner of the screen.
- Select “Preferences” from the drop-down menu that appears.
- In the Finder Preferences window, click on the “Sidebar” tab.
- Choose from the available options to customize the appearance of the sidebar:
- To change the color of the sidebar, click on the “Color” dropdown menu and select a new color.
- To add a custom image as the background of the sidebar, click on the “Customize” button under the “Color” dropdown menu and choose “Use a custom image” option. Then, select the desired image from your Mac.
- To adjust the size of the icons in the sidebar, use the “Icon size” slider.
- Once you have made the desired changes, close the Finder Preferences window.
By following these steps, you can easily modify the appearance of the Finder sidebar to match your preferred style and aesthetics. Personalizing the sidebar’s color, background, and icon size allows you to create a more visually pleasing and engaging workspace.
Experiment with different colors and background images to find the combination that best suits your taste and enhances your workflow. Consider choosing an icon size that is comfortable to view and interact with based on your screen resolution and personal preference.
Keep in mind that modifying the Finder sidebar appearance is purely a cosmetic change and does not impact its functionality or your ability to navigate through folders and files. It is an aesthetic customization option that helps create a more personalized and visually appealing user experience.
Regularly revisiting the Finder Preferences and making adjustments to the sidebar appearance can keep your workspace fresh and enjoyable. As your preferences or style evolve over time, feel free to explore different color schemes, backgrounds, and icon sizes to reflect those changes.
Take advantage of the flexibility to modify the Finder sidebar appearance and create a visually pleasing and customized workspace on your Mac. By making these visual adjustments, you can make your workflow more enjoyable and enhance your overall productivity.