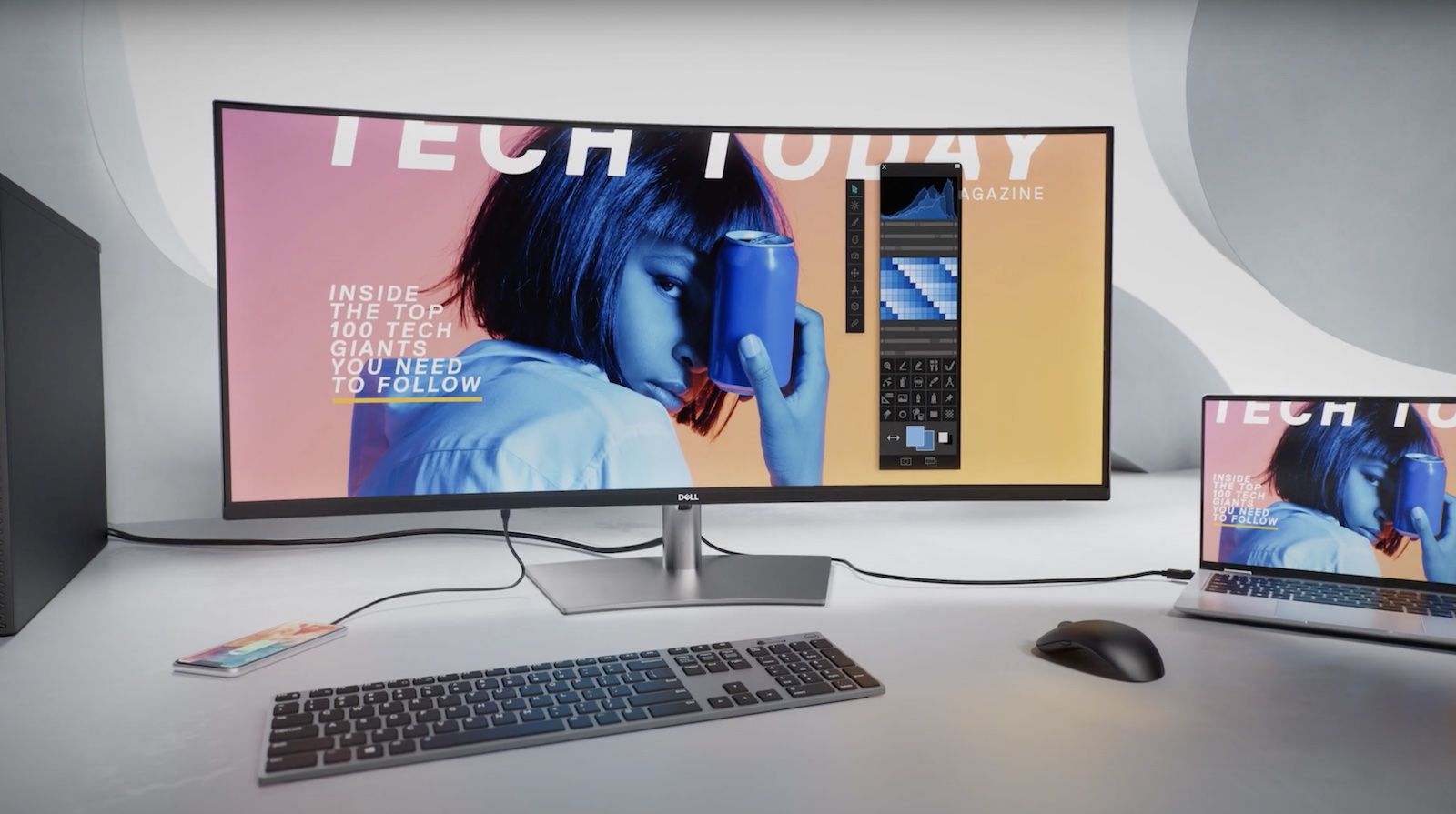Step 1: Check your laptop’s video ports
Before you can start mirroring your laptop screen to a monitor, you need to check the video ports on your laptop. Different laptops come with various video port options, so it’s important to know which one you have.
Most laptops nowadays have at least one HDMI port. This is the most common and widely used video port for connecting external displays. It provides both high-definition video and audio signals, making it ideal for mirroring your laptop screen.
Another common video port is VGA (Video Graphics Array). Although older and less commonly found on modern laptops, VGA ports are still used on some devices. VGA ports transmit video signals, but they don’t carry audio. So, if your laptop has a VGA port, you’ll need an additional audio cable to connect your laptop’s audio output to the monitor.
Some laptops may also have DisplayPort or DVI (Digital Visual Interface) ports. DisplayPort is similar to HDMI in terms of video and audio transmission, while DVI is primarily used for video signals but doesn’t support audio.
Make sure to inspect the sides and back of your laptop for these video ports. They may be labeled with corresponding icons or symbols. If you’re having trouble identifying the video ports on your laptop, consult your laptop’s manual or manufacturer’s website.
Once you have identified the video port, you can move on to the next step of selecting the appropriate cable to connect your laptop to the monitor.
Step 2: Choose the appropriate cable to connect your laptop to the monitor
After determining the video port on your laptop, you need to select the right cable to connect your laptop to the monitor. The choice of cable depends on the available video ports on both your laptop and the monitor.
If your laptop and monitor both have HDMI ports, the simplest option is to use an HDMI cable. HDMI cables provide high-definition video and audio signals, ensuring a seamless mirroring experience. Look for an HDMI cable with the appropriate length to connect your laptop and monitor comfortably.
In case your laptop has a VGA port and the monitor also supports VGA input, you’ll need a VGA cable. Remember that VGA cables only transmit video signals, so you’ll need an additional audio cable to connect the audio output of your laptop to the monitor’s speakers or audio input.
For laptops with DisplayPort or DVI ports, you’ll need respective cables that match the video ports on both your laptop and monitor. DisplayPort cables are often labeled as either standard DisplayPort or mini DisplayPort, so make sure to choose the right one. As with DVI cables, they only transmit video signals, so you’ll need an audio cable if audio transmission is required.
It’s important to note that some laptops may support more than one type of video port. In such cases, choose the cable and video port combination that best suits your needs and the available ports on your monitor.
Once you have selected the appropriate cable, you can move on to the next step of connecting the cable to your laptop and monitor.
Step 3: Connect the cable to your laptop and monitor
Now that you have chosen the correct cable, it’s time to connect it to both your laptop and monitor. Follow the steps below to ensure a proper connection:
- Start by turning off your laptop and monitor. This will prevent any potential damage during the connection process.
- Locate the video port on your laptop. Insert one end of the cable firmly into the corresponding port. Make sure it fits snugly to ensure a secure connection.
- Next, find the video port on your monitor. Connect the other end of the cable to the monitor’s port, ensuring a secure fit.
- If you’re using a VGA or DVI cable that doesn’t carry audio, connect the audio cable from your laptop’s audio output to the monitor’s audio input or speakers. Make sure the audio cable is connected properly.
- Once all the cables are securely connected, power on your laptop and monitor.
At this point, you should start to see the mirrored display on your monitor. If not, make sure the input source on your monitor is set to the correct video port. Most monitors have an input button that allows you to cycle through different input sources. Consult your monitor’s manual if you’re unsure how to change the input source.
It’s also worth mentioning that some laptops may require you to press a specific function key combination (often labeled as “Fn” or “Function”) along with a numbered key (usually F4, F5, or F8) to enable the external display. This varies depending on the make and model of your laptop. Refer to your laptop’s manual or search for the specific key combination online if necessary.
Once your laptop and monitor are connected, you can proceed to the next step of setting the monitor as an extended display.
Step 4: Set the monitor as an extended display
Once your laptop and monitor are connected, you have the option to set the monitor as an extended display. This allows you to use the monitor as a separate workspace, giving you more screen real estate.
Here’s how you can set the monitor as an extended display:
- Right-click anywhere on your laptop’s desktop and select “Display settings” from the context menu. This will open the Display settings window.
- In the Display settings window, you’ll see a diagram representing your displays. The laptop’s display will be labeled as “1”, and the external monitor will be labeled as “2” or any other number depending on the number of connected displays.
- Under the “Multiple displays” section, you can choose the “Extend these displays” option. This will enable the extended display mode.
- You can rearrange the displays by clicking and dragging the display icons in the diagram. Dragging the icons will change the physical arrangement of the displays, allowing you to align them according to your preference.
- Click on “Apply” to save the changes. The monitor will now function as an extended display, providing you with additional workspace.
By setting the monitor as an extended display, you can move windows and applications between your laptop screen and the monitor. This enables you to multitask more efficiently, whether it’s working on multiple documents, editing videos or photos, or simply enjoying a larger screen for entertainment.
Keep in mind that not all laptops support extended display mode. In some cases, you may only be able to duplicate the laptop’s screen on the monitor, showing the same content on both displays. If the “Extend these displays” option is not available in the Display settings window, it means your laptop doesn’t support this feature.
Now that you have set the monitor as an extended display, you can adjust the display settings on your laptop to optimize the viewing experience.
Step 5: Adjust the display settings on your laptop
After setting the monitor as an extended display, you can fine-tune the display settings on your laptop to ensure the best viewing experience. By making a few adjustments, you can optimize the resolution, scaling, and other visual aspects of the extended display.
Here’s how you can adjust the display settings on your laptop:
- Right-click anywhere on your laptop’s desktop and select “Display settings” from the context menu. This will open the Display settings window.
- In the Display settings window, you’ll see a diagram representing your displays. The laptop’s display will be labeled as “1”, and the external monitor will be labeled as “2” or any other number depending on the number of connected displays.
- Select the external monitor (labeled as “2” or any other number) in the display diagram.
- Scroll down to the “Display resolution” section. Here, you can choose the desired resolution for the external monitor. Higher resolution settings usually provide sharper and more detailed visuals, but be aware that it might make text and icons smaller. Experiment with different resolutions to find the one that suits your preference.
- If the text and icons on the external monitor appear too small, you can adjust the scaling or text size. Click on “Advanced scaling settings” to access more options for scaling. Increase the scaling percentage to make the text and icons appear larger and more readable.
- Other display settings, such as orientation and color calibration, can also be adjusted to suit your needs. Explore the different tabs and options in the Display settings window to make any necessary changes.
- Click on “Apply” to save the changes. The display settings on the laptop will now be optimized for the extended display.
By adjusting the display settings on your laptop, you can ensure that the content on the extended display is clear, well-sized, and visually pleasing. Take your time to find the settings that work best for you and enhance your overall viewing experience.
Keep in mind that the available display settings may vary depending on your laptop’s operating system and graphics card. If you encounter any difficulties or limitations in adjusting the display settings, consult your laptop’s manual or the manufacturer’s support website for more guidance.
With the display settings properly adjusted on your laptop, you can move on to adjusting the display settings on the monitor itself, if needed, to further enhance the viewing experience.
Step 6: Adjust the display settings on your monitor
In addition to adjusting the display settings on your laptop, you can also make adjustments directly on your monitor to fine-tune the visual output. These settings can help improve the color accuracy, brightness, contrast, and other aspects of the display.
Follow these steps to adjust the display settings on your monitor:
- Locate the physical buttons or menu on your monitor. These buttons are usually placed on the front or side of the monitor.
- Press the appropriate button to access the monitor’s on-screen menu. The exact button may differ depending on your monitor’s make and model, so consult the monitor’s manual if necessary.
- Navigate through the on-screen menu using the designated buttons or switches. Look for settings related to brightness, contrast, color temperature, sharpness, and any other settings available on your monitor.
- Make adjustments to these settings according to your preference. For example, you can increase the brightness if the display appears dim or decrease it if it’s too bright. Similarly, you can adjust the contrast to find a balance between light and dark areas of the image.
- If your monitor has color settings, you can calibrate them to optimize color accuracy. Use the on-screen menu to adjust the red, green, and blue levels, or utilize any pre-set color profiles available on the monitor.
- Once you’ve made the desired adjustments, navigate to the exit or save option in the on-screen menu to save the settings and exit the menu.
It’s important to note that the specific display settings and adjustment options may vary depending on your monitor’s make and model. Some monitors offer advanced features like gamma correction, black level adjustment, and picture presets. Explore the on-screen menu to discover all the available settings and capabilities.
By adjusting the display settings directly on your monitor, you can fine-tune the visuals to match your preferences and ensure an optimal viewing experience. The combination of adjustments made on both your laptop and monitor will help deliver the best possible display quality for your mirrored laptop screen.
With the display settings adjusted on both your laptop and monitor, you are now ready to test the connection and make any necessary adjustments, if required.
Step 7: Test the connection and make any necessary adjustments
Once you have completed the previous steps of connecting and adjusting the display settings, it’s important to test the connection between your laptop and the monitor. This will allow you to ensure that the mirroring is functioning correctly and make any necessary adjustments for optimal performance.
Follow these steps to test the connection and make adjustments if needed:
- Play a video or open an application on your laptop.
- Drag the application window or video player to the edge of your laptop’s screen. Observe if it seamlessly extends onto the monitor’s display.
- Check the audio output to confirm that it is being played through the monitor’s speakers, if applicable.
- Verify that there are no visual abnormalities, such as distorted images or flickering on the monitor. If you encounter any issues, double-check the cable connections between your laptop and the monitor and ensure they are securely plugged in.
- If the extended display does not appear as expected, return to the display settings on your laptop and repeat the previous steps for selecting the correct display mode (extended display or mirrored display) and adjusting the resolution or scaling if necessary.
- If the issue persists, refer to the troubleshooting section in your laptop or monitor’s manual, or visit the manufacturer’s website for further assistance.
During the testing phase, it’s essential to identify any potential issues or discrepancies and address them promptly. This will help you achieve a smooth and uninterrupted mirroring experience.
Remember that the quality of the connection and overall user experience may depend on factors such as the capability of your laptop’s graphics card, the resolution compatibility between the laptop and monitor, and the quality of the video cable used.
Once you are satisfied with the connection and have made any necessary adjustments, you can now sit back, relax, and enjoy your mirrored laptop display on the monitor!
Step 8: Enjoy your mirrored laptop display on the monitor
Congratulations! You have successfully connected and configured your laptop to mirror its display on the monitor. Now, it’s time to enjoy the benefits of having an extended and larger screen for your laptop.
With your laptop display mirrored on the monitor, you can:
- Work more efficiently by having multiple windows and applications open side by side.
- Enhance your gaming experience with a larger display and better visuals.
- Stream videos and movies in high definition and enjoy them on a bigger screen.
- Share presentations or documents with others in a larger group setting.
Make the most out of your mirrored setup by maximizing the capabilities of both your laptop and the monitor. Take advantage of the extended workspace to multitask, collaborate, or indulge in immersive entertainment.
If you plan on using the mirrored display frequently, consider investing in a laptop stand to position your laptop at a comfortable viewing angle. This will help reduce strain on your neck and back, ensuring a more comfortable and ergonomic setup.
Remember to take regular breaks when using your mirrored display for extended periods. During these breaks, stretch your legs, rest your eyes, and maintain a good posture to avoid any discomfort or fatigue.
Lastly, it’s important to regularly update your display drivers and ensure your laptop and monitor are running the latest software. This can help improve compatibility, performance, and address any potential issues that may arise.
Now that you have set up your mirrored laptop display, enjoy the expanded screen space and the versatility it offers. Whether for work or play, this setup can greatly enhance your productivity and overall computing experience.