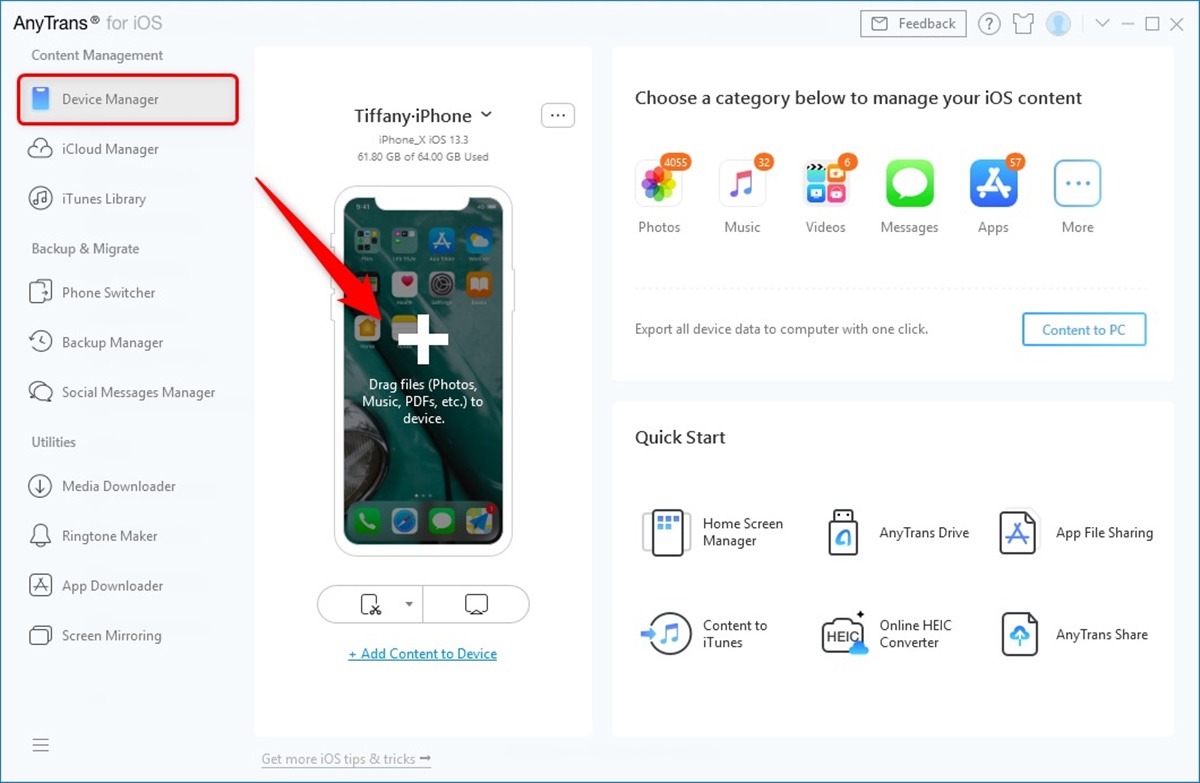Checking your iTunes version
Before manually adding music to your iPhone, it’s essential to ensure that you have the latest version of iTunes installed on your computer. The iTunes software acts as an interface between your computer and iPhone, allowing you to transfer and manage your music collection effortlessly. Here’s how you can check your iTunes version:
- Open iTunes on your computer.
- On a Mac, click on the “iTunes” menu at the top left corner of the screen. On a Windows PC, click on the “Help” menu at the top of the iTunes window.
- From the drop-down menu, choose “About iTunes.”
- A pop-up window will appear, displaying the version number of your iTunes software.
If the version number displayed is not the latest, it’s recommended to update your iTunes to ensure compatibility and access to new features. To update iTunes, follow these steps:
- On a Mac, click on the “iTunes” menu and select “Check for Updates.”
- On a Windows PC, click on the “Help” menu and choose “Check for Updates.”
- Follow the on-screen prompts to download and install the latest version of iTunes.
Keeping your iTunes software up to date not only allows you to add music to your iPhone manually but also ensures the smooth functioning of your iPhone and access to the latest features and improvements offered by Apple.
Connecting your iPhone to your computer
To manually add music to your iPhone, you need to establish a connection between your iPhone and your computer. Follow these steps to connect your iPhone to your computer:
- Use the USB cable that came with your iPhone to connect it to your computer. Plug the USB end of the cable into your computer’s USB port and the other end into the charging port of your iPhone.
- Unlock your iPhone by entering your passcode or using Face ID or Touch ID.
- Your iPhone will show a prompt asking for permission to trust the computer. Tap “Trust” to continue.
- Once your iPhone is connected, you may see a pop-up notification on your computer indicating that a device has been connected. The device name should be displayed as your iPhone model.
- If prompted, unlock your iPhone and trust the computer again for any additional security verifications.
It’s important to connect your iPhone to a trusted computer to ensure the safety and security of your data. Make sure that the computer you are using is trustworthy and has updated security software to protect your information from any potential threats.
Once your iPhone is successfully connected to your computer, you can proceed with manually adding music to your iTunes library and subsequently syncing it with your iPhone.
Syncing your iPhone with iTunes
After connecting your iPhone to your computer, the next step is to sync your iPhone with iTunes. Syncing allows you to transfer music, as well as other media files and data, between your computer’s iTunes library and your iPhone. Here’s how you can sync your iPhone with iTunes:
- Open the iTunes application on your computer. If it doesn’t open automatically after connecting your iPhone, you can manually launch it.
- Click on the iPhone icon that appears at the top-left corner of the iTunes window. This icon represents your connected iPhone.
- In the left-hand sidebar, you will find different sections such as Music, Movies, TV Shows, and more.
- Click on the respective section where you want to add music to your iPhone.
- You can choose to either sync your entire library or select specific playlists, albums, or songs to sync to your iPhone.
To sync your entire library, select the checkbox next to “Sync [media type].”
To sync specific playlists, albums, or songs, click on the “Selected playlists, artists, albums, and genres” checkbox, and then select the desired content from the list.
Once you have selected the music you want to sync, click on the “Apply” or “Sync” button located at the bottom-right corner of the iTunes window. This will initiate the syncing process and transfer the selected music to your iPhone.
Keep in mind that syncing your iPhone with iTunes will overwrite any existing content on your iPhone that is not present in your iTunes library. Therefore, it’s important to have a backup of your iPhone’s data to avoid any potential loss of information.
Manually adding music to your iTunes library
Before syncing your iPhone, you need to have the music you want to add in your iTunes library. Here’s how you can manually add music to your iTunes library:
- Open iTunes on your computer.
- Click on the “File” tab at the top-left corner of the iTunes window.
- From the drop-down menu, select “Add File to Library” or “Add Folder to Library,” depending on whether you want to add individual songs or a folder containing multiple songs.
- A file explorer window will open. Navigate to the location where your music files are stored.
- Select the songs or the folder you want to add and click “Open.”
iTunes will then import the selected music files into your iTunes library. You can organize your music by creating playlists, adding album artwork, and editing the song information, such as artist name and genre, within the iTunes library.
Additionally, you can also purchase music directly from the iTunes Store and have it automatically added to your iTunes library. Simply browse the iTunes Store, select the music you want to purchase, and click on the “Buy” button. The purchased music will be downloaded and automatically added to your iTunes library.
By manually adding music to your iTunes library, you have complete control over the content that gets synced to your iPhone, allowing you to curate a personalized collection of your favorite songs and albums.
Creating a new playlist
Creating playlists in iTunes allows you to organize your music and easily select specific songs or albums to sync to your iPhone. Here’s how you can create a new playlist:
- Open iTunes on your computer.
- In the left-hand sidebar, under the “Library” section, click on the “Music” tab to view your music library.
- At the top of the iTunes window, click on the “File” tab.
- From the drop-down menu, select “New Playlist.”
- A new playlist will appear in the left-hand sidebar with the name “Untitled Playlist.” Rename the playlist to a name of your choice by right-clicking on it and selecting “Rename.”
- Drag and drop songs from your iTunes library onto the playlist. You can select individual songs, albums, or even entire genres to add to the playlist.
- To rearrange the order of the songs, simply click and drag them within the playlist.
Creating playlists allows you to tailor your music collection to different moods, occasions, or genres. You can create playlists for workouts, road trips, relaxing evenings, and more. Personalizing your playlists adds a touch of uniqueness to your music experience and makes it easier to find the songs you love when syncing your iPhone with iTunes.
Dragging and dropping music to your iPhone
Once you have created your playlist or selected the songs you want to add to your iPhone, the next step is to drag and drop them onto your iPhone. Here’s how you can do it:
- Make sure your iPhone is still connected to your computer and that iTunes is open.
- In the left-hand sidebar of iTunes, under the “Devices” section, click on your iPhone to select it.
- On the main iTunes window, select the “Music” tab to view the music options for your iPhone.
- Open the playlist or music library that contains the songs you want to add to your iPhone.
- Select the songs by clicking and dragging the mouse cursor over the desired songs, or use the Ctrl or Command key to select multiple songs individually.
- While keeping the songs selected, drag them to the “Music” tab under your iPhone in the sidebar. You can drop them directly onto the “Music” tab or within specific playlists displayed under your iPhone.
As you drag the selected songs to your iPhone, you will notice the cursor changing to a green plus sign, indicating that the music will be added to your iPhone’s library. Release the mouse button to drop the songs onto your iPhone.
If you’re adding songs to a specific playlist on your iPhone, make sure to drag them directly onto that playlist within the “Music” tab. This way, the songs will be added only to the selected playlist and not your entire music library on the iPhone.
Dragging and dropping music onto your iPhone provides a simple and intuitive way to customize your music collection and tailor it to your preferences. You can add new songs, create playlists, and curate the perfect soundtrack for all your activities and moods.
Syncing your iPhone with the newly added music
After you have added new music to your iTunes library and organized it according to your preferences, it’s time to sync your iPhone to transfer the newly added music. Follow these steps to sync your iPhone with the newly added music:
- Ensure that your iPhone is still connected to your computer and that iTunes is open.
- Select your iPhone from the left-hand sidebar in iTunes, under the “Devices” section.
- Click on the “Music” tab to access the music syncing options for your iPhone.
- To sync your entire music library, make sure the “Sync Music” checkbox is selected.
- If you only want to sync specific playlists, albums, or genres, select the “Selected playlists, artists, albums, and genres” checkbox and choose the desired options.
- Click on the “Apply” or “Sync” button located at the bottom-right corner of the iTunes window to initiate the syncing process.
As the syncing process starts, iTunes will transfer the newly added music from your iTunes library to your iPhone. The time it takes to sync will depend on the size of the music files and the speed of your computer.
During the sync process, it’s important to keep your iPhone connected to your computer and avoid disconnecting it until the syncing is complete. Interrupting the sync midway can result in incomplete transfers or potential data loss.
Once the syncing process is finished, you can safely disconnect your iPhone from your computer. The newly added music will be available in the Music app on your iPhone, ready for you to enjoy anytime, anywhere.
Checking your iPhone’s music library
After syncing your iPhone with iTunes and adding new music to your device, it’s important to check your iPhone’s music library to ensure that the songs have been successfully transferred. Here’s how you can check your iPhone’s music library:
- Unlock your iPhone by entering your passcode or using Face ID or Touch ID.
- Locate the Music app on your iPhone’s home screen and tap on it to open it.
- In the Music app, you will see various tabs at the bottom, such as Library, For You, Browse, and Radio.
- Tap on the “Library” tab to access your music library.
- Now, you can navigate through your music library to find the newly added songs. Use options like Songs, Artists, Albums, and Playlists to filter and locate specific music.
You should see the newly added songs listed in your library, organized according to your iTunes syncing preferences. If you created playlists in iTunes and synced them to your iPhone, you can find those playlists under the “Playlists” tab within the Music app.
If you don’t see the newly added music in your library, try restarting your iPhone and then check again. Sometimes a simple restart can help refresh the app and display the newly synced songs.
It’s also worth mentioning that if you are using iCloud Music Library, the newly added music may take some time to appear on your iPhone, especially if you have a large library. Give it a few moments, connect to a stable internet connection, and check again.
Checking your iPhone’s music library allows you to verify that your desired music has been successfully transferred and is readily accessible on your device. Take a moment to browse through your newly added songs and enjoy the music experience on your iPhone.