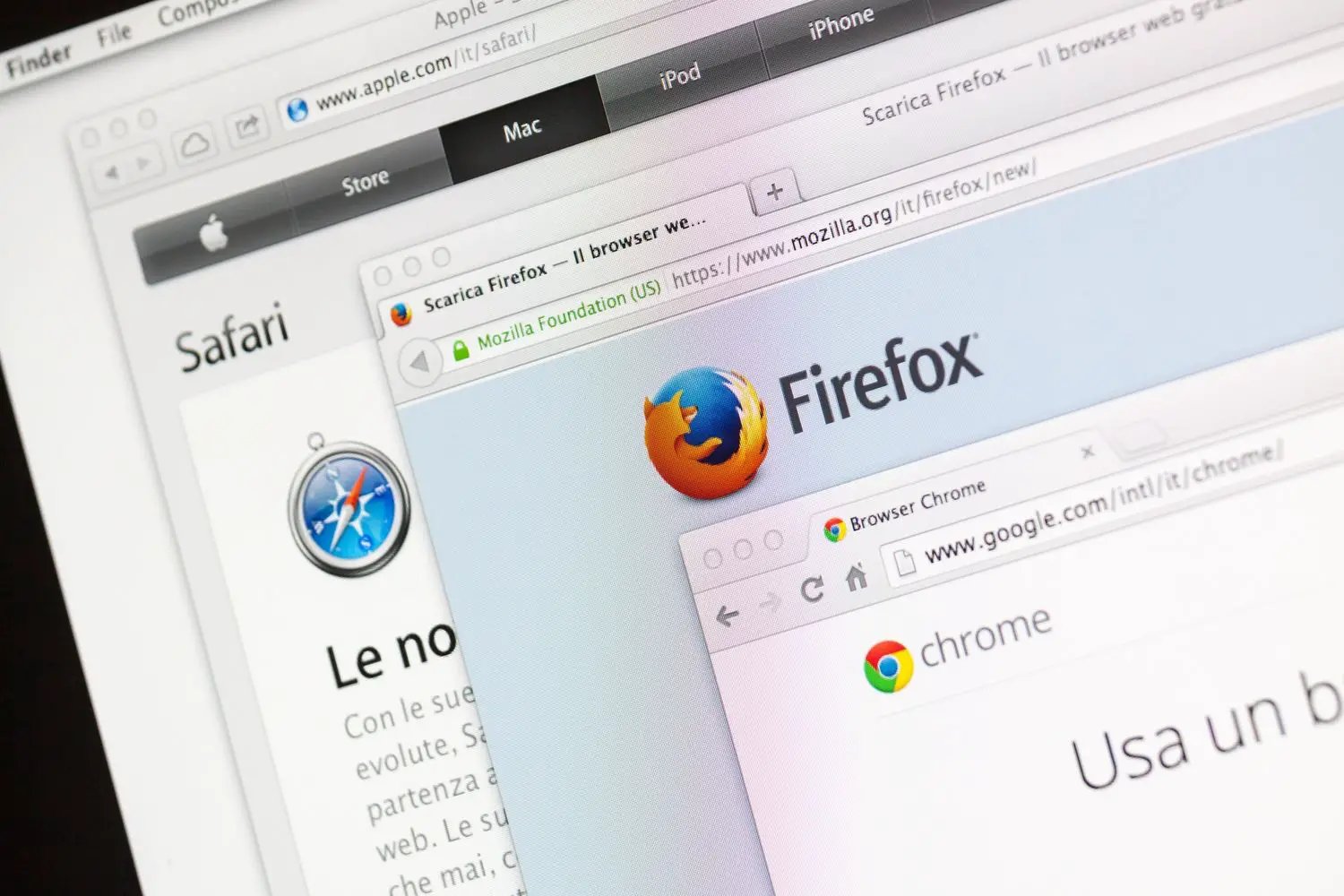Overview of Plug-Ins
A plug-in is a software component that adds specific functionality to a web browser. It allows users to enhance their browsing experience by adding new features, tools, or applications to their browser interface. In the case of Safari, plug-ins are typically used to enable support for various media formats, such as Adobe Flash Player, or to add extra functionality, like ad-blockers or password managers.
Safari, being a web browser designed exclusively for Apple devices, has a wide range of plug-ins available that cater to different user needs. These plug-ins can improve performance, security, and overall user experience while browsing the web.
Plug-ins in Safari are usually installed separately from the browser and need to be managed and updated by the user. They can be enabled or disabled, updated, or even removed entirely depending on the user’s preferences and needs.
Managing plug-ins in Safari is relatively straightforward. By accessing the browser’s preferences and settings, users can easily control the installed plug-ins and customize their browsing experience to suit their individual requirements.
Whether you are looking to enable a specific plug-in to access certain website content or you want to remove an outdated or unnecessary plug-in from your browser, understanding how to manage plug-ins in Safari is essential to streamline your browsing experience and keep your browser running smoothly.
How to Access and Manage Plug-Ins in Safari
Managing plug-ins in Safari is a simple process that can be done through the browser’s settings. Here’s a step-by-step guide on how to access and manage plug-ins in Safari:
- Launch the Safari browser on your Apple device.
- Click on the Safari menu in the top-left corner of the screen.
- Select “Preferences” from the drop-down menu. A new window will appear.
- In the preferences window, click on the “Websites” tab.
- Look for the “Plug-ins” section in the left-hand sidebar of the window.
- Click on “Plug-ins” to access the plug-in management options.
- From here, you can enable or disable specific plug-ins by checking or unchecking the box next to their name.
- If you want to customize the behavior of a specific plug-in, click on its name in the plug-in list.
- You can then choose the desired settings for that specific plug-in, such as blocking or allowing it on certain websites.
- To update a plug-in, click on the “Check for Updates” button located at the bottom-right corner of the plug-in management window.
- If you decide to remove a plug-in entirely, select the plug-in from the list and click on the “Remove” button.
- A confirmation prompt will appear asking if you want to remove the plug-in. Click “Remove” to proceed.
By following these steps, you can easily access and manage plug-ins in Safari, enabling or disabling them as needed, updating them to the latest versions, and removing any unnecessary plug-ins to optimize your browsing experience.
Enabling and Disabling Plug-Ins
In Safari, you have the flexibility to enable or disable plug-ins based on your preferences and browsing needs. Enabling a plug-in allows you to utilize its functionality, while disabling a plug-in temporarily restricts its operation. Here’s how you can enable and disable plug-ins in Safari:
- Launch Safari and go to the menu. Click on “Preferences” to open the preferences window.
- Select the “Websites” tab, and find the “Plug-ins” section on the left-hand sidebar.
- To enable a plug-in, check the box next to its name. Safari will now allow the plug-in to run when needed.
- If you want to disable a plug-in, uncheck the box next to its name. This will prevent the plug-in from running on webpages.
- You can also choose to manage plug-ins on a per-website basis. Select the website in the main window and choose the desired settings for the plug-in, such as enabling or disabling it specifically for that website.
- If you encounter a webpage prompt asking to install or update a plug-in, Safari will display the prompt at the top of the webpage. You can click on the prompt to allow Safari to run the plug-in on that particular webpage.
- Keep in mind that some plug-ins may require you to restart Safari for changes to take effect. If prompted, close and reopen Safari to complete the enabling or disabling process.
By being able to enable or disable plug-ins in Safari, you can have better control over your browsing experience, allowing you to utilize the plug-ins that enhance your web activities while keeping others disabled for smoother browsing or security reasons.
Updating Plug-Ins
Regularly updating plug-ins in Safari is essential to ensure optimal performance, security, and compatibility with the latest web technologies. Fortunately, updating plug-ins in Safari is a straightforward process. Follow these steps to keep your plug-ins up to date:
- Launch Safari and go to the menu. Click on “Preferences” to open the preferences window.
- Select the “Websites” tab, and find the “Plug-ins” section on the left-hand sidebar.
- In the plug-in management window, click on the “Check for Updates” button at the bottom-right corner of the window. Safari will now check for available updates for your installed plug-ins.
- If there are any updates available, Safari will display a list of the plug-ins that can be updated.
- Click on the “Update” button next to each plug-in to update them individually. Alternatively, you can click on the “Update All” button to update all available plug-ins at once.
- Safari will begin downloading and installing the updates. The progress will be displayed on the screen.
- If prompted, follow any additional instructions provided by Safari or the plug-in developer to complete the update process.
- Once the updates are installed, restart Safari if necessary to ensure the changes take effect.
By regularly updating plug-ins, you can enjoy improved performance, security patches, and new features that might enhance your browsing experience. It is recommended to check for updates periodically or enable automatic updates in Safari to ensure that you are always using the latest versions of your plug-ins.
Removing and Uninstalling Plug-Ins
If you no longer need a specific plug-in or want to remove it from Safari for any reason, you can easily uninstall it. Here’s how you can remove and uninstall plug-ins in Safari:
- Launch Safari and go to the menu. Click on “Preferences” to open the preferences window.
- Select the “Websites” tab and find the “Plug-ins” section on the left-hand sidebar.
- In the plug-in management window, you will see a list of installed plug-ins.
- Locate the plug-in that you want to remove and select it from the list.
- Click on the “Remove” button located at the bottom-left corner of the window.
- A confirmation prompt will appear, asking if you want to remove the plug-in. Click “Remove” to proceed.
- Safari will uninstall the selected plug-in from your browser.
- If prompted, restart Safari to complete the removal process.
Removing unnecessary plug-ins from Safari can help improve the browser’s performance and security. It also allows you to declutter your plug-in list and have better control over the functionality present in your browser.
It’s important to note that some plug-ins may have their own separate uninstallation process. In such cases, you will need to follow the instructions provided by the plug-in developer or consult their documentation for guidance on properly removing the plug-in from your system.
Troubleshooting Common Plug-In Issues
While plug-ins can greatly enhance your browsing experience, they can also sometimes cause issues or conflicts. If you encounter any problems with plug-ins in Safari, here are some common troubleshooting steps you can take:
- Check for updates: Ensure that you have the latest version of both Safari and the plug-in installed. Outdated software can sometimes lead to compatibility issues. Update both Safari and the plug-in to see if the problem resolves.
- Restart Safari: Close and reopen Safari to reset the browser and clear any temporary glitches that may be affecting the plug-in. This simple step can often resolve minor issues.
- Disable other plug-ins: If you’re experiencing conflicts between multiple plug-ins, try disabling one plug-in at a time to identify the problematic one. By process of elimination, you can pinpoint the conflicting plug-in and troubleshoot accordingly.
- Clear cache and temporary files: Over time, a build-up of cached data and temporary files can interfere with how plug-ins function. Clearing your cache and temporary files can help resolve issues related to plug-in performance.
- Reset Safari settings: If all else fails, you can reset Safari to its default settings. This will revert all settings, including plug-in configurations, back to their original state. However, be aware that this will also remove any customizations you have made.
- Contact plug-in support: If you’ve tried the above troubleshooting steps but are still experiencing issues, it may be beneficial to reach out to the plug-in’s developer or support team. They can provide specific guidance for resolving plug-in-related problems.
By following these troubleshooting steps, you can often resolve common plug-in issues in Safari. However, if the problem persists or is more complex, it may be necessary to seek expert assistance or seek out specialized forums or communities for additional help.
Recommended Safari Plug-Ins and Extensions
Safari offers a variety of plug-ins and extensions that can further enhance your browsing experience. These add-ons provide additional functionality, customization options, and productivity tools. Here are some recommended Safari plug-ins and extensions:
- AdBlock Plus: This popular ad-blocking extension helps to eliminate intrusive advertisements, providing a cleaner and faster browsing experience.
- LastPass Password Manager: LastPass securely stores your passwords and autofills them for you across different websites, ensuring convenience and strong online security.
- Pocket: The Pocket extension allows you to save articles, webpages, and videos to view later offline on any device.
- Grammarly: Grammarly helps to improve your writing by checking for grammar, spelling, and punctuation errors in real-time as you type.
- Honey: Honey automatically finds and applies relevant discount codes when shopping online, helping you save money.
- Sessions: Sessions allows you to save and restore your browsing sessions, making it easy to pick up where you left off.
- Dark Reader: Dark Reader provides a night mode for websites, reducing eye strain and making it easier to read in low-light environments.
- Evernote Web Clipper: Evernote Web Clipper lets you save articles, screenshots, and webpage content directly to your Evernote account for future reference.
- Noisli: Noisli offers a collection of ambient sounds, allowing you to create a personalized soundscape for relaxation, focus, or productivity.
These are just a few examples of the numerous plug-ins and extensions available for Safari. It’s worth exploring the Safari Extensions Gallery or reputable third-party extension websites to discover more options tailored to your specific needs and interests.
Remember to carefully review the permissions and privacy policies associated with any plug-in or extension before installation to ensure they align with your preferences and protect your data.