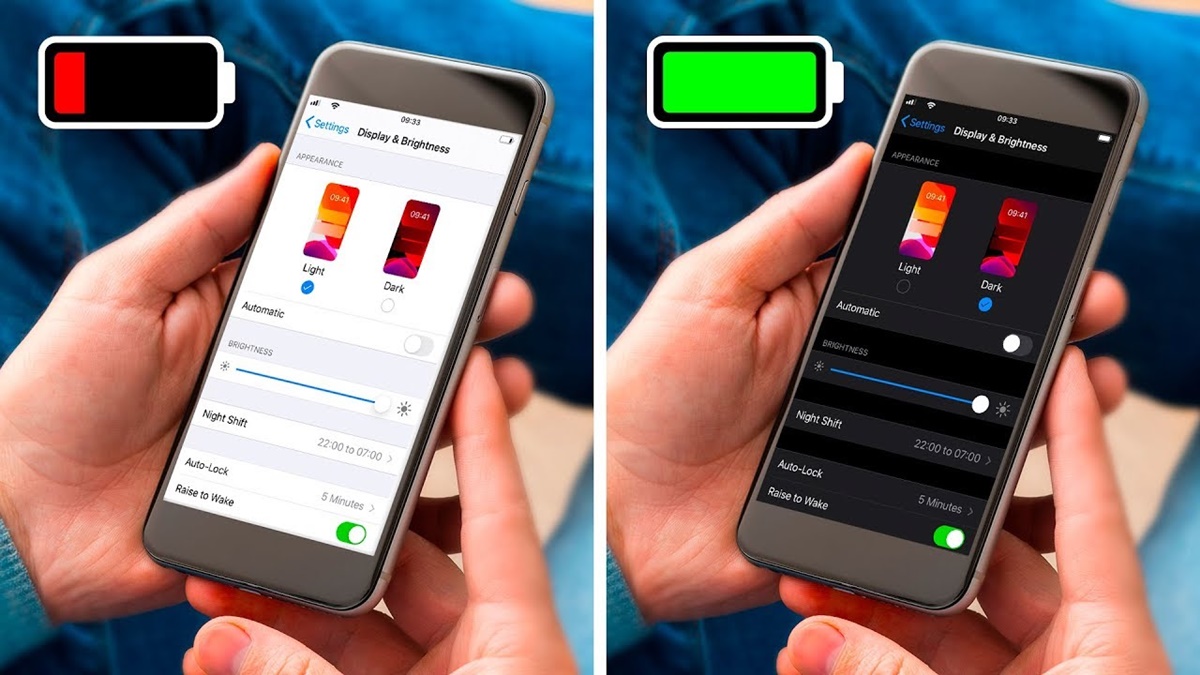Monitor and Manage Battery Usage
One of the most effective ways to make your cellphone battery last longer is to monitor and manage its usage. By keeping an eye on how your battery is being used, you can identify any power-draining activities and take steps to minimize them.
Firstly, check your battery usage statistics regularly to get an overview of which apps are consuming the most power. On Android devices, go to Settings and tap on Battery. On iPhone, go to Settings, then Battery. Identify any apps that are using a significant portion of your battery and consider reducing their usage or finding alternatives.
Another important aspect of monitoring battery usage is keeping track of your screen-on time. The screen is one of the biggest battery drainers, so simply reducing the amount of time your screen is on can significantly extend your battery life. Adjust the screen timeout settings to turn off the display more quickly when it’s not in use.
Additionally, keep an eye on your cell signal strength. Poor signal strength forces your device to work harder to maintain a connection, which can drain your battery quickly. If you’re in an area with a weak signal, consider enabling Airplane Mode or turning off mobile data to conserve battery life.
Lastly, monitor your battery health. Over time, batteries degrade and lose their capacity to hold a charge. Check your battery health status in the device settings and consider replacing the battery if it’s significantly degraded.
By actively monitoring and managing your battery usage, you can make informed decisions to optimize your usage and extend the life of your cellphone battery. Take proactive steps to reduce unnecessary power consumption and ensure that your device is running more efficiently.
Adjust Screen Brightness
One easy and effective way to conserve battery life on your cellphone is to adjust the screen brightness. The screen is a major contributor to battery drain, and having the brightness set too high can significantly reduce your battery’s lifespan.
Most smartphones offer automatic brightness adjustments that adapt to the surrounding light conditions. Enabling this feature allows your device to adjust the screen brightness accordingly and save battery power in darker environments.
If your device doesn’t have an automatic brightness feature or you prefer manual control, make it a habit to lower the screen brightness whenever possible. Dimming the screen by just a few notches can make a noticeable difference in power consumption.
Avoid using your phone with the screen at maximum brightness unless necessary. Typically, a lower brightness setting is still sufficient for comfortable use, especially indoors or in dimly lit environments.
In addition, consider using dark mode or night mode on your device whenever available. Dark mode uses darker colors for the user interface, reducing the energy required by OLED and AMOLED screens to power individual pixels. This can result in significant battery savings, especially on devices with these types of displays.
Remember to manually adjust the screen brightness when moving from indoor to outdoor environments. In brighter surroundings, you may need to increase the screen brightness for better visibility, but remember to lower it once you’re back in a dimly lit area to conserve battery power.
Overall, adjusting the screen brightness on your cellphone can have a noticeable impact on extending battery life. Take advantage of automatic brightness settings and make a conscious effort to keep the screen brightness at optimal levels for power conservation.
Use Wi-Fi Instead of Data
Using Wi-Fi instead of cellular data can help prolong the battery life of your cellphone. When you’re connected to a Wi-Fi network, your device uses less power compared to when it’s using mobile data.
Firstly, Wi-Fi connections are typically more stable and reliable than cellular networks. When your device has a strong Wi-Fi signal, it doesn’t need to work as hard to maintain a connection, resulting in lower power consumption.
Secondly, accessing the internet over Wi-Fi doesn’t require the same level of energy as using mobile data. When you’re using data, your cellphone needs to send and receive signals to connect to the network, which uses more power compared to a Wi-Fi connection.
Additionally, data-intensive tasks such as streaming videos or downloading large files can drain your battery quickly. By connecting to a Wi-Fi network, you can offload these activities to a more stable and power-efficient connection, thereby reducing the strain on your device’s battery.
Keep in mind that Wi-Fi usage itself can consume some battery power, especially when your device is constantly searching for available networks. To mitigate this, make sure to disable Wi-Fi when you’re not using it or when you’re in an area with poor or no Wi-Fi coverage.
However, if you’re in a location where accessing Wi-Fi is not possible or the connection is unreliable, it’s advisable to switch back to using mobile data. In such cases, it’s better to have a stable and consistent data connection rather than a weak or intermittent Wi-Fi connection, which can cause your device to work harder and drain the battery faster.
Turn off Background App Refresh
One of the features that can significantly impact battery life on your cellphone is background app refresh. Background app refresh allows apps to update their content in the background, even when you’re not actively using them. While this feature can be convenient, it also consumes valuable battery power.
By turning off background app refresh, you can optimize your device’s battery usage and extend its lifespan. The steps to disable this feature may vary depending on your device’s operating system, but the general process is quite similar.
On an iPhone, go to Settings, then General, and tap on Background App Refresh. From there, you can choose to disable background app refresh for all apps or select individual apps that you want to allow or restrict from refreshing in the background.
On an Android device, open the device settings, then navigate to Apps or Apps & Notifications. Look for the specific app you want to manage and tap on it. Under the App Info or App Settings page, you should find an option related to background app refresh. Toggle this option off to disable background app refresh for that particular app.
Disabling background app refresh not only saves battery power but also reduces the amount of data your device consumes. This can be particularly useful if you have limited data plans or are trying to conserve mobile data usage.
However, keep in mind that disabling background app refresh may mean that certain apps may not update their content as frequently. If you rely on real-time updates or need to receive notifications from certain apps, you may want to selectively enable background app refresh for those specific apps.
Overall, turning off background app refresh is a simple yet effective way to optimize your cellphone’s battery usage. By being in control of which apps are allowed to refresh in the background, you can optimize both battery life and data consumption on your device.
Disable Push Notifications
Push notifications are a convenient way for apps to keep you updated with the latest information, messages, and alerts. However, the constant stream of notifications can be a major drain on your cellphone’s battery, especially if you have a large number of apps sending notifications throughout the day.
Disabling push notifications can help conserve battery power and improve your overall user experience. By selectively disabling or customizing the notifications you receive, you can reduce unnecessary background activity and extend your battery life.
The process for disabling push notifications may vary depending on your device and operating system. On an iPhone, you can manage app notifications by going to Settings, then Notifications. From there, you can choose which apps can send you push notifications, whether they appear on the lock screen, and the sounds or vibrations associated with them.
On an Android device, open the device settings and look for the Apps or Apps & Notifications section. Tap on the specific app you want to manage and look for the notifications options. Here, you can choose to disable notifications entirely, allow them silently, or customize them to your preferences.
When deciding which notifications to disable, consider those from apps that you don’t use frequently, or those that send notifications too frequently. For example, social media applications and email clients often generate a large number of notifications that can quickly drain your battery if left unchecked.
However, it’s also important to strike a balance between conserving battery and receiving important notifications. You may want to keep critical apps like messaging, calendar, or emergency alert apps enabled to ensure you don’t miss any crucial information.
By disabling unnecessary push notifications, you can reduce the background activity and processing power required by your device. This, in turn, helps to conserve battery power and improve overall performance.
Don’t worry about missing important information or updates – you can always open your apps manually to see the latest content. Taking control of your notifications allows you to create a more efficient, less distracting, and longer-lasting cellphone experience.
Use Airplane Mode in Low-Signal Areas
When you find yourself in an area with a weak or spotty cellular signal, using Airplane Mode can help preserve your cellphone’s battery life. Airplane Mode is a feature that disables all wireless connections on your device, including cellular, Wi-Fi, and Bluetooth.
In low-signal areas, your cellphone constantly attempts to search for and connect to a network, which can significantly drain your battery. By enabling Airplane Mode, you prevent your device from constantly searching for a cellular signal, thus conserving battery power.
Switching to Airplane Mode is simple. On most devices, you can access it by swiping down from the top of the screen to open the quick settings panel or by going to the device settings menu.
It’s important to note that enabling Airplane Mode will disable all wireless communications, so you won’t be able to make or receive calls, send or receive text messages, or access the internet. However, if you’re in an area where you don’t need these services or have access to Wi-Fi, using Airplane Mode can be a useful battery-saving option.
You can still enable Wi-Fi manually while in Airplane Mode if you need to connect to a known Wi-Fi network. This allows you to access the internet, use messaging apps, and check emails without enabling cellular data.
If you do need to make emergency calls while in Airplane Mode, you can still enable Wi-Fi Calling if your device and carrier support it. This allows you to make calls over a Wi-Fi connection, even with Airplane Mode enabled.
Remember to disable Airplane Mode once you’re in an area with a stronger cellular signal or when you need to use cellular services again. While Airplane Mode can save battery power, it’s important to ensure you’re not completely disconnected from necessary communication and connectivity options.
Using Airplane Mode in low-signal areas is a handy trick to conserve battery life when you don’t require cellular connections. By temporarily disabling wireless signals, you can keep your device’s battery from draining unnecessarily while still staying connected via Wi-Fi if available.
Close Unused Apps
One common habit that can drain your cellphone’s battery is leaving unused apps running in the background. Even if you’re not actively using them, these apps continue to consume resources, including CPU power and battery life. Closing unused apps can help optimize your device’s performance and extend its battery life.
On most smartphones, accessing the app switcher or recent apps screen can be done by pressing the home button twice or swiping up from the bottom of the screen. Here, you’ll find a list of recently used apps. Swipe away or close apps that you no longer need to free up resources and conserve battery power.
It’s worth noting that you don’t need to worry about closing every single app that appears in the app switcher. Modern operating systems have advanced memory management systems that automatically handle and prioritize app resource usage. However, it’s a good practice to close resource-intensive apps, particularly those that are running background tasks or using location services.
Resource-intensive apps like social media, games, and multimedia streaming services tend to drain your battery faster. Closing these apps when you’re done using them can help improve battery life, especially if you won’t be using them for an extended period.
If you’re unsure which apps are consuming the most battery power, you can check your device’s battery usage statistics. This will provide insight into which apps are using the most power and help you identify potential culprits. On both Android and iOS devices, you can find this information in the device settings, under the battery or power management section.
While it can be tempting to keep multiple apps open and switch between them frequently, it’s important to remember that each app running in the background consumes resources and drains battery power. Make it a habit to close or swipe away unnecessary apps when you’re finished using them to help optimize your device’s battery life.
Enable Battery Saver Mode
To maximize your cellphone’s battery life, you can take advantage of the built-in battery saver mode or power-saving mode. This feature is available on most smartphones and works by adjusting various settings to reduce power consumption.
The specific name and location of this feature may vary depending on your device and operating system. On Android devices, it is typically referred to as Battery Saver or Power Saving Mode. On iPhones, it is known as Low Power Mode.
Enabling battery saver mode can significantly extend your device’s battery life by optimizing system performance and limiting power-hungry activities. When activated, this mode typically adjusts the following settings:
- Reducing CPU performance to conserve power
- Limiting background app refresh and data syncing
- Reducing screen brightness
- Disabling visual effects and animations
- Minimizing location services and GPS usage
- Disabling push email and other real-time notifications
By activating battery saver mode, you can preserve battery life during times when you anticipate needing your cellphone’s battery to last longer, such as when you’re traveling or when you don’t have immediate access to a charger.
While in battery saver mode, keep in mind that certain features and functionalities may be temporarily limited or disabled to achieve maximum power efficiency. This may include disabling certain background activities, reducing the performance of some apps, or adjusting visual enhancements.
It’s important to note that battery saver mode is typically customizable, allowing you to enable or disable specific features according to your preferences. You can select which settings you would like to be adjusted when battery saver mode is activated.
It’s also worth mentioning that some devices may automatically prompt you to enable battery saver mode when the battery level reaches a certain threshold, such as 20% or 10%. This can be a convenient feature to ensure your device lasts as long as possible during critical times.
By taking advantage of the battery saver mode on your cellphone, you can make the most of your battery life and reduce unnecessary power consumption. It’s a practical solution to help your device conserve power when you need it the most.
Limit Location Services
While location services can be useful for navigation, weather updates, and location-based apps, they can also be a significant drain on your cellphone’s battery. Limiting the use of location services can help conserve battery life and improve the overall performance of your device.
Location services utilize GPS, Wi-Fi, and cellular data to determine your device’s location accurately. This constant communication with various signals and satellites can consume a considerable amount of power.
To limit location services, start by reviewing and adjusting the settings of specific apps that use this feature. On both Android and iOS devices, you can find location settings in the device settings menu, often under the Privacy or Location Services section.
In this menu, you’ll find a list of apps that have requested access to your location. Review the list and consider disabling location access for apps that don’t require it for their primary functionality.
Additionally, you can choose to set location access to “While Using” instead of “Always” for apps that offer the option. This way, the app will only access your location when you’re actively using it, rather than constantly tracking your location in the background.
Another way to limit location services is to disable specific sub-options within the location settings. For example, you can turn off GPS or Wi-Fi scanning that constantly searches for available networks or satellites. These options can be found in the advanced location settings on your device.
Furthermore, consider using location-based apps only when necessary. Some apps continuously track your location in the background for personalized recommendations or targeted advertisements. If you don’t find these features useful, disabling or minimizing the use of such apps can help save battery power.
Be aware that certain apps and services, such as navigation or ride-sharing apps, heavily rely on location services for their core functionality. In these cases, it’s important to find a balance between the necessity of the app and the impact on your battery life.
By limiting the use of location services and fine-tuning the settings for each app, you can significantly reduce power consumption on your cellphone. This allows you to preserve battery life for more important tasks and ensure that your device runs efficiently without unnecessary drain.
Disable Auto-Updates
Auto-updates are a convenient feature that keeps your apps and operating system up to date with the latest bug fixes, security patches, and new features. However, this process can consume battery power, especially if your device is constantly checking for and downloading updates in the background.
Disabling auto-updates can help conserve battery life and give you more control over when and how updates occur. By manually updating your apps and operating system, you can choose to do so at a time when your device is connected to a power source or when it’s convenient for you.
The process to disable auto-updates may vary depending on your device and operating system. On an iPhone, go to Settings, then App Store, and toggle off the “App Updates” option. On Android devices, access the Google Play Store, tap on the menu icon (usually three horizontal lines) in the top-left corner, go to Settings, and disable the “Auto-update apps” option.
Besides app updates, it’s also worth considering the updates for the operating system itself. On both Android and iOS devices, you can control the auto-update settings for the operating system in the device settings menu. In some cases, you may have the option to enable Wi-Fi-only updates or manual updates only.
However, disabling auto-updates doesn’t mean you should neglect app and system updates altogether. It’s essential to periodically check for updates manually and install them to ensure that your apps and device are secure and performing optimally.
By disabling auto-updates, you not only conserve battery power but also have the opportunity to review the changes and new features introduced in each update. This allows you to decide whether the update is necessary or beneficial for your specific needs.
Keep in mind that manually updating apps and the operating system may require a bit more effort on your part, but it provides you with the flexibility to control when updates occur and to manage your device’s battery life more effectively.
Overall, disabling auto-updates on your cellphone can help you conserve battery power and give you more control over the update process. Take advantage of manual updates to ensure your apps and device are up to date while optimizing battery performance to suit your needs.
Reduce Screen Timeout
One simple yet effective way to save battery life on your cellphone is to reduce the screen timeout duration. The screen timeout is the amount of time your device remains illuminated after a period of inactivity before it turns off to save power.
By reducing the screen timeout, you can ensure that your device’s screen doesn’t stay on longer than necessary, thus conserving battery power. While the default screen timeout duration may vary depending on your device, it’s usually set to a value between 1 to 2 minutes.
To adjust the screen timeout settings, navigate to the display or display settings in your device’s settings menu. Here, you can customize the screen timeout duration according to your preference.
Consider shortening the screen timeout to the shortest comfortable duration for you. For example, if you often quickly glance at your phone to check the time or notifications, setting the screen timeout to 30 seconds or 1 minute can help conserve significant battery power over time.
However, it’s important to find a balance between conserving battery and usability. Setting the timeout duration too short may cause inconvenience if the screen turns off too quickly while you’re reading or interacting with the device.
Another option to consider is using the “Always-on Display” feature if your device supports it. This feature allows certain parts of the screen to remain dimly lit to display useful information such as the time, date, or notifications, without fully turning on the entire screen. This can be a battery-saving alternative to keeping the screen on for an extended period.
Additionally, some devices offer features like “Smart Stay” or “Smart Screen” that use the front-facing camera or sensors to keep the screen on as long as you’re looking at it. While this can be convenient, it also consumes more battery power. Evaluate whether you truly need these features and consider disabling them if you find that they’re not essential to your usage.
By reducing the screen timeout duration or utilizing alternative screen display options, you can significantly save battery power on your cellphone. Adjusting this simple setting allows your device to conserve energy by turning off the screen when it’s not actively being used, ultimately prolonging its battery life.
Turn off Vibrate and Haptic Feedback
Vibrate and haptic feedback are features that provide tactile feedback on your cellphone, such as vibrating alerts for calls, messages, and notifications, as well as haptic feedback when typing on the keyboard or interacting with the touchscreen. While these features can be helpful in certain situations, they also consume a significant amount of battery power.
Turning off vibrate and haptic feedback can help conserve battery life on your cellphone. The constant vibrations and haptic feedback require the device’s motor to work, which in turn consumes additional power.
To disable vibrate and haptic feedback, navigate to the sound or vibrations settings in your device’s settings menu. Here, you can find options to adjust or disable vibrate for calls, messages, and notifications, as well as the option to turn off haptic feedback for typing and other interactions.
Depending on your device and operating system, you may have the option to disable vibrate and haptic feedback globally, or you can customize these settings on an app-by-app basis.
If you find that vibrate and haptic feedback are essential for certain notifications or interactions, consider selectively disabling them for less important apps or for activities where you can easily see or hear the alerts.
Keep in mind that while turning off vibrate and haptic feedback can save battery power, it may also affect your overall user experience. Some people rely on vibrate mode to be discreet in certain situations, such as meetings or public places, so weigh the trade-off between battery savings and the convenience that these features provide.
In addition to saving battery power, disabling vibrate and haptic feedback can also reduce distractions and improve your focus. The absence of vibrations and tactile feedback can create a more peaceful and less interruptive environment.
Remember to periodically review your vibrate and haptic feedback settings and adjust them based on your preferences and needs. By turning off these features when not necessary, you can extend the battery life of your cellphone and tailor your device’s notifications to suit your preferences and lifestyle.
Use Power-Saving Wallpaper and Themes
Choosing the right wallpaper and theme for your cellphone can have an impact on its battery life. Using power-saving wallpapers and themes can help conserve battery power by reducing the display’s energy consumption.
Power-saving wallpapers are usually darker or have fewer vibrant colors. Dark wallpapers require less power to display on devices with OLED or AMOLED screens compared to brighter or more colorful options. These types of wallpapers allow the pixels in the display to remain off or utilize minimal energy, resulting in energy savings and extended battery life.
Look for wallpapers that have darker backgrounds or minimalistic designs. Plain black wallpapers or wallpapers with predominantly dark shades are especially effective in minimizing battery usage.
In addition to power-saving wallpapers, consider using themes or interface designs that have darker color schemes. Many devices and operating systems offer dark or night mode themes that can be applied to the entire user interface. By using these darker themes, your device’s display will utilize less power to illuminate the screen, reducing battery consumption.
Furthermore, reducing the brightness of your display can also help save battery power. Even if you’re using a power-saving wallpaper or theme, having the screen brightness set too high can still consume a significant amount of energy. Adjust the brightness to a level that is comfortable for your viewing needs while keeping it as low as possible to conserve battery power.
Another consideration is using static wallpapers instead of dynamic or live wallpapers. Dynamic or live wallpapers, animated backgrounds, or wallpapers that change based on time or weather require extra processing power, which can drain the battery more quickly. Opt for static wallpapers that don’t have dynamic elements or animations to save energy.
By using power-saving wallpapers and themes, as well as adjusting the brightness of your display, you can decrease the amount of energy your device’s screen consumes. This can help extend your cellphone’s battery life and reduce the frequency of charging.
Remember to regularly check for new power-saving wallpapers and themes that are compatible with your device, as new options may become available over time. Experiment with different designs and find the combination that balances your aesthetic preferences with battery efficiency.
Avoid Extreme Temperatures
Extreme temperatures can have a significant impact on your cellphone’s battery performance and overall lifespan. It’s important to avoid subjecting your device to excessively hot or cold environments, as extreme temperatures can adversely affect battery capacity and efficiency.
High temperatures can accelerate the chemical reactions within the battery and cause it to degrade more quickly. When the battery gets too hot, it can lead to reduced battery life, increased power consumption, and even potential damage to the device.
Avoid leaving your cellphone in direct sunlight, especially during hot summer days. Prolonged exposure to high temperatures can cause the battery to overheat, which can not only shorten its lifespan but also pose a safety risk.
Similarly, very cold temperatures can also affect your cellphone’s battery performance. Cold temperatures can cause the battery’s chemical reactions to slow down, reducing its overall capacity. This can lead to a faster depletion of battery power and a shorter battery life during cold weather conditions.
To protect your device from temperature extremes, follow these guidelines:
- Avoid leaving your cellphone in a parked car, as temperatures inside a car can rapidly rise to dangerous levels.
- Keep your cellphone out of direct sunlight and away from heat sources.
- During cold weather, try to keep your device in a warm pocket or bag to help maintain its temperature.
- Don’t expose your device to extreme temperature swings, such as going from hot to cold environments quickly. Allow it to adjust gradually to the temperature change.
- If you need to charge your device, avoid doing so in extreme temperatures as it can further heat up the battery.
Additionally, be aware of temperature-related warnings or notifications on your device. Many smartphones are designed to display warnings or shut down automatically if the temperature exceeds a safe threshold.
By taking precautions to avoid extreme temperatures, you can help preserve your cellphone’s battery life and overall performance. Keeping your device in a temperate environment can contribute to its longevity and ensure that it operates optimally throughout its lifespan.
Optimize App Settings
Optimizing app settings on your cellphone can contribute to improved battery life and overall device performance. Many apps have settings that allow you to fine-tune their behavior, power usage, and background activity. Customizing these settings can help conserve battery power and ensure efficient app usage.
Firstly, review the settings of individual apps and disable features that you don’t need or use frequently. For example, some apps have options for automatic video playback, live streaming, or background data syncing. Disabling or reducing the frequency of these activities can reduce battery consumption and data usage.
Consider adjusting the refresh intervals for email and social media apps. By extending the intervals at which these apps check for new content or update their feeds, you can reduce the frequency of background processes and conserve battery power.
Furthermore, disable or limit notifications from apps that aren’t crucial to your daily activities. Constantly receiving notifications from various apps can drain your battery and create unnecessary distractions. Prioritize only the most important apps to send you alerts, and disable notifications from less essential ones.
Take advantage of power-saving or battery optimization modes that some devices offer at the system level. These modes, usually found in the device settings under the battery or power section, can automatically adjust the app settings to optimize power usage, restrict background activity, and limit performance when needed.
Another consideration is to disable auto-playing videos or advertisements within apps. Auto-playing videos not only consume data but also require your device’s processor to work harder, leading to increased battery usage. Look for options within the app settings to disable auto-play or limit video playback to Wi-Fi connections only.
For social media apps, limit or disable location services, as constantly tracking your location can drain your battery. Most apps allow you to decide whether or not to share your location information, so make sure to review these settings and disable them if they’re not essential.
Consider using a lightweight or slimmed-down version of popular apps if available. For instance, some social media platforms offer lite versions of their apps that use fewer system resources and consume less power. These versions are designed to provide a streamlined experience while being more battery-friendly.
Regularly review app updates and read the release notes to see if the updates mention any battery optimizations. App developers often release updates that include bug fixes, performance improvements, and battery optimizations. Keeping your apps up to date ensures that you benefit from these optimizations.
By optimizing app settings, you can take control of how your apps behave, reduce unnecessary power consumption, and extend your cellphone’s battery life. Experiment with different settings and find the configuration that works best for your needs while maximizing power efficiency.
Use Battery Monitoring Apps
To gain a better understanding of your cellphone’s battery usage and make informed decisions about power optimization, consider using battery monitoring apps. These apps provide valuable insights into your battery’s health, usage patterns, and which apps or activities consume the most power.
Battery monitoring apps typically display real-time data, such as battery level, estimated time remaining, and power consumption statistics. They can also provide historical data, allowing you to analyze trends and identify patterns in your battery usage.
With these apps, you can track which apps or features are using the most battery power. This information can help you identify power-hungry apps that may be running in the background or continuously syncing data. By understanding this usage, you can make informed decisions about whether to modify app settings, restrict background activity, or uninstall power-draining apps.
Some battery monitoring apps offer features like battery optimization recommendations. They can suggest changes to settings or provide tips to improve battery life based on your usage patterns.
Additionally, battery monitoring apps can provide insights into the overall health of your battery. They often display information about battery capacity, charge cycles, and battery temperature. Monitoring these parameters can help identify potential battery issues or degradation over time.
Battery monitoring apps can also help you understand the impact of different settings on your device’s battery life. For example, you can experiment with different screen brightness levels, location settings, or network connectivity options and observe the effect on battery consumption.
It’s important to note that not all battery monitoring apps are created equal, and some may have a greater impact on battery life due to their continuous monitoring or background activity. Therefore, choose a reputable app from a trusted source and be cautious of apps that claim to boost battery life significantly, as they may not always deliver the promised results.
Keep in mind that battery monitoring apps are most effective when used in conjunction with good battery habits and optimization techniques. Use the insights provided by these apps to make informed decisions and take appropriate actions to improve your device’s battery life.
By using battery monitoring apps, you can gain valuable insights into your battery usage, optimize power-hungry apps or settings, and make informed choices to extend your cellphone’s battery life. These apps empower you to take control of your battery consumption and ensure that your device remains powered for as long as possible.
Clean Battery and Charging Contacts
Over time, dirt, debris, and oxidation can accumulate on the battery and charging contacts of your cellphone. These contaminants can interfere with the flow of electricity and compromise the charging efficiency and overall performance of your device’s battery. Regularly cleaning the battery and charging contacts is essential for optimal battery performance and longevity.
To clean the battery and charging contacts, follow these steps:
- Power off your cellphone and remove the battery if it is removable. If you have a device with a non-removable battery, proceed to the next step.
- Inspect the battery and charging contacts for any visible dirt, dust, or debris. These contacts are usually located on the battery itself and within the charging port of your device.
- Use a clean, dry cloth or cotton swab to gently wipe the contacts, removing any dirt or residue. If necessary, you can moisten the cloth or swab slightly with isopropyl alcohol (rubbing alcohol), but avoid using excessive moisture.
- For stubborn residue or hard-to-reach areas, you can also use a soft brush (such as a toothbrush with soft bristles) to gently scrub the contacts. Be careful not to apply excessive pressure or cause any damage.
- Allow the contacts to thoroughly dry before reassembling the battery or reconnecting the charging cable.
It’s important to note that if you have a device with a non-removable battery, you should only clean the charging contacts located within the charging port and avoid contact with any other internal components.
Regularly cleaning the battery and charging contacts helps maintain a secure connection and efficient transfer of power between the battery and charger. This improves charging speed and ensures consistent power delivery to the battery, thus optimizing its charging capacity.
In addition to improving charging efficiency, cleaning the contacts can also prevent issues such as intermittent charging, slow charging, or a loose connection. By keeping the contacts clean and free from debris, you can avoid potential charging problems and extend the overall lifespan of the battery.
Make it a habit to clean the battery and charging contacts of your cellphone periodically, especially if you notice any signs of poor charging performance or connectivity issues. Regular maintenance and attention to these small but important details can go a long way in preserving your device’s battery health and maximizing its performance.
Avoid Overcharging
Overcharging your cellphone’s battery is a common practice that can have a negative impact on its overall health and performance. The battery’s capacity and longevity can diminish over time if it is consistently overcharged. To maintain the optimal condition of your battery, it’s important to avoid overcharging.
Modern smartphones typically incorporate advanced charging technologies that prevent overcharging by regulating the charging process. Once the battery reaches its full capacity, the charging circuit automatically switches to a maintenance mode, supplying a trickle charge to keep the battery topped up without overloading it.
However, despite these built-in safety mechanisms, it’s still advisable to avoid leaving your cellphone plugged in and charging continuously after it reaches 100%. Prolonged exposure to high voltages can generate heat and accelerate the aging process of the battery.
To prevent overcharging, follow these guidelines:
- Disconnect your cellphone from the charger as soon as it reaches 100% charge. This will prevent excess voltage and excessive heat buildup.
- Avoid keeping your cellphone plugged in and charging overnight or for prolonged periods. Unplug it once it reaches full capacity or when you no longer need immediate charging.
- Check the battery icon or status indicator on your device to monitor the charging progress. Once it reaches 100% or indicates that it is fully charged, unplug the charger.
- Consider using a smart plug or a charger with automatic power-off capabilities. These devices can stop supplying power to your cellphone once it reaches the desired charge level, preventing overcharging.
- Charge your battery in shorter bursts rather than all at once. For example, instead of charging from 0% to 100% in one sitting, charge it in increments to reduce the stress on the battery.
Another factor to consider is using the appropriate charger and cable that is recommended for your device. Using cheap or incompatible chargers can increase the risk of overcharging, as these may not have the necessary safety features or regulation mechanisms that reputable chargers provide.
Remember that lithium-ion batteries, which are commonly used in smartphones, work optimally when charged between 20-80%. Keeping the battery within this range can help prolong its lifespan and enhance its overall performance.
By being mindful of the charging process and avoiding overcharging, you can help preserve your cellphone’s battery health and performance over time. Following these guidelines helps ensure that your battery operates optimally and provides reliable power when you need it.