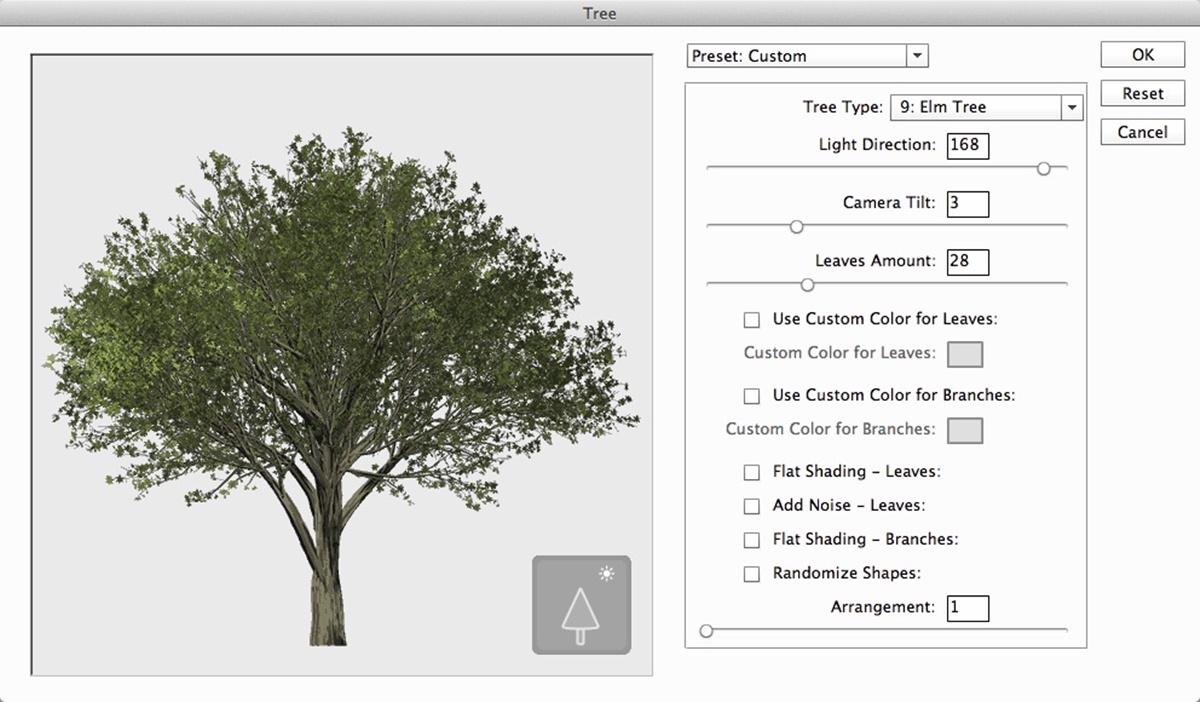Choosing the Right Brushes
When it comes to creating realistic trees in Photoshop, choosing the right brushes is crucial. The brush you use will determine the texture and appearance of the tree, so it’s important to select ones that are suitable for the task. Here are some tips to help you choose the right brushes for your tree creation:
- Nature-inspired Brushes: Look for brushes that are specifically designed for creating trees and natural elements. These brushes usually mimic the texture and shape of leaves, branches, and bark, allowing you to achieve a more realistic and detailed look.
- Variety of Sizes: It’s important to have a range of brush sizes at your disposal. Different parts of the tree require different brush sizes to achieve the desired effect. Use larger brushes for the trunk and branches, and smaller brushes for fine details such as leaves and twigs.
- Diverse Shapes: Experiment with brushes of varying shapes to create different types of trees. Different tree species have distinct branch structures, so using brushes with diverse shapes will help you capture those unique characteristics.
- Custom Brushes: Don’t be afraid to create your own custom brushes. You can use photos of real tree textures or elements and convert them into brushes. This will give your trees a more personalized and authentic touch.
- Brush Opacity and Pressure Sensitivity: Take advantage of the opacity and pressure sensitivity settings in Photoshop. Adjusting the opacity can give you more control over the intensity of the brush strokes, while pressure sensitivity allows you to create varying thicknesses and textures, mimicking the natural irregularities found in trees.
By choosing the right brushes, you can achieve more realistic and detailed tree creations in Photoshop. Don’t be afraid to experiment and mix different brushes to create unique and captivating trees that will bring life to your designs.
Creating the Trunk
When creating trees in Photoshop, starting with a solid trunk is essential for a realistic and visually pleasing result. Here’s a step-by-step guide on how to create the trunk of a tree:
- Choose the Base Color: Select a base color for your tree trunk. Consider the species of tree you want to depict and find a suitable shade of brown. Use the color picker tool in Photoshop to select the right hue.
- Draw the Outline: Using a brush tool of your choice, roughly sketch the shape of the trunk. Take into account the size and height of your tree. Use short and quick brush strokes to mimic the texture of the bark.
- Add Depth and Texture: To make the trunk look more realistic, add depth and texture by using shading techniques. Apply darker shades of brown along the crevices and lighter shades on the raised parts to create a three-dimensional effect.
- Introduce Highlights and Shadows: Enhance the realism by applying highlights and shadows to the trunk. Create a new layer and set the blending mode to “Overlay.” Use a soft brush to paint areas where light would naturally hit the trunk and create highlights. Then, create another layer and use a darker shade of brown to add shadows on the recessed areas.
- Add Details: Zoom in and add details to the trunk. Use a smaller brush with varying opacity to paint small cracks, textures, and knots on the surface. Pay attention to the natural flow of the bark, making it appear more organic and realistic.
- Refine and Adjust: Once you’ve added all the necessary details, step back and evaluate the overall look of the trunk. Make any adjustments needed, such as refining the shading or adding more highlights, until you’re satisfied with the result.
Creating a realistic tree trunk in Photoshop requires attention to detail and a careful balance of colors and textures. Following these steps will help you achieve a convincing and visually appealing trunk for your tree creation.
Adding Branches
Now that you’ve created the trunk of your tree, it’s time to add branches to give it structure and depth. Follow these steps to add branches to your tree in Photoshop:
- Choose the Right Brush: Use a brush that closely resembles the size and shape of tree branches. Select a brush with a textured tip to mimic the appearance of natural branches.
- Set the Brush Opacity: Adjust the opacity of your brush to achieve a more realistic look. Lowering the opacity will allow you to create lighter and more delicate branches, while increasing it will result in thicker and darker branches.
- Draw the Main Branches: Start by drawing the main branches of the tree. Use light brush strokes and follow the natural curvature of the trunk. Vary the thickness and length of the branches to mimic the branching pattern of your chosen tree species.
- Create Secondary Branches: Next, add secondary branches that sprout from the main ones. These branches should be thinner and more delicate. Use shorter strokes and make sure to position them in a way that maintains a balanced and visually appealing composition.
- Add Smaller Branches and Twigs: To add more realism, include smaller branches and twigs that extend from the secondary branches. Use a smaller brush size and lighter brush strokes to create these finer details.
- Vary the Angle and Direction: When adding branches, make sure to vary the angle and direction in which they grow. This will create a more natural and organic look. Avoid making the branches too uniform or symmetrical, as it can make the tree appear artificial.
- Adjust Opacity and Blending: After drawing the branches, adjust their opacity and blending mode to ensure they blend seamlessly with the trunk and other elements in the scene. Experiment with different settings to achieve the desired effect.
By following these steps, you can add realistic branches that enhance the overall appearance of your tree in Photoshop. Take your time and pay attention to details for a more convincing and visually appealing result.
Applying Bark Texture
To create a lifelike tree in Photoshop, it’s essential to apply a realistic bark texture to the trunk and branches. This adds depth and detail to the tree’s appearance. Follow these steps to apply a bark texture:
- Find a Textured Image: Look for a high-resolution image of tree bark that closely matches the look you want to achieve. There are many online resources where you can find free or paid textures. Ensure the texture has a seamless pattern to avoid visible seams or repetition.
- Open and Resize the Texture: Open the texture image in Photoshop and resize it to fit the size of your tree trunk and branches. Use the Transform tool (Ctrl/Command + T) to adjust the texture’s size and position accordingly.
- Create a Clipping Mask: Right-click on the layer containing the texture image and select “Create Clipping Mask.” This will ensure that the texture only appears within the boundaries of the trunk and branches.
- Adjust Opacity and Blending: Fine-tune the texture’s appearance by adjusting the opacity and blending mode of the layer. Lower the opacity if the texture appears too strong or overwhelming. Experiment with blending modes like Overlay, Soft Light, or Multiply to achieve a natural blend with the underlying layers.
- Refine and Blend: Use layer masks and the eraser tool to refine the texture’s edges and blend it more seamlessly with the tree’s surface. By selectively erasing or painting on the layer mask, you can control where the texture appears and create a more natural transition between the bark and the underlying layers.
- Add Highlights and Shadows: To enhance the three-dimensional look of the bark, create a new layer, set it to Overlay blending mode, and use a soft brush to add highlights and shadows. Pay attention to the light source in your scene and add the highlights and shadows accordingly for a more realistic effect.
- Texture Variation: Avoid making the texture too uniform across the tree. To create a more natural look, duplicate the texture layer and adjust the opacity and blending mode of the duplicated layer. This will add subtle variation to the bark texture, making it appear more organic.
By applying a realistic bark texture to your tree, you can add an extra layer of detail and authenticity. Experiment with different textures and blending modes to achieve the desired effect and create a visually stunning tree in Photoshop.
Adding Leaves
Adding leaves to your tree is the final touch that brings it to life. Whether you want to create a lush, green tree or a tree with autumn foliage, follow these steps to add leaves to your tree in Photoshop:
- Choose a Leaf Shape Brush: Select a brush that resembles the shape and size of leaves. You can find leaf brushes online or create your own custom brush by scanning or photographing real leaves.
- Select the Leaf Color: Determine the color of the leaves based on the season or the specific tree species you are depicting. Use the color picker tool in Photoshop to select the appropriate hue and adjust saturation and brightness as needed.
- Create a New Layer: Add a new layer above the tree trunk and branches. This layer will be used to paint the leaves. Set the blending mode to “Multiply” to ensure that the underlying tree texture and shading are not affected.
- Paint the Leaves: Use the leaf shape brush to paint the leaves on the new layer. Vary the size, rotation, and opacity of the brush strokes to create a natural and random arrangement of leaves. Pay attention to the natural flow and direction of the branches, and distribute the leaves accordingly.
- Add Depth and Variation: To give the leaves more depth and variation, use different shades and tints of the selected leaf color. Add darker shades for shadows and lighter shades for highlights. This will create a more realistic and three-dimensional look.
- Adjust Leaf Opacity: Experiment with the opacity of the leaf layer to achieve the desired density of leaves. Reduce the opacity for a more transparent and airy look, or increase it for a denser foliage effect.
- Add Layer Styles: Enhance the overall look of the leaves by adding layer styles such as drop shadows or inner glows. This can help create depth and make the leaves appear more realistic.
- Add Movement to the Leaves: To make the leaves look more dynamic and natural, use the Smudge tool with a soft brush to gently smudge and blend the edges of the painted leaves. This will create a sense of movement and mimic the motion of leaves in the wind.
By following these steps, you can add beautiful and realistic leaves to your tree in Photoshop. Experiment with different colors, brush settings, and techniques to achieve the desired look and create a visually stunning tree complete with lush foliage.
Adjusting Colors and Lighting
Colors and lighting play a crucial role in creating a realistic tree in Photoshop. By making adjustments to these aspects, you can enhance the overall appearance and create the desired mood for your tree. Here are some steps to help you adjust colors and lighting effectively:
- Color Correction: Begin by evaluating the color balance of your tree. If the colors appear too saturated or dull, use adjustment layers such as “Hue/Saturation” or “Color Balance” to fine-tune the colors. Adjust the sliders until you achieve natural-looking hues that complement the scene.
- Lighting Effects: Consider the lighting conditions in your scene and adjust the lighting effects accordingly. Use techniques such as “Dodge” and “Burn” to add highlights and shadows selectively, emphasizing the three-dimensional nature of the tree. Overlay gradients or use the “Gradient Map” adjustment layer to enhance the lighting and add depth.
- Global Color Adjustment: If you want to adjust the color of the entire tree uniformly, create a new adjustment layer such as “Color Lookup” or “Curves.” Experiment with the sliders until you achieve the desired color palette. This can help create a unified look and feel for your tree.
- Contrast Enhancement: Adjust the contrast of the tree to make it visually appealing. Use techniques such as “Levels” or “Curves” adjustment layers to fine-tune the highlights and shadows. Increase the contrast slightly to make the tree pop and add visual interest.
- Add Ambient Light: Consider the overall lighting of your scene and add a subtle ambient light layer to simulate the overall illumination. Use a soft brush with a low opacity and a tint that matches the scene’s lighting conditions. Apply the brush strokes sparingly to create a gentle and realistic ambient light effect.
- Color Grading: Apply color grading techniques to further enhance the mood and atmosphere of your tree. Use adjustment layers like “Gradient Map” or “Photo Filter” to add a specific color cast or tint that fits the desired aesthetic. Experiment with different filters and opacities to achieve the desired effect.
- Final Adjustments: Evaluate the overall look of your tree and make any additional adjustments as necessary. Fine-tune the colors, contrast, and lighting until you are satisfied with the final result. Don’t be afraid to experiment and iterate until you achieve the desired visual impact.
By carefully adjusting the colors and lighting of your tree in Photoshop, you can create a visually stunning and realistic portrayal. Take the time to experiment and refine the settings until you achieve your desired outcome. Remember, the right adjustments can bring your tree to life and convey the intended mood and atmosphere.
Creating a Forest Scene
Creating a forest scene in Photoshop allows you to bring your tree to life within a natural environment. With a few additional steps, you can transform a single tree into a captivating forest landscape. Here’s a guide to help you create a forest scene:
- Multiple Trees: Duplicate and arrange your tree layers to create a cluster of trees. Vary the scale, rotation, and placement of each tree to avoid a repetitive look. This will give the impression of a dense forest with multiple trees.
- Background Elements: Add background elements to enhance the forest atmosphere. Incorporate distant trees, mountains, or other foliage to give depth to the scene. Use brushes or stock images to add these elements and blend them seamlessly with the existing trees.
- Forest Floor: Create a forest floor by adding grass, bushes, fallen leaves, or rocks. Use brushes or textured overlays to paint these elements, paying attention to color variation and placement to achieve a realistic and natural look.
- Atmospheric Effects: Add atmospheric effects, such as mist or fog, to create depth and a sense of scale. Use a soft brush with low opacity to paint the mist in areas between the trees. Adjust the blending mode and opacity of the layer to achieve a subtle and realistic effect.
- Lighting and Shadows: Consider the direction and intensity of light in your forest scene. Paint or adjust the lighting and shadows on the trees and other elements accordingly. Use techniques such as “Dodge” and “Burn” to add highlights and shadows where needed, creating a sense of depth and realism.
- Depth of Field: Simulate depth of field to draw attention to the main tree or a particular area in the forest. Use the Lens Blur filter or depth masks to create a gradual blur effect on distant trees and elements, mimicking the way our eyes focus on specific points in a scene.
- Color Grading: Apply color grading techniques to harmonize the colors and create a cohesive look throughout the forest scene. Use adjustment layers like “Gradient Map” or “Color Lookup” to add a specific color tone or mood. Experiment with different settings and filters until you achieve the desired effect.
- Additional Details: Add extra details such as birds, butterflies, or light rays streaming through the trees to add visual interest and a sense of movement. These small details can enhance the overall atmosphere and make your forest scene appear more lively and enchanting.
By following these steps, you can transform a single tree into a captivating forest scene. Pay attention to details, experiment with various techniques, and continuously refine your composition to achieve an enchanting and realistic forest landscape.
Adding Shadows and Highlights
Adding shadows and highlights is a crucial step in creating a realistic and visually appealing tree in Photoshop. Shadows and highlights help to add depth, dimension, and realism to the tree, making it stand out in the scene. Here’s a guide on how to add shadows and highlights to your tree:
- Study the Light Source: Determine the direction and intensity of the light source in your scene. This will dictate where the shadows and highlights will fall on the tree. Observe how the light interacts with the tree’s branches, leaves, and trunk.
- Creating Shadows: Use the Brush tool or the Pen tool to create shadow shapes on a separate layer. Choose a dark color that complements the lighting conditions in your scene. Apply the shadows on the side of the tree opposite to the light source, taking into account the tree’s shape and structure. Use a soft brush with varying opacity to achieve a more realistic and gradual shadow effect.
- Blending Shadows: To make the shadows appear more realistic, use blending modes and adjust the opacity of the shadow layer. Experiment with blending modes such as Multiply or Overlay to achieve the desired effect. This will help the shadows blend seamlessly with the underlying layers and enhance the overall realism of the tree.
- Highlighting the Tree: Select a lighter color or the color of the light source and use a soft brush to paint highlights on the tree. Apply the highlights on areas that would naturally catch more light, such as the top of the leaves, branches, and trunk. Use varying brush sizes and opacities to add depth and variation to the highlights, mimicking the play of light on different parts of the tree.
- Adjusting Opacity and Blending: Fine-tune the opacity and blending modes of the highlight layer. Opacity can be adjusted to control the intensity of the highlights, while blending modes such as Screen or Overlay can help achieve the desired effect. Carefully blend the highlights with the underlying layers to create a natural and balanced look.
- Refining the Shadows and Highlights: Step back and evaluate the overall appearance of the shadows and highlights. Make any necessary adjustments to ensure a cohesive look and realistic effect. This may include refining the shape or position of the shadows, or adding more texture and nuances to the highlights.
- Consistency and Continuity: Ensure consistency and continuity in the shadows and highlights throughout the tree. Pay attention to how the light interacts with different parts of the tree and make sure the shadows and highlights are coherent and adhere to the same lighting conditions.
By adding shadows and highlights, you can enhance the realism and depth of your tree in Photoshop. Take the time to carefully study the lighting conditions, paint the shadows and highlights with attention to detail, and make necessary adjustments to achieve a realistic and visually appealing result.
Adding Depth and Perspective
Adding depth and perspective to your tree in Photoshop is crucial for creating a realistic and immersive visual experience. By incorporating these elements, you can give your tree a sense of three-dimensionality and make it appear more dynamic. Here are some techniques to add depth and perspective to your tree:
- Foreground, Middle Ground, and Background: Divide your scene into distinct planes: foreground, middle ground, and background. Position your tree in the appropriate plane to create depth. Place other elements or objects in the foreground and background to establish perspective.
- Scale and Size Variation: Vary the size of trees and other elements within your scene to create a sense of distance. Larger trees placed closer to the viewer can help establish a foreground, while smaller trees or objects placed further back can indicate a background or middle ground.
- Overlapping Elements: Overlap the branches and leaves of your tree to create a sense of depth. By strategically placing overlapping elements, you can create a natural and layered appearance within the tree canopy, enhancing the three-dimensional effect of your composition.
- Atmospheric Perspective: Apply the principles of atmospheric perspective to enhance depth. As objects recede into the distance, they become less distinct and appear lighter in color. Use a gradient layer or adjustment layer to gradually desaturate and lighten the colors of objects as they move further away.
- Blurred Backgrounds: Use depth of field techniques to blur the background or less important areas of your scene. This can be achieved through the Lens Blur filter or by creating a depth map and applying a blur effect selectively. The blur effect will add a sense of realism and draw attention to the main subject or focal point of your tree.
- Shadow and Highlight Variation: Vary the intensity and positioning of shadows and highlights to enhance depth within the tree. Darker shadows cast by branches or foliage can create an illusion of depth, while brighter highlights indicate areas that catch more light and contribute to a three-dimensional look.
- Use Vanishing Points and Perspective Guides: Utilize Photoshop’s vanishing point and perspective guides to ensure accurate placement and alignment of elements in your scene. This will help you create a convincing illusion of depth and maintain proper perspective throughout your composition.
- Final Touches: Regularly step back and view your artwork from a distance to assess the overall depth and perspective. Make any necessary adjustments to ensure a coherent and visually pleasing result. Pay attention to the relationship between elements, the flow of the branches, and the depth within the tree to create a realistic and immersive experience.
By incorporating depth and perspective, you can elevate your tree composition in Photoshop. Utilize various techniques to establish a sense of space and three-dimensionality, ensuring a visually engaging and realistic representation of your tree within its environment.
Enhancing the Tree with Filters and Effects
Filters and effects in Photoshop can be powerful tools to enhance the overall look and impact of your tree. By applying various filters and effects, you can add texture, depth, and visual interest to make your tree stand out. Here are some methods to enhance your tree using filters and effects:
- Texture Overlay: Apply a texture overlay to add depth and realism to the tree. Use textures such as bark, leaves, or wood grains to give the tree a more tactile appearance. Experiment with blending modes and adjust the opacity to achieve the desired effect.
- Blur and Sharpen Filters: Use blur filters such as Gaussian Blur or Motion Blur to create a sense of movement or softness in certain areas of the tree. Conversely, sharpen filters such as Unsharp Mask or Smart Sharpen can help bring out fine details and make the tree appear crisper and more defined.
- Gradient Overlay: Apply a gradient overlay to add depth or color variation to the tree. Use gradients that complement the lighting conditions or convey a specific mood. Experiment with different blending modes and opacity settings to achieve the desired result.
- Watercolor or Paint Effects: Apply watercolor or paint effects to give your tree a unique artistic look. Use filters such as Watercolor, Dry Brush, or Oil Paint to add texture and mimic traditional painting techniques. Adjust the settings to achieve the desired level of detail and style.
- Lighting and Lens Effects: Apply lighting effects such as lens flares or rays of light to add drama and enhance the overall ambiance of your tree. Use filters like Lens Flare or Lighting Effects to simulate sunlight or artificial lighting. Carefully adjust the settings to ensure they complement the scene and contribute to a realistic lighting scenario.
- Monochrome or Sepia Tones: Experiment with converting your tree image to monochrome or sepia tone to evoke a specific mood or time period. Use adjustment layers like Black & White or Solid Color to achieve the desired effect. Adjust the sliders and opacity to create the desired tonal range.
- Distortion and Liquify Filters: Apply distortion or liquify filters to create unique and abstract effects on your tree. Use filters like Twirl, Ripple, or Liquify to add interesting twists and bends to branches or leaves. Be mindful of not overusing these effects and maintaining the tree’s basic structure and composition.
- Noise and Grain: Introduce noise or grain to add texture and a vintage look to your tree. Use filters like Add Noise or Grain to create a subtle or more pronounced effect. Adjust the settings to control the intensity and size of the noise or grain.
By applying various filters and effects, you can enhance the visual impact and uniqueness of your tree in Photoshop. Experiment with different techniques, adjusting their settings to achieve the desired result. Remember to use filters and effects judiciously to maintain the overall integrity and realism of your tree composition.
Tips and Tricks for Realistic Tree Creation
Creating a realistic tree in Photoshop requires attention to detail and a keen understanding of the natural elements that make up a tree. Here are some valuable tips and tricks to help you achieve a more realistic tree creation:
- Reference Real Trees: Study real trees and observe their shapes, textures, and colors. Look at different tree species to understand their unique characteristics and replicate them in your artwork.
- Use High-Quality Images: Use high-resolution images of tree textures, leaves, and bark for better results. This allows for more detail and accuracy in your tree composition.
- Pay Attention to Branch Structure: Study branching patterns and try to replicate them accurately. Consider the angles and points of attachment for branches and ensure they flow naturally from the trunk.
- Emphasize Depth and Variety: Vary the sizes, angles, and shapes of the branches throughout the tree to create depth and add visual interest. Avoid uniformity to achieve a more realistic and dynamic appearance.
- Blend Colors and Textures: Use layer blending modes, opacity adjustments, and brushes with varying opacity to blend colors and textures seamlessly. This helps achieve a more cohesive and realistic look, especially when applying different elements like leaves or bark.
- Consider Lighting and Shadows: Pay attention to the direction, intensity, and color of light in your scene. Place shadows and highlights strategically to create depth and realism. The interplay of light and shadow greatly influences the overall appearance of a tree.
- Details Matter: Add small details like knots, cracks, or moss to enhance the realism of the tree. These subtle elements contribute to the overall organic and natural look of the tree.
- Experiment with Layer Masks: Use layer masks to refine and blend elements together. Masks allow for precise control over visibility and can help create seamless transitions, especially when working with overlapping branches or leaves.
- Refer to Tutorials and Resources: Take advantage of online tutorials, forums, and resources that can provide additional guidance and techniques specific to tree creation in Photoshop. Learn from experienced artists and keep exploring new methods and tools.
- Practice and Patience: Creating realistic trees takes practice and patience. Don’t be discouraged if your first attempts are not perfect. Keep refining your skills, experimenting, and honing your artistic instincts. Over time, you will develop your own style and techniques.
By incorporating these tips and tricks into your tree creation process, you can enhance the realism and visual impact of your artwork. Remember, attention to detail, observation of real trees, and careful execution are key elements in creating truly convincing and stunning tree compositions in Photoshop.