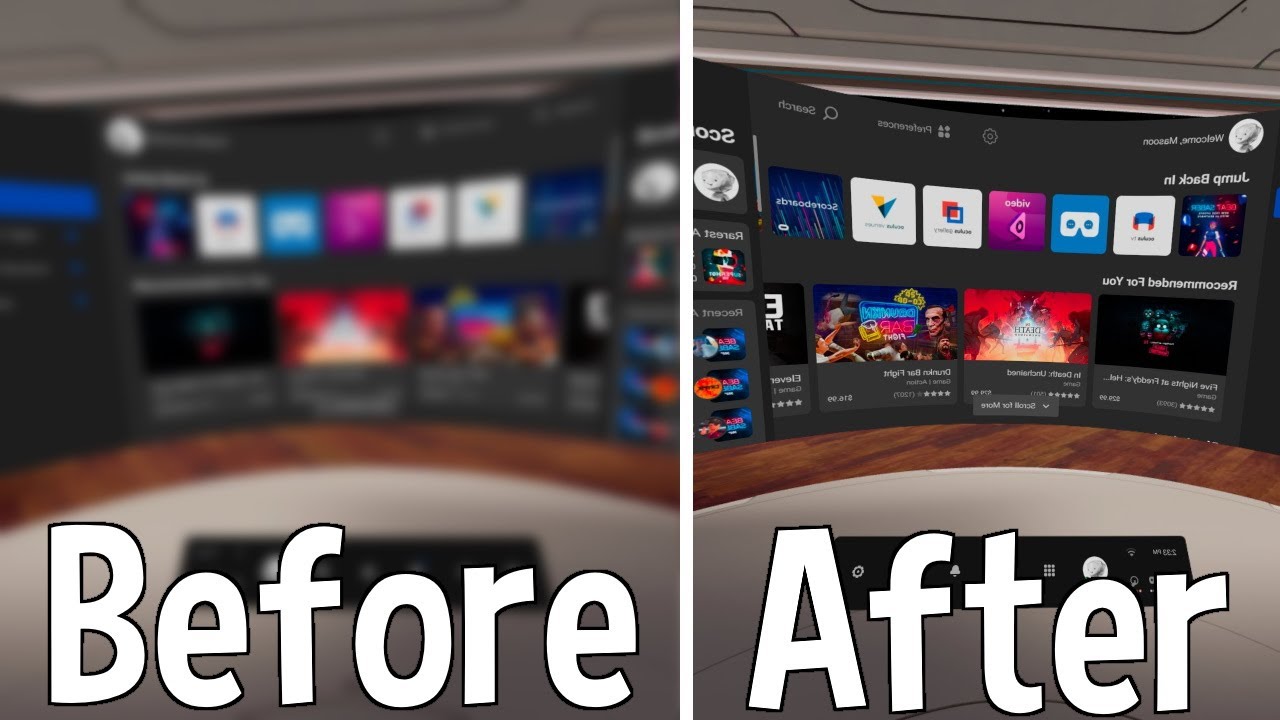Adjusting the IPD settings
One of the factors that can cause blurriness in the Oculus Rift S is an incorrect IPD (Interpupillary Distance) setting. IPD is the distance between your eyes, and it varies from person to person. If the IPD setting is not aligned with your actual IPD, it can lead to a blurry and less immersive experience.
To adjust the IPD settings on your Oculus Rift S, follow these steps:
- Put on the Oculus Rift S headset and launch the Oculus app on your computer.
- Click on the Devices tab at the bottom of the screen.
- Select your Oculus Rift S headset from the list of devices.
- Click on ‘Configure Rift’ and then select ‘Device Setup’.
- Follow the on-screen prompts and select ‘Measure eye distance’.
- A white line will appear on the screen, align it with the center of your left eye.
- Click ‘Next’ and align the white line with the center of your right eye.
- Click ‘Next’ and select the IPD measurement that matches your actual IPD.
- Click ‘Confirm’ to save the changes.
Adjusting the IPD settings to match your actual IPD can significantly improve the clarity and sharpness of the visuals in your Oculus Rift S headset. It ensures that the image on the screen is properly aligned with your eyes, reducing eye strain and blurry visuals.
If you are unsure about your IPD measurement, you can also experiment with different IPD settings to find the one that works best for you. Some users might have a slightly larger or smaller IPD than the standard measurements, so don’t hesitate to try out different settings to achieve optimal visual quality.
By taking the time to accurately adjust the IPD settings, you can enhance the overall visual experience with your Oculus Rift S and enjoy crystal-clear images and immersive gameplay.
Verifying proper headset fit
Ensuring that your Oculus Rift S headset is properly fitted on your head is crucial for reducing blurriness and improving visual clarity. A loose or improper fit can lead to unwanted movement, resulting in a blurry image and an uncomfortable VR experience. Follow these steps to verify the proper fit of your headset:
- Place the Oculus Rift S headset on your head, ensuring that the halo strap rests comfortably on the back of your head.
- Adjust the top strap to secure the headset firmly on your head. It should feel snug but not too tight.
- Adjust the side straps to position the display module in front of your eyes. The lenses should be centered and aligned with your eyes.
- Make sure that the facial interface is properly seated against your face, providing a comfortable yet secure seal.
- Take a moment to adjust the position of the headset until you achieve a clear and sharp image.
Properly fitting the Oculus Rift S headset will minimize movement during gameplay, reducing the chances of blurriness caused by the headset shifting or sliding. It will also provide a more immersive and comfortable experience overall.
If you wear glasses, it is important to ensure that the headset accommodates them properly. Some users may need to adjust the eye relief mechanism to create enough space for glasses without compromising the visual quality. Experiment with different positions and adjustments until you find the most comfortable fit.
Additionally, take breaks during extended VR sessions to avoid discomfort and reduce the risk of eye strain. Adjusting the headset during breaks will help maintain a proper fit and ensure continued clarity during your VR experiences.
Remember, a secure and well-fitted headset is the foundation for an immersive and crystal-clear VR experience. Taking the time to properly adjust and verify the fit will greatly enhance your Oculus Rift S visuals and overall enjoyment.
Cleaning the lenses
The lenses on your Oculus Rift S headset are essential for delivering clear and sharp visuals. Over time, dirt, dust, and fingerprints can accumulate on the lenses, causing blurriness and reducing the overall image quality. Regularly cleaning the lenses can help maintain optimal visual clarity. Here’s how to clean the lenses of your Oculus Rift S:
- Power off your Oculus Rift S headset and unplug it from your computer.
- Gently remove the facial interface by pulling it away from the headset. This will give you access to the lenses.
- Use a microfiber cloth or lens cleaning wipe specifically designed for lenses or glasses. Avoid using regular household cleaning solvents or abrasive materials.
- Gently wipe the lenses in a circular motion, starting from the center and moving towards the edges. Be careful not to apply too much pressure, as it may damage the lenses.
- If there are stubborn smudges or fingerprints, slightly dampen the cloth or lens cleaning wipe with water or lens cleaning solution. Make sure to squeeze out any excess liquid before wiping the lenses.
- Allow the lenses to air dry or use a clean, dry microfiber cloth to gently pat them dry.
- Once the lenses are dry, reattach the facial interface to the Oculus Rift S headset.
Cleaning the lenses regularly, ideally before each use, will help maintain the highest level of visual quality. It removes any debris that may be obstructing your view and ensures a clear and immersive experience.
Remember to avoid touching the lenses with your fingers, as natural oils and residue can transfer onto the lenses and cause smudging or streaking. If you need to adjust the headset while in use, try to touch the surrounding areas rather than directly touching the lenses.
In addition to cleaning the lenses, it’s also a good practice to keep the rest of the headset clean. Wipe the exterior surfaces with a clean cloth to remove any dirt or smudges, ensuring that your Oculus Rift S not only looks great but also continues to provide clear and crisp visuals.
Adjusting the straps for optimal comfort
Properly adjusting the straps on your Oculus Rift S headset is essential for achieving optimal comfort during your VR experiences. Comfortable straps not only ensure a secure fit but also help reduce strain and fatigue during extended gameplay sessions. Follow these steps to adjust the straps for optimal comfort:
- Put on the Oculus Rift S headset and familiarize yourself with the different straps: the halo strap, the top strap, and the side straps.
- Start by adjusting the halo strap, which wraps around the back of your head. Loosen or tighten it using the adjustment dial until it provides a secure and comfortable fit. Avoid overtightening, as it may cause discomfort or pressure points.
- Next, adjust the top strap, positioning it comfortably on the top of your head. It should provide additional support and help distribute the weight of the headset evenly.
- Finally, adjust the side straps on each side of the headset to ensure a snug fit. They should be tightened enough to prevent the headset from moving during gameplay but not so tight that they cause discomfort.
- Take a moment to check the overall fit and make any necessary adjustments. The headset should feel balanced, securely strapped to your head, and comfortable to wear for extended periods.
Remember, everyone’s head shape and size are unique, so take the time to find the strap adjustments that work best for you. Experiment with different settings to achieve the perfect balance of comfort and stability.
In addition to adjusting the straps, consider using the built-in headphones or earbuds provided with the Oculus Rift S for an immersive audio experience. Properly position and adjust them so you can enjoy high-quality audio without any discomfort.
By ensuring a comfortable fit with properly adjusted straps, you can fully immerse yourself in virtual reality experiences without any distractions or discomfort. Taking the time to find the optimal strap adjustments will enhance your overall enjoyment and reduce the likelihood of blurriness caused by headset movement.
Checking and adjusting display and game settings
The display and game settings of your Oculus Rift S play a crucial role in determining the visual quality and clarity of your VR experiences. By properly checking and adjusting these settings, you can optimize the display and enhance your overall visual experience. Here’s what you can do:
- Launch the Oculus app on your computer and ensure that your Oculus Rift S headset is connected.
- Click on the Devices tab at the bottom of the screen and select your Oculus Rift S headset.
- Click on ‘Device Configuration’ and then select ‘Display Options’.
- Check the display resolution and refresh rate. Ensure that they are set to the recommended values for your computer and headset.
- Adjust the brightness and contrast settings to your preference. Experiment with different settings to find the optimal balance for clear visuals.
- Under the ‘Game Options’ section, check the graphics settings for individual games. Ensure they are set to the appropriate levels for your computer’s capabilities. Adjusting settings like anti-aliasing, texture quality, and shadows can significantly impact visual clarity.
- Take note of any supersampling options available. Increasing the supersampling value can enhance image sharpness and reduce pixelated visuals, but it may also require more computing power.
- Keep in mind that performance and visual quality can vary based on the specifications of your computer. Finding the right balance between performance and graphics settings is essential.
In addition to adjusting the display and game settings within the Oculus app, explore the in-game settings of individual VR games. Games often provide additional options to adjust graphics quality and visual effects, allowing you to fine-tune the settings for optimal clarity.
Regularly checking and adjusting these settings will help you maintain excellent visual quality and minimize blurriness in your VR experiences. Remember to test different configurations and find the settings that work best for your computer’s capabilities and personal preferences.
If you encounter persistent blurriness or visual issues despite adjusting the display and game settings, considering updating your graphics card drivers or seeking support from the game developers or the Oculus support team. They may be able to provide further guidance and assistance in resolving any underlying issues affecting visual clarity.
Ensuring adequate lighting conditions in the room
The lighting conditions in the room where you use your Oculus Rift S can greatly affect the clarity and visual quality of your VR experiences. Insufficient or improper lighting can contribute to blurriness, eye strain, and reduced immersion. To ensure optimal lighting conditions, follow these guidelines:
- Before wearing the Oculus Rift S headset, ensure that the room is well-lit. Natural daylight or evenly distributed artificial lighting is preferred.
- Avoid excessive brightness or harsh lighting directly aimed at the headset. Glare or reflections can negatively impact visibility and cause blurriness.
- Ensure that the play area is free from any bright, flashing, or distracting lights.
- If using artificial lighting, position the light sources away from the play area to prevent them from directly shining into the headset lenses.
- Consider using curtains or blinds to control the amount of natural light entering the room, especially if it’s too bright or causing unwanted reflections.
- Experiment with different lighting setups and configurations to find the ideal balance that provides enough illumination while minimizing blurriness and visual disturbances.
Proper lighting conditions create a more immersive and enjoyable VR experience. They reduce the strain on your eyes, enhance the visual clarity of the Oculus Rift S display, and help you engage seamlessly with the virtual environment.
Keep in mind that individual preferences may vary when it comes to lighting conditions. Some users may prefer slightly dimmer environments for certain types of games or experiences. Feel free to adjust and customize the lighting to your comfort level.
Lastly, remember to take frequent breaks during your VR sessions to rest your eyes and avoid eye strain. If you experience persistent blurriness or discomfort despite proper lighting adjustments, consult the Oculus support team or consider an eye examination to rule out any underlying eye-related concerns.
Updating graphics drivers and software
Keeping your graphics drivers and software up to date is crucial for maintaining optimal performance and visual quality on your Oculus Rift S. Outdated or incompatible graphics drivers can result in blurriness, graphical glitches, and other visual issues. Here’s how you can ensure that your drivers and software are up to date:
- Visit the website of your computer’s graphics card manufacturer (e.g., NVIDIA, AMD, Intel) and navigate to the appropriate support or drivers section.
- Check for the latest drivers available for your specific graphics card model and download the appropriate version.
- Follow the installation instructions provided by the manufacturer to update your graphics drivers. This may involve running an installer or using a software utility.
- Similarly, ensure that your Oculus app and any VR game or software you use are up to date. Launch the Oculus app and check for any available updates under the ‘Library’ or ‘Updates’ section.
- If an update is available, follow the prompts to download and install it.
- Regularly check for updates for your graphics drivers and Oculus software to ensure that you have the latest improvements and bug fixes.
- Consider enabling automatic updates for your graphics card drivers and Oculus software to streamline the update process.
Updating your graphics drivers and software resolves compatibility issues, optimizes performance, and can significantly improve visual clarity on the Oculus Rift S. By staying up to date, you ensure that your system is equipped to handle the latest VR experiences and graphics enhancements.
If you continue to experience blurriness or visual issues after updating your drivers and software, double-check that you have installed the correct and most recent versions. If the problem persists, try restarting your computer, unplugging and reconnecting your Oculus Rift S headset, or reaching out to the Oculus support team for further assistance.
Regularly updating your drivers and software is an essential maintenance practice that helps keep your Oculus Rift S running smoothly and ensures a crisp and immersive virtual reality experience.
Using anti-aliasing techniques
Anti-aliasing is a technique used to reduce the appearance of jagged edges, flickering, and other visual artifacts in computer graphics, including VR experiences on the Oculus Rift S. Utilizing anti-aliasing can help enhance the overall visual quality, minimize blurriness, and create a smoother and more realistic VR environment. Here are some anti-aliasing techniques you can try:
- Enable anti-aliasing within the graphics settings of your VR games. Most games offer anti-aliasing options that allow you to adjust the level of smoothing applied to edges.
- Experiment with different anti-aliasing techniques, such as MSAA (Multi-Sample Anti-Aliasing) or SSAA (Super-Sampling Anti-Aliasing). These techniques reduce jagged edges by sampling multiple points and blending them together.
- Try enabling FXAA (Fast Approximate Anti-Aliasing), a shader-based technique that applies a post-processing effect to smooth out edges.
- Some VR games may also offer TAA (Temporal Anti-Aliasing) or other advanced anti-aliasing options. Explore the settings and experiment to find the one that suits your preferences.
- Keep in mind that enabling higher levels of anti-aliasing may have an impact on performance. Adjust the anti-aliasing settings based on your computer’s capabilities to maintain a smooth VR experience.
Anti-aliasing is an effective tool for reducing blurriness caused by jagged edges and improving overall image quality in your Oculus Rift S VR experiences. It can enhance the visual clarity of objects, textures, and details, making the virtual world appear more lifelike and polished.
While anti-aliasing can significantly improve visuals, it’s important to find the right balance between performance and anti-aliasing settings. Depending on the complexity of the VR game or experience, you may need to adjust the level of anti-aliasing to ensure a smooth and enjoyable gameplay experience.
Experiment with different anti-aliasing techniques and settings to find the configuration that works best for your system’s capabilities and personal preferences. By utilizing anti-aliasing, you can enhance the visual sharpness, reduce blurriness, and enjoy a more immersive VR experience on your Oculus Rift S.
Checking for software or firmware updates for the Oculus Rift S
Regularly checking for software and firmware updates is essential to ensure that your Oculus Rift S is running the latest improvements, bug fixes, and optimizations. Keeping your Oculus software up to date can help address any compatibility issues, enhance performance, and potentially resolve blurriness or visual problems. Here’s how you can check for updates:
- Ensure that your Oculus Rift S is connected to your computer, and the Oculus app is running.
- Click on the ‘Library’ tab in the Oculus app to see a list of installed games and applications.
- Scroll through the list and look for any updates available next to the respective titles.
- If updates are available, click on the ‘Update’ button to initiate the download and installation process.
- Allow the updates to complete and ensure that your Oculus Rift S remains connected during this process.
- Additionally, check for firmware updates specific to the Oculus Rift S headset. These updates can improve performance, fix bugs, and potentially address blurriness or visual issues. To check for firmware updates:
- Navigate to the ‘Devices’ tab at the bottom of the Oculus app and select your Oculus Rift S headset.
- If a firmware update is available, you will see a prompt to download and install it. Follow the on-screen instructions to complete the process.
By regularly checking for software and firmware updates, you can ensure that your Oculus Rift S is equipped with the latest enhancements and advancements, which can contribute to improved visual clarity and reduced blurriness.
If you continue to experience blurriness or visual issues after updating the software and firmware, restart your computer and ensure that all Oculus-related software and processes are running smoothly. If the problem persists, consider reaching out to the Oculus support team for further assistance.
Staying up to date with software and firmware updates is an important maintenance practice that helps ensure your Oculus Rift S delivers optimal performance and visual quality throughout your VR experiences.
Considering the use of corrective lenses or glasses
If you wear glasses or have vision issues, considering the use of corrective lenses or glasses in conjunction with your Oculus Rift S headset can greatly improve visual clarity and reduce blurriness. The following steps can help you find the best solution:
- Assess your vision needs. If you have nearsightedness or farsightedness, evaluate the strength of your prescription and consider whether you need corrective lenses or glasses while using the Oculus Rift S.
- Try wearing your glasses inside the Oculus Rift S headset. Some users may find that their glasses fit comfortably within the headset, while others may experience discomfort or find it difficult to achieve a clear image.
- Consider using prescription lenses specifically designed for VR headsets. Many companies offer custom-made lenses that can be inserted into the Oculus Rift S, eliminating the need to wear glasses inside the headset. These lenses provide a more comfortable and immersive experience, as they are tailor-made for the headset’s optics.
- Explore lens adapters that allow you to attach prescription lenses to the Oculus Rift S. These adapters securely hold your prescription lenses in place, providing a clear view while wearing the headset.
- Consult with an optometrist or optician who is knowledgeable about VR headsets. They can assess your vision and provide recommendations for the best corrective lens solution based on your specific needs.
Corrective lenses or glasses can significantly enhance the visual experience on the Oculus Rift S, ensuring that you see a clear and sharp image while immersed in virtual reality. By addressing any vision issues, such as nearsightedness or farsightedness, you can reduce blurriness and enjoy a more immersive and realistic VR experience.
It’s important to explore different options and find the solution that offers the most comfort and visual clarity for you. Whether it’s wearing glasses inside the headset, using prescription lenses made for VR headsets, or utilizing lens adapters, finding the right corrective lens solution will greatly enhance your experience with the Oculus Rift S.
Remember to take proper care of your corrective lenses or glasses, keeping them clean and free of smudges or scratches. Regularly check the fit and comfort level while wearing the Oculus Rift S to ensure that your vision remains clear and blurriness-free throughout your VR adventures.