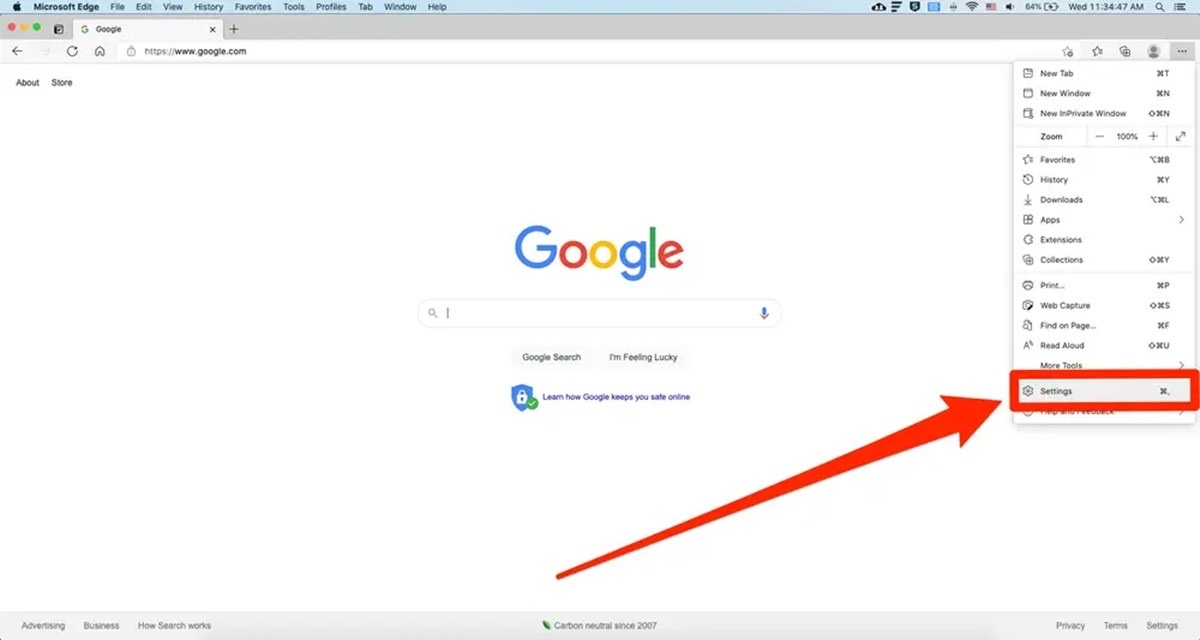Reasons to make Google your home page
When it comes to internet browsing, having a user-friendly and efficient home page can significantly enhance your online experience. While there are various options available, Google stands out as one of the most popular and versatile search engines. Making Google your home page can offer several advantages, making your browsing more convenient and tailored to your needs.
Here are some compelling reasons why you should consider setting Google as your home page:
- Speed and Efficiency: Google is known for its lightning-fast search capabilities, allowing you to find information quickly and efficiently. With Google as your home page, you can save valuable time by launching your browser directly into the search engine.
- Customizable Interface: Google offers a range of customization options, allowing you to personalize your home page to suit your preferences. You can choose from various themes, add quick links to your favorite websites, and even customize the background image.
- Access to Google Services: As a home page, Google provides instant access to its suite of services, including Gmail, Google Drive, Google Calendar, and Google Maps. This makes it easy to manage your email, documents, appointments, and navigation directly from the home page.
- Simplified Search Experience: With Google as your home page, conducting web searches becomes effortless. The search bar is prominently displayed, making it a breeze to enter your queries and obtain relevant results in real-time.
- Quick Access to News and Information: Google’s home page features a news feed that provides current headlines and articles tailored to your interests. This allows you to stay informed about the latest news without having to visit multiple websites.
- Seamless Integration with Google Account: If you have a Google account, setting Google as your home page ensures seamless integration with your account settings and preferences. This includes personalized search results, saved bookmarks, and sync across multiple devices.
By making Google your home page, you can optimize your browsing experience, saving time, and accessing Google’s extensive features and services with ease. Whether you are a casual internet user or a seasoned professional, having Google as your home page is a convenient choice that enhances productivity and keeps you connected to the information you need.
How to make Google your home page on Chrome
If you use the Chrome browser as your primary web browser, setting Google as your home page is a simple process. Follow these steps to make Google your home page on Chrome:
- Open the Chrome browser on your computer.
- Click on the three vertical dots located in the top-right corner of the browser window. This will open a drop-down menu.
- Select “Settings” from the drop-down menu. This will open the Chrome Settings page.
- Scroll down to the “On startup” section and click on the “Open a specific page or set of pages” option.
- Click on the “Add a new page” button.
- In the dialogue box that appears, enter “www.google.com” in the input field and click “Add.”
- Make sure the Google homepage is now listed as one of the start-up pages. You can remove any other pages by clicking the three vertical dots next to their respective URLs and selecting “Remove.”
- Close the Chrome Settings tab, and the next time you open Chrome, Google will automatically load as your home page.
That’s it! Now whenever you launch Chrome, Google will be set as your default home page, ready to provide you with quick access to search and other Google services.
Keep in mind that these instructions are for the desktop version of Chrome. If you’re using Chrome on a mobile device, the steps may vary slightly, but the general process remains the same.
By making Google your home page on Chrome, you can streamline your browsing experience and make the most of Google’s extensive features and services right from the start.
How to make Google your home page on Firefox
If you prefer using the Firefox browser, you can easily set Google as your home page to enjoy a seamless browsing experience. Here’s how you can make Google your home page on Firefox:
- Launch Firefox on your computer.
- Click on the three horizontal lines in the top-right corner of the browser window. This will open a drop-down menu.
- Select “Options” from the drop-down menu. This will open the Firefox Options page.
- In the General tab, locate the “Home” section.
- Next to the “Homepage and new windows” option, click on the “Firefox Home (Default)” dropdown menu and select “Custom URL(s)”.
- In the input field next to “Homepage”, enter “www.google.com”.
- Click on the “+” icon next to the input field to add Google as one of the home page URLs.
- Click on “Use Current Pages” to set Google as your home page.
- Click “OK” to save the changes.
That’s it! Firefox will now use Google as your default home page. Whenever you open Firefox or create a new browser window, Google will be the page that loads first.
Please note that these instructions are for the desktop version of Firefox. If you’re using Firefox on a mobile device or a different version of the browser, the steps might vary slightly.
By setting Google as your home page on Firefox, you can enjoy quick and easy access to Google’s search engine and other services right from the start, enhancing your browsing experience.
How to make Google your home page on Safari
If you’re an avid Safari user and want to set Google as your home page, you can easily do so by following these steps:
- Launch Safari on your computer.
- Click on “Safari” in the top menu bar, and then select “Preferences” from the drop-down menu.
- In the Preferences window, click on the “General” tab.
- Look for the “Homepage” section and enter “www.google.com” in the input field.
- Close the Preferences window.
- Now, whenever you open Safari or create a new browser window, Google will be set as your default home page.
That’s it! With these simple steps, you can make Google your home page on Safari and enjoy a streamlined browsing experience.
Please note that these instructions are for the desktop version of Safari. If you’re using Safari on a mobile device or a different version of the browser, the steps may vary slightly, but the general process should remain similar.
By setting Google as your home page on Safari, you’ll have quick access to Google’s search engine and other services right from the start, making your browsing sessions more efficient and convenient.
How to make Google your home page on Internet Explorer
If you’re using Internet Explorer as your web browser and want to set Google as your home page, you can do so by following these steps:
- Open Internet Explorer on your computer.
- Click on the gear icon in the top-right corner of the browser window. This will open a drop-down menu.
- Select “Internet Options” from the drop-down menu. This will open the Internet Options window.
- In the General tab, locate the “Home page” section.
- Remove any existing URLs in the “Home page” field and replace them with “www.google.com”.
- Click “Apply” and then “OK” to save the changes.
- The next time you launch Internet Explorer, Google will automatically load as your home page.
That’s it! By following these simple steps, you can easily set Google as your home page on Internet Explorer.
Keep in mind that these instructions are for the desktop version of Internet Explorer. If you’re using a different version of the browser or Internet Explorer on a mobile device, the steps may vary slightly.
Once you’ve made Google your home page on Internet Explorer, you’ll have quick access to Google’s search engine and other services as soon as you launch the browser, making your browsing experience more convenient and efficient.
How to make Google your home page on Edge
If you’re using Microsoft Edge as your web browser and want to set Google as your home page, you can do so by following these steps:
- Open Microsoft Edge on your computer.
- Click on the three horizontal dots in the top-right corner of the browser window. This will open a drop-down menu.
- Select “Settings” from the drop-down menu. This will open the Settings pane.
- In the Settings pane, scroll down and click on “Appearance” in the left-hand menu.
- Under the “Customize toolbar” section, find the “Show Home button” toggle switch and turn it on.
- Click on the “Enter a URL” field below the toggle switch and enter “www.google.com”.
- Close the Settings pane.
- Now, whenever you open Microsoft Edge, you can click on the home button, and Google will load as your home page.
That’s it! By following these steps, you can easily make Google your home page on Microsoft Edge.
Keep in mind that these instructions are for the desktop version of Microsoft Edge. If you’re using a different version or Microsoft Edge on a mobile device, the steps may vary slightly.
Once you’ve set Google as your home page on Edge, you’ll have quick access to Google’s search engine and other services, ensuring a seamless browsing experience right from the start.
How to make Google your home page on Opera
If you prefer using Opera as your web browser and want to set Google as your home page, you can easily do so by following these steps:
- Launch Opera on your computer.
- Click on the Opera menu icon, which usually looks like a red “O” in the top-left corner of the browser window. This will open a drop-down menu.
- Select “Settings” from the drop-down menu. This will open the Opera Settings page.
- In the Settings page, navigate to the “Basic” tab.
- Look for the “On startup” section and select the “Open a specific page or set of pages” option.
- Click on the “Add a new page” button.
- In the dialogue box that appears, enter “www.google.com” in the input field and click “Add.”
- Make sure that Google is now listed as one of the start-up pages. You can remove any other pages by clicking the “x” next to their respective URLs.
- Close the Opera Settings tab, and Google will be set as your home page.
That’s it! By following these simple steps, you can make Google your home page in Opera and enjoy a seamless browsing experience.
Please note that these instructions are for the desktop version of Opera. If you’re using a different version of Opera or Opera on a mobile device, the steps may vary slightly.
By setting Google as your home page in Opera, you’ll have quick access to Google’s search engine and other services right from the start, making your browsing sessions more convenient and efficient.
How to make Google your home page on Android devices
If you’re using an Android device and want to set Google as your home page on your mobile browser, you can follow these steps:
- Open the browser app on your Android device.
- In the browser’s address bar, type “www.google.com” and press Enter.
- Once the Google search page loads, tap on the menu icon (usually represented by three dots) in the top-right or bottom-right corner of the browser window.
- From the menu, select “Settings” or “Settings and more”.
- Look for the “Home Page” option and tap on it.
- Select “Current page” or “Open this page” (whichever option is available).
- Close the settings menu, and the next time you open your browser, Google will load as your home page.
That’s it! By following these simple steps, you can make Google your home page on your Android device, ensuring easy access to Google’s search engine and services whenever you open your browser.
Keep in mind that these instructions may vary slightly depending on your specific Android device and browser app. If the steps mentioned above don’t align with your device or browser, you can try exploring the settings menu or doing a quick online search for instructions tailored to your specific scenario.
Setting Google as your home page on your Android device’s browser can make your browsing experience more convenient, allowing you to perform quick searches and access Google’s services without any hassle.
How to make Google your home page on iOS devices
If you’re using an iOS device, such as an iPhone or iPad, and want to set Google as your home page on the Safari browser, you can follow these steps:
- Open the Safari browser on your iOS device.
- In the Safari address bar, type “www.google.com” and press Enter.
- Once the Google search page loads, tap on the “Share” button at the bottom of the screen. It looks like a square with an arrow pointing upwards.
- From the available options, swipe left and tap on “Add to Home Screen.”
- You can customize the name for the home screen icon if desired, or leave it as the default “Google”.
- Tap on “Add” or “Done” in the top-right corner of the screen to add the Google icon to your home screen.
- Exit Safari and go to your home screen, where you’ll find the newly added Google icon.
- Tap on the Google icon to open Safari directly to the Google home page.
That’s it! By following these steps, you can make Google your home page on your iOS device’s Safari browser, ensuring fast and easy access to Google’s search engine.
Please note that these instructions are specifically for setting Google as your home page on Safari for iOS devices. If you’re using a different browser or want to set Google as your home page on a different iOS browser, the steps may vary slightly.
By making Google your home page on your iOS device, you can streamline your browsing experience and have quick access to Google’s search engine and services with just a tap on your home screen.
Troubleshooting tips for setting Google as your home page
While setting Google as your home page is a straightforward process, you may encounter some issues along the way. Here are some troubleshooting tips to help you resolve any difficulties you may face:
- Clear Cache and Cookies: Sometimes, outdated cache and cookies can interfere with setting Google as your home page. Clearing your browser’s cache and cookies can resolve this issue. Go to your browser’s settings, find the “Clear browsing data” or similar option, and select the cache and cookies to clear.
- Disable Extensions: Browser extensions can sometimes conflict with the settings you’re trying to make. Temporarily disable any extensions you have installed and try setting Google as your home page again.
- Check for Browser Updates: Outdated browser versions may have compatibility issues with certain settings. Make sure your browser is up to date by checking for any available updates and installing them if necessary.
- Verify Internet Connection: Ensure that you have a stable and functioning internet connection. A weak or intermittent connection can cause issues during the process of setting Google as your home page.
- Try Another Browser: If you’re unable to set Google as your home page on one browser, try using a different browser. It’s possible that the issue lies with the specific browser you’re using, and switching to an alternative may solve the problem.
- Reset Browser Settings: As a last resort, you can try resetting your browser settings to their default values. This will revert any customizations you have made, so be sure to make a note of any important settings or bookmarks before proceeding.
If none of these troubleshooting tips resolve the issue of setting Google as your home page, it may be helpful to consult the browser’s support documentation or reach out to their customer support for further assistance. They will be able to provide more specific guidance based on the browser and device you’re using.
Remember, while setting Google as your home page can enhance your browsing experience, it’s important to remain flexible and explore alternative solutions if necessary to ensure a seamless and efficient internet experience.