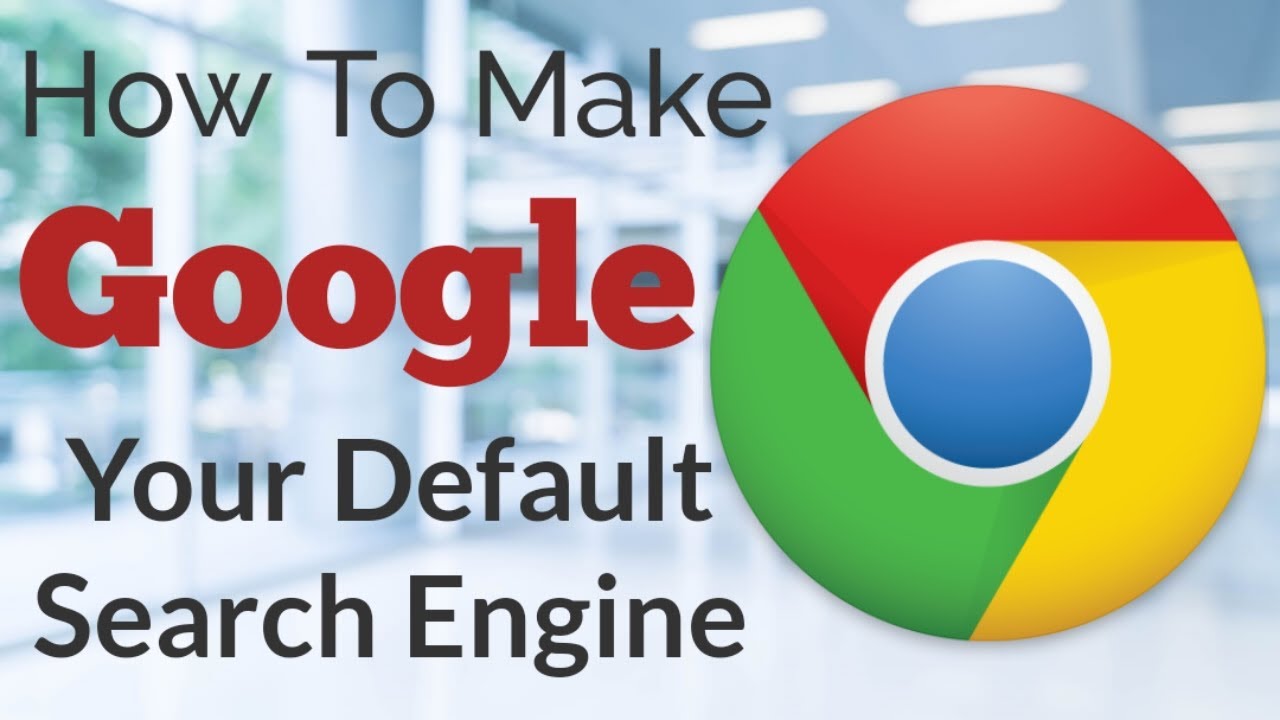Why Use Google as your Default Search Engine?
When it comes to search engines, Google reigns supreme. With its advanced algorithms and powerful indexing capabilities, Google provides users with highly relevant and accurate search results. It has become the go-to search engine for millions of people around the world. But why should you make it your default search engine? Let’s explore some compelling reasons:
1. Comprehensive Search Results: Google’s extensive index ensures that you’ll find the most relevant information for your search queries. With billions of web pages in its database, Google offers a wide range of search results, including web pages, images, videos, news articles, and more.
2. Intelligent Search Algorithms: Google’s search algorithms are constantly evolving to provide users with the most relevant and helpful results. It takes into account various factors such as the user’s location, search history, and user behavior to deliver personalized search results.
3. Accurate and Fast Results: Google’s fast and efficient search engine delivers instant results, saving you valuable time and effort. Its precise and accurate search algorithms ensure that you find the information you’re looking for quickly and efficiently.
4. User-Friendly Interface: Google’s simple and intuitive interface makes it easy to use for users of all ages and technical abilities. Its clean design and straightforward search bar allow you to quickly enter your search queries and access the results you need.
5. Trust and Reliability: Google has built a reputation for providing reliable and trustworthy search results over the years. Its commitment to quality and relevance ensures that you can rely on Google to find accurate and up-to-date information.
6. Advanced Search Features: Google offers a variety of advanced search features that can help you refine your search queries and find information more effectively. These features include search operators, filters, and specialized search engines for images, videos, news, and more.
7. Integration with Other Google Services: If you use other Google services such as Gmail, Google Drive, or Google Maps, making Google your default search engine can enhance your overall online experience. It allows for seamless integration and quick access to these services when you need them.
Method 1: Using the Browser Settings
If you want to make Google your default search engine, one of the easiest ways is to modify your browser settings. This method works for various browsers, including Chrome, Firefox, Safari, Microsoft Edge, and Opera. Here’s how to do it:
1. Chrome: Open the Chrome browser and click on the three-dot menu icon in the top right corner. From the dropdown menu, select “Settings.” In the Settings page, navigate to the “Search engine” section. Click on the drop-down menu under “Search engine used in the address bar” and choose “Google.”
2. Firefox: Launch Firefox and click on the three-line menu icon in the top right corner. From the menu, select “Options.” In the Options page, go to the “Search” tab. Under the “Default Search Engine” section, choose “Google” from the drop-down menu.
3. Safari: On your Mac, open Safari and click on “Safari” in the top menu bar. From the drop-down menu, select “Preferences.” In the Preferences window, go to the “Search” tab. Next to the “Search engine” option, choose “Google” from the drop-down menu.
4. Microsoft Edge: Launch Microsoft Edge and click on the three-dot menu icon in the top right corner. From the menu, select “Settings.” In the Settings page, click on “Privacy, search, and services” in the left sidebar. Under the “Services” section, click on “Address bar.” In the Address bar settings, choose “Google” from the “Search engine used in the address bar” dropdown menu.
5. Opera: Open Opera and click on the Opera menu icon in the top left corner. From the menu, select “Settings” and then choose “Browser.” In the Browser settings, go to the “Search” section. Under the “Search engine” option, select “Google” from the drop-down list.
Once you’ve made these changes, whenever you perform a search from your browser’s address bar, it will automatically use Google as the default search engine. This means you’ll get Google’s reliable and comprehensive search results at your fingertips.
Method 2: Changing the Search Engine in Chrome
If you’re using the Chrome browser and want to change the default search engine to Google, you can do so by following these simple steps:
1. Open Chrome Settings: Launch the Chrome browser and click on the three-dot menu icon in the top right corner. From the dropdown menu, select “Settings.”
2. Navigate to Search Engine Settings: In the Settings page, scroll down until you find the section labeled “Search engine.” Click on the “Search engine” option.
3. Choose Google: In the Search engine settings, you’ll see a list of different search engines. Click on the one that is currently set as the default search engine (it may vary depending on your region). A dropdown menu will appear with a list of available search engines.
4. Select Google: From the dropdown menu, find and click on “Google.” Chrome will redirect you to the search engine provider’s website for further verification.
5. Enable Google as Default: Once you’re redirected to Google’s website, you may be prompted to confirm your selection. Click on the “Set as default” button to enable Google as your default search engine.
6. Verify the Change: After confirming, you will be redirected back to the Chrome settings page. You should now see Google listed as your default search engine under the “Search engine” section.
That’s it! You’ve successfully changed the default search engine in Chrome to Google. Now, whenever you perform a search from the Chrome address bar, it will automatically use Google to deliver comprehensive and accurate search results.
Keep in mind that these steps may vary slightly depending on the version of Chrome you’re using. If you encounter any difficulties or if the changes don’t take effect, make sure that you’re using the latest version of Chrome and try again.
Method 3: Making Google Your Default Search Engine in Firefox
Firefox gives you the flexibility to choose your default search engine, and setting Google as your preferred search engine is a quick and easy process. Here’s how you can make Google your default search engine in Firefox:
1. Open Firefox Preferences: Launch the Firefox browser and click on the three-line menu icon in the top right corner. From the dropdown menu, select “Options.”
2. Go to Search Settings: In the Options page, click on the “Search” tab located on the left sidebar. This will take you to the Search settings.
3. Choose Google as Default: Under the Default Search Engine section, you will see a dropdown menu. Click on it and select “Google” from the available options.
4. Confirm the Selection: Once you’ve chosen Google as your default search engine, Firefox may display a message asking you to confirm the change. Verify that “Google” is selected and click on the “OK” or “Set as Default” button to proceed.
5. Test the Change: To ensure that Google is now your default search engine, you can type a search query in the Firefox address bar and hit Enter. Firefox should now use Google to perform the search and display the results accordingly.
That’s it! You have successfully set Google as your default search engine in Firefox. From now on, whenever you search using the Firefox address bar, you’ll receive accurate and comprehensive search results powered by Google.
Keep in mind that Firefox allows you to customize your default search engine, so you can choose from a variety of options in addition to Google. However, if you prefer the reliable search experience Google offers, following the steps above will make Google your go-to search engine in Firefox.
Method 4: Setting Google as the Default Search Engine in Safari
If you’re using Safari as your primary browser, you can easily change the default search engine to Google. Here is a step-by-step guide to help you set Google as the default search engine in Safari:
1. Open Safari Preferences: Launch the Safari browser on your Mac and click on “Safari” in the top menu bar. From the drop-down menu, select “Preferences.”
2. Go to the Search Tab: In the Preferences window, click on the “Search” tab. This will take you to the Search settings.
3. Select Google as the Default: Under the “Search engine” option, click on the drop-down menu and select “Google” from the available options. This will set Google as your default search engine in Safari.
4. Set the Default Search Engine: Next, you will notice a checkbox that says “Include search engine suggestions.” If you want Safari to provide search suggestions as you type, make sure to check this box.
5. Confirm the Change: After selecting Google as the default search engine and adjusting any other desired settings, close the Preferences window to save the changes.
6. Test the Change: To ensure that Google is now your default search engine, open a new Safari window and try entering a search query in the address bar. Safari should use Google to perform the search and display the results accordingly.
That’s it! You have successfully set Google as your default search engine in Safari. Going forward, whenever you perform a search in Safari’s address bar, it will use Google to deliver accurate and relevant search results.
Remember that Safari also allows you to use other search engines or even add custom search engine providers. However, if you prefer the wide-ranging capabilities and reliable search results that Google offers, following the steps above will ensure that Google is your default search engine in Safari.
Method 5: Changing the Default Search Engine in Microsoft Edge
If you’re using Microsoft Edge as your browser, you can easily change the default search engine to Google. Here’s a step-by-step guide on how to do it:
1. Open Microsoft Edge Settings: Launch the Microsoft Edge browser and click on the three-dot menu icon in the top-right corner. From the dropdown menu, select “Settings.”
2. Go to Privacy, Search, and Services: In the Settings menu, click on “Privacy, search, and services” located in the left sidebar. This will take you to the Privacy, search, and services settings.
3. Modify the Address Bar Search: Under the “Services” section, click on “Address bar” to access the address bar search settings.
4. Change the Default Search Engine: In the Address bar settings, you’ll see a dropdown menu labeled “Search engine used in the address bar.” Click on it and select “Google” from the available options.
5. Apply the Changes: Once you have selected Google as your preferred search engine, the changes will automatically be applied. You can simply close the Settings tab.
6. Verify the Change: To make sure that Google is now your default search engine, open a new tab and enter a search query in the address bar. Microsoft Edge should now use Google to perform the search and display the results accordingly.
Congratulations! You have successfully changed the default search engine to Google in Microsoft Edge. From now on, whenever you search using the address bar in Microsoft Edge, you’ll receive accurate and comprehensive search results powered by Google.
Remember that Microsoft Edge also provides other search engine options and allows you to add custom search engines. However, if you prefer the reliable and feature-rich search experience that Google offers, following the steps above will ensure that Google is your default search engine in Microsoft Edge.
Method 6: Modifying the Search Engine in Opera
If you’re an Opera browser user and want to change the default search engine to Google, you can easily modify the search engine settings. Here’s how to do it:
1. Open Opera Settings: Launch the Opera browser and click on the Opera menu icon (the “O” logo) located in the top-left corner of the browser window. From the menu that appears, select “Settings.”
2. Access the Search Settings: In the Settings page, click on the “Browser” option located on the left sidebar. This will open the browser settings for Opera.
3. Modify the Search Engine: Scroll down until you find the “Search” section. Within this section, you’ll see a dropdown menu labeled “Search engine.” Click on it and select “Google” from the list of available options.
4. Save and Apply Changes: After selecting “Google” as your preferred search engine, close the settings tab to save the changes. Opera will automatically apply the modified search engine settings.
5. Test the Change: To verify that Google is now your default search engine, open a new tab in Opera and enter a search query in the address bar. Opera should now use Google to perform the search and display the results accordingly.
That’s it! You have successfully modified the search engine settings in Opera to use Google as your default search engine. Going forward, whenever you search using the address bar in Opera, it will utilize Google’s powerful search capabilities to provide you with accurate and relevant search results.
Keep in mind that Opera also allows you to choose from other search engine options or even add custom search engines. However, if you prefer the reliable and comprehensive search experience that Google offers, following the steps above will ensure that Google is your default search engine in Opera.