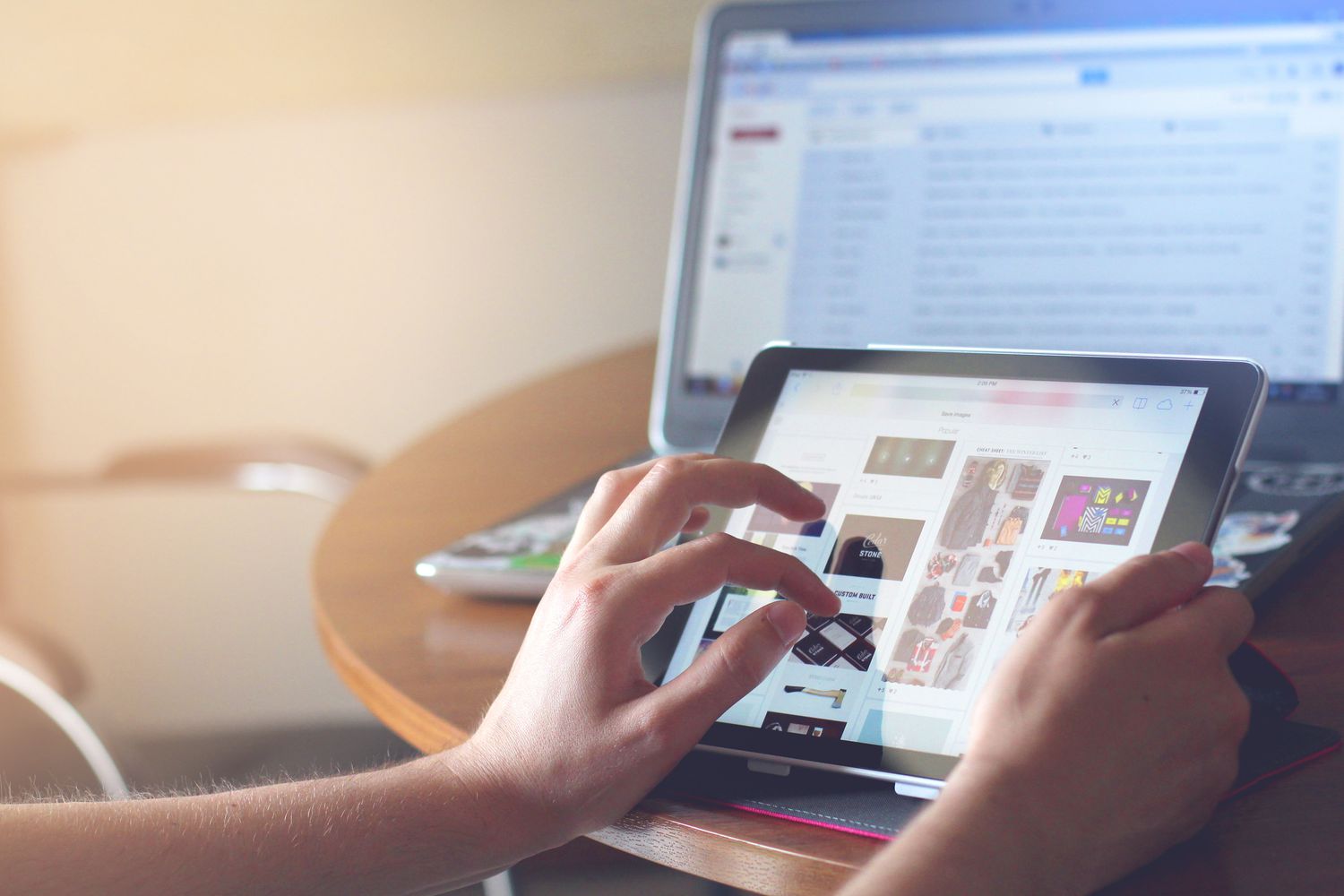Step 1: Open Safari browser
When it comes to setting Google as your homepage on Safari, the first step is to open the Safari browser on your device. Safari is the default browser on Apple devices, including Mac computers and iOS devices such as iPhones and iPads.
To open Safari, simply locate the Safari icon on your device’s home screen or dock and tap or click on it. The Safari browser will launch, and you will see the familiar Safari interface with the address bar and search field at the top of the window.
If you’re using a Mac computer, you can also open Safari by clicking on the Safari icon in your Dock or by searching for “Safari” in Spotlight (press Command + Space and type “Safari” in the search bar).
Once Safari is open, you’re ready to move on to the next step and start customizing your homepage to display Google.
Step 2: Go to Safari preferences
After opening the Safari browser, the next step is to navigate to the Safari preferences. This is where you can access various settings and customize the behavior of Safari according to your preferences.
To access Safari preferences on a Mac computer, click on the “Safari” option in the top menu bar and select “Preferences” from the drop-down menu. Alternatively, you can use the keyboard shortcut Command + Comma (,).
If you’re using Safari on an iOS device, tap on the “Settings” app on your home screen, scroll down and tap on “Safari,” then tap on “Preferences.”
Once you’re in the Safari preferences, you will see a range of options allowing you to adjust various aspects of the browser’s functionality. This is where you can customize settings related to your homepage, search engine, extensions, privacy, and more.
In the next step, we will focus specifically on setting Google as your homepage.
Step 3: Set Google as your homepage
Once you have accessed the Safari preferences, it’s time to set Google as your homepage. This means that whenever you open a new Safari window or tab, it will automatically load the Google homepage.
In the Safari preferences window, navigate to the “General” tab, which is usually the first tab on the top-left corner of the preferences window. Here, you will find the option to set your homepage.
Look for the “Homepage” section and you will see a text field next to the label “Homepage.” By default, this field may already be filled with a web address or the Apple homepage. To change it to Google, simply erase the existing text and replace it with “https://www.google.com” or simply “google.com”.
After you have entered the Google homepage URL, you can close the preferences window. Safari will automatically save your changes, and the next time you open a new Safari window or tab, it will load the Google homepage.
It’s important to note that setting Google as your homepage in Safari doesn’t affect the behavior of existing tabs or windows. If you already have tabs open, they will continue to display the page they were opened on. However, any new tabs or windows you open will display the Google homepage.
Now that you have successfully set Google as your homepage, let’s move on to the next step to test your new homepage.
Step 4: Open a new Safari tab to test your new homepage
After setting Google as your homepage in Safari, it’s important to test if the changes have been applied successfully. Opening a new Safari tab will allow you to see if the Google homepage loads as your new default homepage.
To open a new tab in Safari on a Mac computer, you can either click on the plus (+) button located on the right side of the existing tab, or you can use the keyboard shortcut Command + T. On an iOS device, tap on the plus (+) button on the toolbar at the bottom of the Safari window.
Once you open a new tab, the Google homepage should load automatically, displaying the familiar search bar and various options and links that Google provides. This is an indication that your new homepage has been set successfully.
Take a moment to explore the features of the Google homepage on Safari. You can use the search bar to perform a web search, access Google services such as Gmail or Google Maps, or browse the latest news and weather updates.
If you encounter any issues and the Google homepage doesn’t load as expected, double-check your Safari preferences to ensure you have entered the correct URL for Google as your homepage. If necessary, repeat the steps to set Google as your homepage.
Now that you have confirmed that your new homepage is working, you can proceed to the next step to customize the search settings on the Google homepage.
Step 5: Customize search settings on Google homepage
Now that you have successfully set Google as your homepage in Safari, you have the option to customize the search settings on the Google homepage to tailor your browsing experience to your preferences.
On the Google homepage, you will find a small gear icon in the top-right corner. Clicking on this icon will open a drop-down menu with various options and settings that you can customize.
One of the first settings you might want to explore is the language preferences. By clicking on “Search settings,” you can choose your preferred language for search results. This will ensure that the search results you receive are in the language you are most comfortable with.
Additionally, you can also customize other search settings, such as the number of results shown per page, the level of strictness for SafeSearch, and whether or not to show Instant predictions as you type in the search bar.
If you have a Google account and are signed in, you will have access to even more customization options. These include personalized search settings, where Google tailors search results based on your browsing history and preferences. You can also manage your personal information, privacy settings, and sync settings if you use multiple devices.
Take some time to explore these options and adjust them according to your preferences. This will help you optimize your browsing experience and get the most out of using Google as your homepage on Safari.
Once you have customized your search settings on the Google homepage, you can move on to the next step, which involves adjusting browser settings for a seamless experience.
Step 6: Adjust browser settings for a seamless experience
After customizing the search settings on the Google homepage, it’s time to adjust some browser settings in Safari to ensure a seamless and optimized browsing experience.
One important setting to consider is the default search engine. Although you have set Google as your homepage, Safari may still use a different search engine for its integrated search functionality. To change this, go back to the Safari preferences and navigate to the “Search” tab.
Under the “Search engine” section, you have the option to choose Google as the default search engine. Select Google from the drop-down menu to ensure that all searches performed through Safari’s search bar are powered by Google.
Another setting to consider is the browser extensions. Safari allows you to install extensions that can enhance your browsing experience or add additional features to the browser. You can find and manage extensions in the Safari preferences under the “Extensions” tab.
Review the installed extensions, disable any unnecessary or outdated ones, and ensure that the ones you need are up to date. This can help improve the performance and security of your browsing experience.
In addition, it is also recommended to regularly clear your browsing history, cache, and cookies to keep Safari running smoothly. You can access these options under the “Privacy” tab in the Safari preferences.
Consider adjusting other browser settings according to your preferences. This might include enabling or disabling pop-up windows, controlling notifications, managing website permissions, and fine-tuning security settings.
By making these adjustments, you can optimize your Safari browser for a seamless and personalized browsing experience while using Google as your homepage.
Now that you have adjusted the browser settings, let’s move on to the next step: tips and tricks to enhance your Google homepage experience.
Step 7: Tips and tricks to enhance your Google homepage experience
Now that you have set Google as your homepage and customized the search and browser settings in Safari, let’s explore some tips and tricks to further enhance your Google homepage experience:
- Add shortcuts: On the Google homepage, you can add shortcuts to your favorite websites for quick access. Simply click or tap on the “+” button, enter the web address of the site, and give it a name. The shortcut will then appear below the Google search bar.
- Use personalized cards: If you’re signed in with your Google account, you can enable personalized cards on the Google homepage. These cards provide personalized updates on topics like news, weather, sports, and more. To enable or customize these cards, click on the gear icon and select “Settings” from the drop-down menu.
- Explore Google services: The Google homepage provides convenient access to various services like Gmail, Google Drive, and YouTube. Take advantage of these services by clicking on the apps icon (represented by nine small squares) in the top-right corner of the Google homepage.
- Utilize Google search features: Google offers a range of search features to enhance your searches. Experiment with using quotation marks for exact phrase searches, using the minus sign to exclude specific words, and utilizing advanced search operators to refine your results.
- Create a Google account: If you don’t already have one, consider creating a Google account. It allows you to personalize your settings, save your preferences and search history, and access additional features like Google Calendar and Google Photos.
- Stay up to date with Google Doodles: Google occasionally features creative and interactive doodles on its homepage, celebrating special occasions or notable figures. Keep an eye out for these doodles and click on them to discover interesting stories and interactive experiences.
By utilizing these tips and tricks, you can maximize the potential of the Google homepage and make your browsing experience more efficient, enjoyable, and tailored to your preferences.
Now that you are armed with these tips, let’s move on to the final step: troubleshooting common issues with the Google homepage.
Step 8: Troubleshooting common issues with Google homepage
While setting Google as your homepage on Safari is usually a straightforward process, you may encounter some common issues along the way. Here are some troubleshooting tips to help you resolve these issues:
- Homepage not loading: If the Google homepage doesn’t load when you open a new tab or window, double-check your Safari preferences to ensure that the correct URL for the Google homepage is entered. If necessary, re-enter the URL and try again.
- Appearing as search results: Sometimes, instead of loading the Google homepage, Safari might display Google search results on the homepage itself. To fix this, go to Safari preferences, navigate to the “Search” tab, and make sure that Google is selected as the default search engine.
- Incompatibility with extensions: Some browser extensions or plugins can interfere with the functionality of the Google homepage. Try disabling any recently installed extensions or clearing your browser cache to see if that resolves the issue.
- Incorrect country or language: If you are seeing localized content on the Google homepage that doesn’t match your country or language preferences, click on the gear icon and go to “Search settings.” Adjust the language and region preferences to ensure accurate search results.
- Issues with personalized cards: If you have enabled personalized cards on the Google homepage and they are not showing relevant content, ensure that you are signed in with your Google account and that your search history and preferences are up to date.
- Clearing cache and cookies: If you encounter persistent issues with the Google homepage, try clearing your browser cache and cookies. This can resolve any potential conflicts or errors that may be affecting the homepage’s performance.
If you continue to experience issues with the Google homepage on Safari, you can visit the Google Help Center for further assistance or consult online forums for troubleshooting tips from other users who may have encountered similar issues.
By following these troubleshooting steps, you can overcome common issues and ensure that your Google homepage on Safari works smoothly, providing you with an efficient and personalized browsing experience.
Congratulations! You have successfully learned how to make Google your homepage on Safari. Enjoy using Google as your go-to search engine and homepage for all your browsing needs!