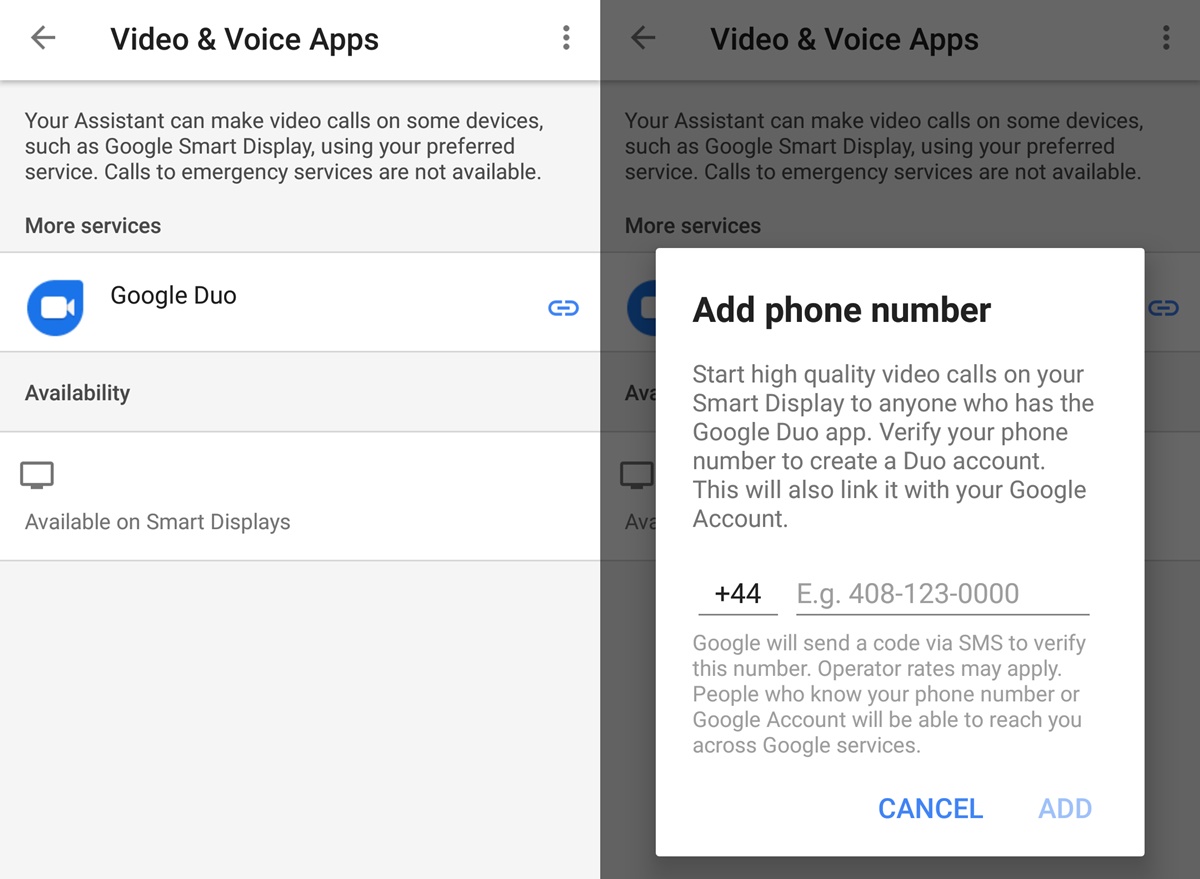What is Google Home?
Google Home is a smart speaker developed by Google that integrates with Google Assistant, a virtual assistant powered by artificial intelligence. It allows users to control various smart devices, play music, check the weather, get news updates, and much more, simply by using voice commands. One of the features that sets Google Home apart from other smart speakers is its ability to make calls.
With Google Home, you can make hands-free calls to your contacts using just your voice. Whether you need to call a friend, family member, or business associate, Google Home provides a convenient and effortless way to stay connected.
Google Home offers two primary methods for making calls: using your linked mobile phone number or through Google Duo, a video chat platform. By linking your phone number to Google Home, you can make calls to anyone in your contact list. Alternatively, if you prefer video calling, you can use Google Duo to make high-quality video calls to your contacts who have the Duo app installed.
By utilizing Google Home’s calling capabilities, you can streamline your communication processes and enjoy the convenience of hands-free calling. Whether you’re busy in the kitchen, relaxing in the living room, or even across the room from your Google Home device, making calls becomes as easy as saying the command.
Setting up Google Home for calls is a relatively straightforward process. Once you have your Google Home device set up and connected to your Wi-Fi network, you can begin configuring it for calling.
Overall, Google Home offers a seamless experience for making calls, allowing you to stay connected in a convenient and efficient manner. So, let’s dive deeper into how you can set up Google Home for calls and start enjoying this feature to its fullest.
Setting up Google Home for calls
Before you can start making calls with Google Home, there are a few steps you need to follow to set it up for this feature. Here’s a simple guide to get you started:
- Connect your Google Home device: Plug in your Google Home device and follow the setup instructions provided. Make sure you connect it to the same Wi-Fi network as your mobile phone.
- Launch the Google Home app: Download and open the Google Home app on your mobile device. Ensure that your phone is connected to the same Wi-Fi network as your Google Home device.
- Set up your Google Account: If you haven’t already, sign in to the Google Home app using your Google Account. This is important for accessing your contact list and linking your phone number.
- Access the settings: Tap on the devices icon at the top right corner of the app to view your connected devices. Select your Google Home device from the list.
- Enable personal results: In the device settings, toggle on the “Personal results” option. This allows Google Home to access your contacts and make calls on your behalf.
That’s it! You have set up your Google Home device for making calls. The next step is to link your phone number so that you can start making calls to your contacts.
Please note that the exact steps may vary slightly depending on the version of the Google Home app and the device you are using. However, the general process remains the same. Follow the prompts and instructions provided in the app to complete the setup process.
Once you have completed these setup steps, you are ready to start making calls with your Google Home device. In the next section, we will explore how you can link your phone number and make calls using Google Home.
Linking your phone number
Linking your phone number to Google Home is an essential step in order to make calls to your contacts. By linking your phone number, you can utilize Google Home’s calling feature to seamlessly connect with others. Here’s how you can link your phone number:
- Open the Google Home app: Launch the Google Home app on your mobile device. Make sure you are signed in with the same Google Account used to set up your Google Home device.
- Access the settings: Tap on the devices icon at the top right corner of the app to view your connected devices. Select your Google Home device from the list.
- Go to the settings for your device: In the device settings, look for the option “Settings”. Tap on it to access the settings specific to your Google Home device.
- Scroll down and select “Calls”: Within the device settings, scroll down until you find the “Calls” section. Tap on it to proceed.
- Choose your calling method: In the “Calls” section, you will see two options: “Google Duo” and “Mobile calling”. Tap on “Mobile calling” to continue.
- Verify your phone number: Follow the prompts to link your phone number. You may be required to enter your phone number, receive a verification code, and enter it in the app for verification.
- Grant necessary permissions: In order for Google Home to access your contacts, you may need to grant the app permission to access your phone’s contacts. Follow the instructions provided to complete this step.
Once you have successfully linked your phone number, you are now ready to start making calls to your contacts using Google Home. Simply use voice commands to initiate calls to specific contacts, or ask Google Assistant to dial a specific phone number for you.
Keep in mind that linking your phone number to Google Home provides convenience and enables hands-free calling, but it does come with privacy considerations. Ensure that you are comfortable with sharing your phone number and allowing Google Home access to your contacts before proceeding with this setup.
In the next section, we will explore how you can make calls using Google Home both through your linked phone number and Google Duo.
Making a call using Google Home
Making a call using Google Home is incredibly easy and convenient. Once you have set up and linked your phone number, you can initiate calls to your contacts using simple voice commands. Here’s how you can make a call using Google Home:
- Activate Google Assistant: Address your Google Home device by saying “Hey Google” or “Okay Google” to wake up the virtual assistant.
- Initiate the call: Once Google Assistant is activated, you can simply say “Call [contact name]” or “Dial [phone number]” to initiate the call. Be sure to clearly mention the name of the contact or the entire phone number to ensure accuracy.
- Confirm the contact: Google Assistant will repeat the name or phone number it understood from your command. If it is correct, you can confirm the contact by saying “Yes” or “Confirm”. If there is any mistake, you can say “No” and repeat the correct name or number.
- Make the call: Once you have confirmed the contact, Google Home will initiate the call using your linked phone number. The call will be placed using the Google Home device, and you can converse through it’s built-in speaker and microphone.
During the call, you can adjust the call volume by using the volume controls on your Google Home device. You can also mute or unmute the call by saying “Mute” or “Unmute” to Google Assistant. If you want to end the call, simply say “Hang up” or “End call”.
Making calls with Google Home provides you with a hands-free and effortless calling experience. Whether you’re busy cooking in the kitchen, relaxing on the couch, or away from your phone, Google Home allows you to stay connected with ease.
It’s important to note that making calls using Google Home is currently available in select countries and regions. Make sure to check the availability in your location before attempting to make calls with Google Home.
In the next section, we will explore how you can make calls using Google Duo, a video chat platform integrated with Google Home.
Making a call using Google Duo
In addition to using your linked phone number, Google Home also offers the option to make calls using Google Duo, a video chat platform developed by Google. With Google Duo, you can make high-quality video calls to your contacts who have the Duo app installed. Here’s how you can make a call using Google Duo:
- Activate Google Assistant: Wake up Google Assistant on your Google Home device by saying “Hey Google” or “Okay Google”.
- Initiate the call using Google Duo: Once Google Assistant is activated, you can say “Video call [contact name]” or “Dial [contact name] on Duo” to start the video call. Make sure to clearly mention the name of the contact you want to call.
- Confirm the contact: Google Assistant will repeat the name of the contact it understood from your command. If it is correct, you can confirm the contact by saying “Yes” or “Confirm”. If there is any mistake, you can say “No” and repeat the correct name.
- Make the video call: After confirming the contact, Google Home will initiate the video call using Google Duo. The call will be made via the Duo app on your Google Home device, allowing you to connect with your contact through high-quality video and audio.
During the video call, you can adjust the call volume and video settings using the controls on your Google Home device. You can also end the call by saying “Hang up” or “End call”.
Making video calls using Google Duo and Google Home is a great way to stay connected with friends and family. Whether you want to see your loved ones from afar or have a virtual meeting with colleagues, Google Duo provides a seamless video calling experience.
Just like making calls using your linked phone number, it’s important to note that making video calls using Google Duo via Google Home is available in select countries and regions. Ensure that the service is available in your location before attempting to make video calls with Google Duo.
In the next section, we will explore how you can make calls to a specific contact using Google Home, regardless of whether you use your linked phone number or Google Duo.
Making a call to a specific contact
Whether you’re using your linked phone number or Google Duo, Google Home allows you to make calls to specific contacts with ease. Here’s how you can make a call to a specific contact using Google Home:
- Activate Google Assistant: Wake up Google Assistant on your Google Home device by saying “Hey Google” or “Okay Google”.
- Specify the contact: Clearly state the name of the contact you want to call. For example, you can say “Call John Smith” or “Dial Jane Doe”. Google Assistant will attempt to match the contact name you mentioned with the contacts in your linked phone number or the Duo app.
- Confirm the contact: Google Assistant will repeat the contact name it understood from your command. If it is correct, you can confirm the contact by saying “Yes” or “Confirm”. If there is any mistake, you can say “No” and repeat the correct name.
- Make the call: After confirming the contact, Google Home will initiate the call using your linked phone number or Google Duo, depending on your preference and the availability of the call feature. You can then converse through the speaker and microphone of your Google Home device.
Google Home’s ability to recognize specific contacts and initiate calls by name makes the calling experience even more convenient. Instead of dialing phone numbers manually, you can simply mention the name of the person you want to call, allowing for a more natural and effortless interaction.
It’s important to note that Google Home relies on your contact list, whether from your linked phone number or the Duo app, to recognize and make calls to specific contacts. Ensure that your contacts are up to date and properly saved to ensure accurate and successful call initiation.
In the next section, we will explore how you can make emergency calls using Google Home, a feature that can potentially save lives.
Making an emergency call
In case of emergencies, Google Home provides a quick and convenient way to make emergency calls. It’s important to note that making emergency calls should only be done in critical situations where immediate assistance is required. Here’s how you can make an emergency call using Google Home:
- Activate Google Assistant: Wake up Google Assistant on your Google Home device by saying “Hey Google” or “Okay Google”.
- Initiate the emergency call: Clearly state “Call emergency services” or “Dial emergency number” to Google Assistant. It’s essential to use specific phrases like “emergency services” or “emergency number” to ensure that Google Assistant understands your intent.
- Confirm the emergency call: Google Assistant will repeat the emergency call instruction it understood from your command. If it is correct, you can confirm the call by saying “Yes” or “Confirm”. If there is any mistake, you can say “No” and repeat the correct instruction.
- Make the emergency call: After confirming the emergency call, Google Home will initiate the call to the appropriate emergency services in your location. It’s crucial to stay on the line and provide the necessary information to the emergency responder.
It’s important to remember that making an emergency call through Google Home should only be used in genuine emergencies. Misusing or making false emergency calls can have serious consequences and may prevent others from receiving the help they need.
Google Home relies on accurate emergency service numbers and information based on your location. Ensure that your device is set up with the correct location so that the emergency call feature functions effectively.
In addition, note that the availability and functionality of emergency calling may vary depending on your location and the specific capabilities of your Google Home device. Be sure to familiarize yourself with the emergency calling features and limitations in your area.
In the next section, we will explore how you can receive calls using Google Home and manage call quality, as well as provide troubleshooting tips.
Receiving calls with Google Home
In addition to making calls, Google Home also allows you to receive incoming calls. When someone calls your linked phone number, Google Home can act as a hands-free speakerphone, enabling you to answer calls without reaching for your phone. Here’s how you can receive calls with Google Home:
- Ring notification: When someone calls your linked phone number, your Google Home device will emit a ring notification sound, alerting you to the incoming call. The device’s LED lights will also light up to indicate an incoming call.
- Answering the call: You can answer the call by simply saying “Hey Google, answer the call” or “Okay Google, pick up”. Google Home will connect the call, allowing you to have a conversation through its built-in speaker and microphone.
- Managing the call: During the call, you can adjust the call volume using the volume controls on your Google Home device. You can also mute or unmute the call by saying “Mute” or “Unmute” to Google Assistant. To end the call, say “Hang up” or “End call”.
Receiving calls with Google Home provides a convenient and hands-free way to stay connected, especially when your hands are occupied or your phone is out of reach. It allows you to engage in conversations without the need to physically handle your mobile device.
It’s important to note that privacy and security considerations should be taken into account when using Google Home to receive calls. Ensure that you are comfortable with Google Home’s access to your incoming calls and that you are in a private and secure environment for confidential conversations.
In the next section, we will explore call quality and provide troubleshooting tips to help optimize your calling experience with Google Home.
Call quality and troubleshooting tips
Ensuring optimal call quality is crucial for a smooth and hassle-free calling experience with Google Home. Here are some tips to help improve call quality and troubleshoot common issues:
1. Check your internet connection: A stable and reliable internet connection is essential for clear and uninterrupted calls with Google Home. Ensure that your Wi-Fi network is working properly and that your Google Home device has a strong and steady connection.
2. Position your Google Home device properly: Place your Google Home device in a central location within your home, away from obstacles and interference. This will help improve the quality of both your voice commands and call audio.
3. Speak clearly and at a reasonable volume: When making or receiving calls, speak clearly and audibly. Avoid shouting or speaking too softly, as this can affect the call quality and the ability of the other person to hear you clearly.
4. Check the microphone and speaker: Ensure that the microphone and speaker on your Google Home device are free from any obstructions. Clean the surfaces if necessary and make sure there are no dust or debris impacting their performance.
5. Adjust the call volume: During a call, you can adjust the call volume using the volume controls on your Google Home device. Increase or decrease the volume as needed to achieve a comfortable listening level.
6. Restart your Google Home device: If you experience any issues with call quality or connectivity, try restarting your Google Home device. Simply unplug it from the power source, wait for a few seconds, and then plug it back in.
7. Update your Google Home app: Ensure that you have the latest version of the Google Home app installed on your mobile device. Regularly updating the app can help resolve any software-related issues and improve overall performance.
8. Contact customer support: If you continue to experience persistent issues with call quality or have any other technical difficulties, consider reaching out to the customer support team for further assistance. They can provide specific troubleshooting steps or address any hardware or software concerns.
By following these tips and troubleshooting steps, you can optimize call quality and ensure a seamless calling experience with Google Home. Remember that call quality can vary depending on various factors, including internet speed, network congestion, and distance from the Google Home device.
Keep in mind that Google regularly updates and enhances the features and functionality of Google Home, so staying informed about any new updates or releases can help improve your overall calling experience.
Now that you have a better understanding of call quality and troubleshooting tips, let’s move on to discuss important privacy and security considerations when using Google Home for calls.
Privacy and security considerations
When using Google Home for calls, it’s important to be aware of the privacy and security implications involved. Here are some key considerations to keep in mind:
1. Data collection: Google Home collects and stores certain data to improve its performance and provide personalized experiences. This includes call logs, contacts, and other information related to your calls. Review Google’s privacy policy to understand how your data is managed and used.
2. Caller ID and contact sharing: When making calls with Google Home, your caller ID may be displayed to the recipient. Moreover, when linking your phone number, it is necessary for Google Home to access your contacts. Be aware that this means your contacts may be shared with Google and used to facilitate calling features.
3. Third-party apps and services: Depending on your region, Google Home may integrate with third-party calling services. If you use these services, be sure to familiarize yourself with their privacy policies and understand the data sharing practices involved.
4. Voice recognition and voice commands: To initiate calls and interact with Google Assistant, your voice commands are recorded and analyzed. While this is necessary for the device to function, be cautious about the information you share and consider the privacy implications of voice recognition technology.
5. Secure Wi-Fi network: To protect your calls and data, ensure that your Google Home device is connected to a secure Wi-Fi network. Use strong passwords for your Wi-Fi and keep your network protected to mitigate the risk of unauthorized access or interception.
6. Personalized experiences: Google Home uses your data, including call history and contacts, to provide personalized experiences and improve features like voice recognition. If you have concerns about this, you can manage your privacy settings within the Google Home app or on your Google Account’s privacy dashboard.
7. Regular software updates: Stay vigilant about updating your Google Home device and the associated apps to ensure you have the latest security patches and feature enhancements. These updates often include important security fixes to protect your device and data.
By understanding and considering these privacy and security aspects, you can make informed decisions when using Google Home for calls. It’s advisable to review and adjust your privacy settings as needed to align with your preferences and comfort level.
Remember, while Google takes measures to safeguard your privacy and secure your data, it’s important to remain cautious and aware of the information you share during calls. Be mindful of what you say and exercise discretion when discussing sensitive or personal matters.
In the next section, we will summarize the key insights covered in this article and provide a final wrap-up.