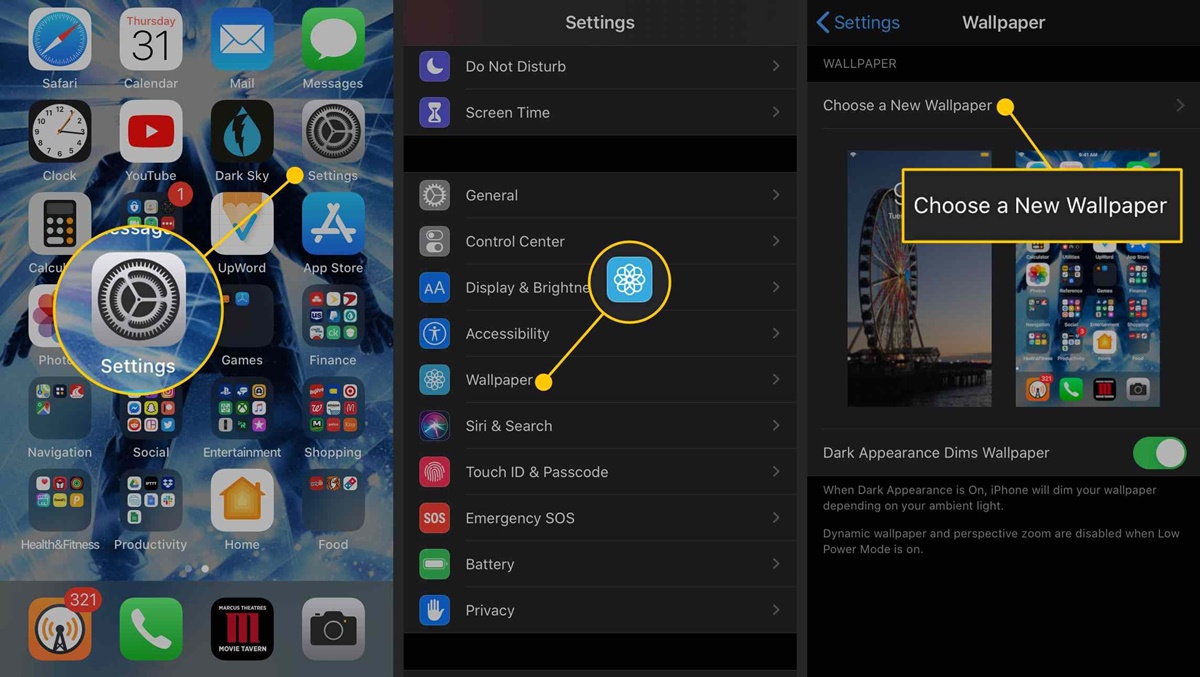Choosing the Right App
When it comes to making a video your wallpaper on your phone, the first step is to choose the right app that will allow you to do so. There are several apps available for both iOS and Android devices, each with its own features and options. Here are a few things to consider when selecting the app:
- Compatibility: Check if the app is compatible with your phone’s operating system. Some apps may only work on specific versions of iOS or Android.
- User Interface: Look for an app with a user-friendly interface that makes it easy to navigate and customize your video wallpaper.
- Available Video Formats: Ensure that the app supports the video formats you want to use as your wallpaper. Common formats include MP4, MOV, and AVI.
- Customization Options: Different apps offer varying levels of customization. Some may allow you to trim the video, adjust the playback speed, or add filters and effects.
- Reliability and Performance: Read user reviews to gauge the reliability and performance of the app. You want an app that doesn’t drain your phone’s battery or cause any glitches.
Take your time to research and compare different apps before making a final decision. Some popular options for iOS include “IntoLive” and “VideWall,” while Android users can try “Video Live Wallpaper” or “KLWP Live Wallpaper Maker.”
Remember, the app you choose will determine the ease and functionality of setting a video as your wallpaper, so choose wisely to ensure a smooth and enjoyable experience.
Preparing Your Video
Before you can make a video your wallpaper on your phone, you need to prepare the video file itself. Follow these steps to ensure your video is ready for the wallpaper conversion:
- Format and Length: Optimize your video for wallpaper use by choosing a suitable format and length. Typically, shorter videos work best as wallpapers, as they loop seamlessly. MP4 is a commonly supported format for video wallpapers.
- Resolution and Aspect Ratio: Consider your phone’s screen resolution and aspect ratio when preparing your video. To avoid distortion or black bars, match the video’s resolution to your device’s screen resolution. The most popular aspect ratio for smartphones is 16:9.
- Content Selection: Choose a video that suits your style and preferences. It could be a mesmerizing nature scene, a captivating time-lapse, or even a favorite music video. Keep in mind that the video will play in a loop, so select something that you won’t mind seeing repeatedly.
- Editing: If you want to enhance your video before setting it as your wallpaper, consider editing tools or apps. You can trim the video, adjust colors and brightness, or even add subtitles or effects. However, ensure the final video file size remains within reasonable limits to prevent performance issues.
- Transfer to Your Phone: Transfer the video file to your phone using a USB cable, Wi-Fi transfer, or cloud storage. Place it in a folder that is easily accessible for the wallpaper app to locate.
By following these steps, you will ensure that your video is optimized and ready to be used as your phone’s wallpaper. Taking the time to properly prepare your video will result in a visually pleasing and seamless wallpaper experience.
Changing Your Wallpaper
Once you have chosen the right app and prepared your video, it’s time to change your wallpaper and set your video as the background on your phone. Follow these steps to do so:
- Open the App: Launch the app that you have downloaded for setting video wallpapers. If you haven’t installed one yet, visit your app store and download a reputable app that suits your device and preferences.
- Select Your Video: Browse through your video gallery within the app and select the video you want to use as your wallpaper. Some apps may also allow you to access videos from your device’s storage or cloud storage.
- Adjust Wallpaper Settings: Depending on the app, you may have options to customize the video playback. You can adjust the trimming, loop settings, or even apply filters and effects to make your video wallpaper unique.
- Preview Your Wallpaper: Before applying the video as your wallpaper, take advantage of the preview feature. Ensure that the video looks and plays how you want it to on your device’s screen. Make any necessary adjustments if needed.
- Set as Wallpaper: Once you are satisfied with the preview, tap the “Set as Wallpaper” or similar button within the app. Confirm your selection, and the app will set your chosen video as the wallpaper on your phone.
Now, when you unlock your phone or navigate to the home screen, you will see your video playing as the background. Enjoy the dynamic and personalized touch it adds to your device.
Customizing the Video Playback
After setting your video as the wallpaper on your phone, you may want to customize the playback to make it even more appealing. Here are some options to consider:
- Trimming: Some wallpaper apps allow you to trim the video to select a specific portion as your wallpaper. This can be helpful if you want to highlight a certain scene or avoid repetitive parts.
- Loop Settings: Adjust the loop settings to control how the video repeats. You can choose between a continuous loop, a one-time play, or a random loop. Experiment with these settings to find the loop style that fits your preferences.
- Filters and Effects: Depending on the app you are using, you may have access to various filters and effects that can enhance the look and feel of your video wallpaper. Explore these options to add a creative touch and make your wallpaper truly unique.
- Sound Options: Some apps provide the option to enable or disable sound for the video wallpaper. Consider whether you want the audio to play along with the video or prefer a silent wallpaper experience.
Take the time to explore the customization options within your chosen app. Experiment with different settings to find the perfect combination that suits your personal style and preferences. Remember, these customization features allow you to add your own creative flair and make your video wallpaper truly one-of-a-kind.
Adjusting Video Quality and Speed
When using a video as your wallpaper on your phone, you may want to make adjustments to the video’s quality and playback speed. Here are some tips for adjusting these settings:
Video Quality:
- Choose the appropriate video quality based on your device’s capabilities. Higher quality videos may look stunning, but they can consume more resources and drain your battery faster. Opt for a balance between quality and performance.
- If your video appears pixelated or blurry as a wallpaper, you may need to select a higher resolution video or adjust the video settings within the app.
- Keep in mind that higher quality videos tend to have larger file sizes. Ensure that your device has sufficient storage space to accommodate these larger files.
Playback Speed:
- Some wallpaper apps may offer the option to adjust the playback speed of the video. This allows you to control how swiftly or slowly the video loops. Experiment with different playback speeds to find the pace that you find visually appealing.
- Alternatively, you can also use video editing apps or software to adjust the playback speed before setting the video as your wallpaper.
Remember, finding the right balance between video quality and playback speed is crucial to ensure a seamless and visually pleasing experience. Customize these settings to suit your preferences and the capabilities of your device.
Conserving Battery and Data Usage
Using a video as your wallpaper on your phone can be visually captivating, but it’s important to keep in mind the impact it may have on your device’s battery life and data usage. Here are some tips to help you conserve battery and minimize data consumption:
Battery Conservation:
- Choose a lower brightness setting for your video wallpaper. Brighter videos consume more battery power. Adjusting the brightness to a moderate level can help prolong your device’s battery life.
- Consider using a black or dark-colored video as your wallpaper. Dark wallpapers use less power on devices with OLED screens, as individual pixels can be turned off to display black, resulting in energy savings.
- Disable sound for your video wallpaper, as audio playback can consume additional battery power. If the video doesn’t rely on sound, muting it can help conserve battery life.
- Keep an eye on any battery optimization features provided by your device’s operating system. These features can help conserve battery power by optimizing system performance and limiting the resources allocated to background tasks.
Data Usage Minimization:
- If you have a limited data plan, it’s important to be mindful of your video wallpaper’s data consumption. Consider using Wi-Fi instead of cellular data when downloading or updating video wallpapers.
- Opt for shorter video loops or reduce the video resolution to minimize data usage. Lower-resolution videos require less data to download and can help preserve your monthly data limit.
- Monitor data usage in the settings of your chosen wallpaper app. Some apps provide data usage statistics, allowing you to keep track of how much data is being consumed by your video wallpaper.
By implementing these strategies, you can enjoy the visual appeal of a video wallpaper on your phone while minimizing its impact on battery life and data usage. It’s important to strike a balance that suits your individual preferences and resource constraints.
Troubleshooting and Tips
While setting a video as your wallpaper on your phone is generally a straightforward process, you may encounter some issues or have certain preferences that require troubleshooting. Here are some troubleshooting tips and additional tips to enhance your experience:
Troubleshooting:
- If your video is not playing smoothly as your wallpaper, try reducing the video’s resolution or adjusting the playback settings within the app. This can help improve performance on devices with limited resources.
- If your video wallpaper is consuming excessive battery power, consider using a static wallpaper instead or choose a lower brightness setting. Additionally, close any unnecessary background apps that may be draining your device’s battery.
- If you’re experiencing performance issues or glitches, try restarting your device and clearing cache and unnecessary files. This can help optimize your device’s resources and improve overall performance.
- If the app you are using crashes frequently or freezes, ensure that you have the latest version of the app installed. If the problem persists, consider trying an alternative app that better suits your device.
Tips:
- Regularly update both your video wallpaper app and your device’s operating system to ensure compatibility and access any new features or bug fixes.
- Experiment with different videos and customization options to find the perfect wallpaper that reflects your personality and preferences.
- Backup your video files to external storage or cloud storage to prevent accidentally losing them.
- Be cautious of using video wallpapers in situations where they may be distracting or inappropriate, such as during important meetings or while driving.
By following these troubleshooting tips and implementing the suggested tips, you can overcome any challenges and make the most of your video wallpaper experience on your phone.