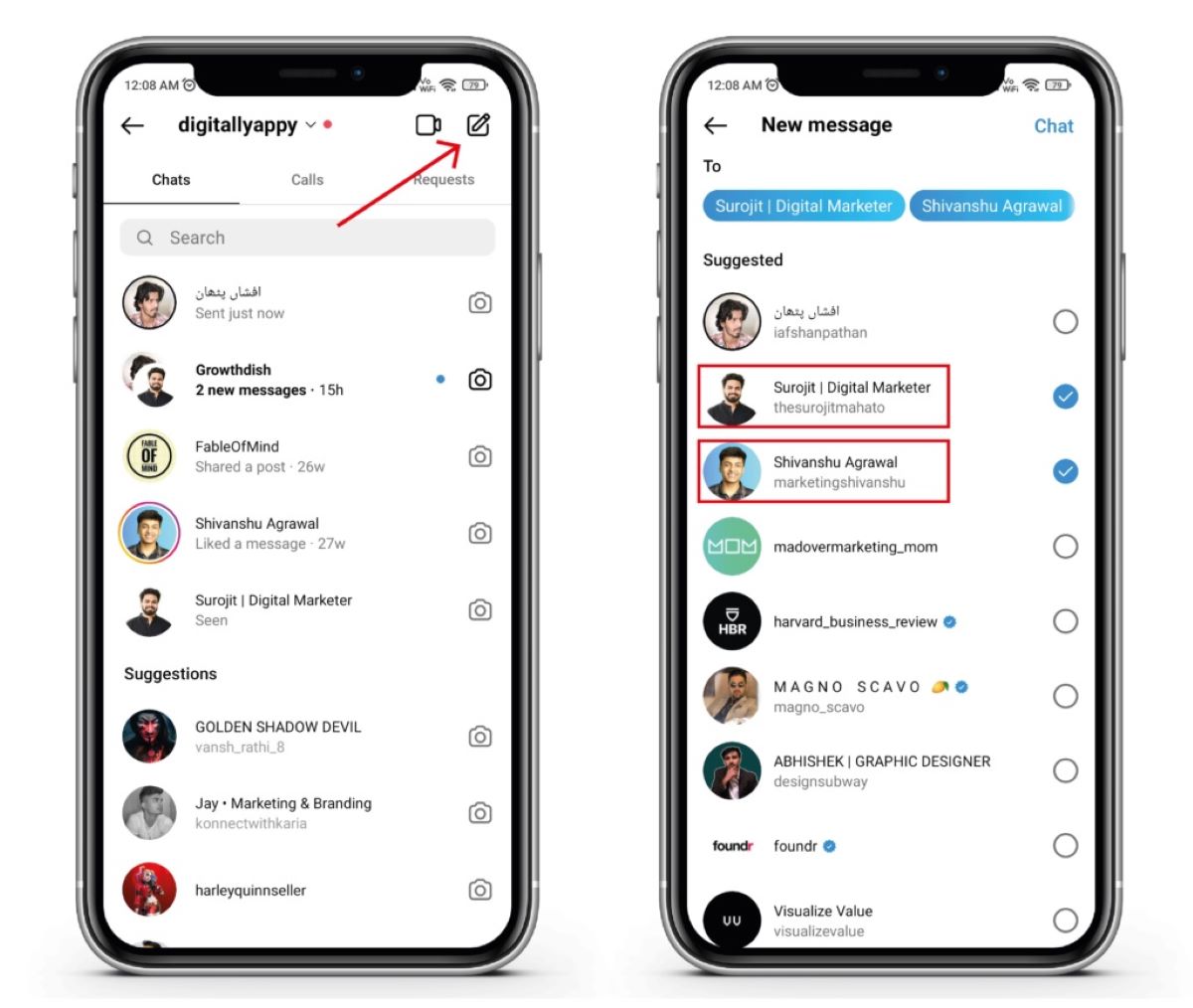Why use Instagram group chat?
Instagram group chat is a powerful feature that allows you to connect and engage with multiple friends or followers at once. It offers a convenient and efficient way to communicate, collaborate, and share experiences with a select group of people. Here are several reasons why you should consider using Instagram group chat:
1. Stay connected with friends: Instagram group chat enables you to stay in touch with your close circle of friends. It allows you to have private conversations, share updates, and catch up on each other’s lives, all within the app. Whether you’re planning a gathering, discussing a shared interest, or simply chatting about everyday things, group chat keeps you connected in a more intimate and personal way.
2. Collaborate with colleagues: If you’re working on a project or organizing an event with a team, Instagram group chat provides an ideal platform for collaboration. You can brainstorm ideas, share files, coordinate schedules, and provide updates, all in one place. The ability to have real-time discussions and share multimedia content makes it easier to work together effectively and efficiently.
3. Engage with followers: For influencers, businesses, or content creators, Instagram group chat can be a valuable tool to engage with your followers on a deeper level. Creating a group chat with your most dedicated fans or customers allows you to provide exclusive content, special offers, or sneak peeks. It strengthens the sense of community and fosters a closer relationship with your audience.
4. Share experiences: Whether you’re attending a concert, traveling with a group, or celebrating a milestone, Instagram group chat lets you share those experiences in real-time. You can instantly post photos, videos, and messages to keep everyone involved and updated. The group chat becomes a virtual space to relive the memories, exchange thoughts, and create a collective narrative.
5. Plan and coordinate events: If you’re organizing a party, trip, or any social gathering, Instagram group chat simplifies the planning process. You can discuss details, share ideas, and make decisions together. It eliminates the back-and-forth communication and ensures that everyone is on the same page, making event coordination effortless and enjoyable.
In summary, Instagram group chat offers a range of benefits, including staying connected with friends, collaborating with colleagues, engaging with followers, sharing experiences, and planning events. It enhances communication and facilitates meaningful interactions within a select group. Whether you’re using Instagram for personal or professional purposes, group chat is a valuable feature for building relationships and fostering connections. So, why not take advantage of this feature and start a group chat today?
Step 1: Update your Instagram app
Before you can start creating group chats on Instagram, it’s important to ensure that you have the latest version of the app installed on your device. Updates often include bug fixes, security enhancements, and new features, so it’s recommended to keep your app up-to-date. Here’s how you can update your Instagram app:
1. Open your device’s app store: Depending on your device, open either the Google Play Store (for Android devices) or the App Store (for iOS devices).
2. Search for Instagram: In the app store’s search bar, type in “Instagram” and tap on the official Instagram app when it appears in the search results.
3. Check for updates: On the Instagram app page, you will find an “Update” button if there is a new version available. Tap on the button to start the update process.
4. Wait for the update to complete: The app store will begin downloading and installing the latest version of Instagram on your device. The duration of the update process may vary depending on your internet speed and the size of the update.
5. Open Instagram: Once the update is complete, you can open the Instagram app and log in to your account as usual.
Updating your Instagram app ensures that you have access to the latest features, including the ability to create and participate in group chats. It’s a simple step that ensures you can fully utilize the platform’s functionalities and enjoy the best user experience.
Remember, it’s a good practice to regularly check for updates on all your mobile apps, not just Instagram. Updated apps not only provide new features but also offer improved security measures that help protect your personal information.
Step 2: Open Instagram and go to the Direct Messages section
After ensuring that your Instagram app is updated, you can now proceed to open the app and navigate to the Direct Messages section. This is where you will find the option to start a new group chat. Follow these simple steps:
1. Launch Instagram: Locate the Instagram app on your device’s home screen or app drawer and tap on it to open.
2. Log in to your account: If you’re not already logged in, enter your username and password to access your Instagram account.
3. Access the Direct Messages section: At the bottom right corner of the Instagram app, you will see a paper airplane icon. Tap on this icon to open the Direct Messages section.
4. Navigate to the chat creation screen: Once you’re in the Direct Messages section, tap on the pencil icon located at the top right corner of the screen. This will take you to the chat creation screen.
5. Choose the recipients: On the chat creation screen, you can select the participants for your group chat. You can search for specific usernames or choose from your list of followers.
6. Start the group chat: Once you have selected the recipients, tap on the “Next” button to create the group chat. You will be directed to the chat interface, where you can start sending messages and media to the group.
Opening the Direct Messages section on Instagram is the gateway to creating group chats and engaging with multiple users simultaneously. It’s a central hub where you can initiate conversations, discuss various topics, and share content privately with your chosen group of friends, followers, or colleagues.
Step 3: Start a new group chat
Once you have accessed the Direct Messages section of Instagram, you can proceed to start a new group chat. Creating a group chat allows you to bring multiple users together for a conversation. Follow these steps to start a new group chat:
1. Tap on the “+” icon: In the Direct Messages section, locate the “+” icon located at the top right corner of the screen. This icon signifies the option to start a new conversation.
2. Select “New Group”: Tap on the “New Group” option from the pop-up menu that appears. This will initiate the creation of a new group chat.
3. Choose a name for the group chat: A new window will appear where you can customize the name of your group chat. Input a descriptive and memorable name that represents the purpose or theme of the conversation. This name will be visible to all participants.
4. Add participants: Next, you need to add participants to the group chat. You can search for usernames or choose from your list of followers. Simply type in their username or select them from the suggested user list.
5. Tap on “Next”: Once you have selected all the participants, tap on the “Next” button to proceed to the next step.
6. Optional: Customize the group chat photo: On the next screen, you have the option to add a group chat photo. You can choose an existing photo from your device’s gallery or take a new one. This photo will serve as the group chat’s visual representation.
7. Start the group chat: After customizing the name and photo (if desired), tap on the “Create” button to finalize the creation of the group chat. You will be redirected to the chat interface where you can begin the conversation.
Starting a new group chat on Instagram provides a dedicated space for multiple users to engage in a focused and collaborative discussion. It allows for easy communication, content sharing, and coordination among participants with shared interests or objectives.
Step 4: Add members to the group chat
Now that you have started a new group chat on Instagram, the next step is to add members to the chat. Adding members allows you to expand the group and include individuals who you want to engage in the conversation. Follow these steps to add members to your group chat:
1. Open the group chat: Locate the group chat you created in the Direct Messages section of Instagram. Tap on the group chat name to open the conversation.
2. Tap on the participants icon: In the group chat interface, you will find an icon that represents the participants. It is usually located at the top or bottom of the chat screen. Tap on this icon to access the list of current members.
3. Tap on the “Add Members” option: Within the participants list, look for the “Add Members” option or a similar button that allows you to add new members to the chat. Tap on this option to proceed.
4. Search for usernames or select from your followers: In the “Add Members” section, you can search for specific usernames that you want to add to the group chat. Alternatively, you can scroll through your list of followers and select users from there.
5. Tap on the username to add: Once you have located the desired username, tap on it to add the user to the group chat. You can repeat this step to add multiple members to the chat.
6. Tap on the “Done” button: After adding all the necessary members, tap on the “Done” button or a similar option to finalize the addition of members to the group chat.
7. Notification for new members: Once new members are added to the group chat, they will receive a notification informing them about their inclusion. They can then join the conversation and participate alongside other members.
Adding members to the group chat allows you to create a community around a specific topic or purpose. It expands the conversation, enhances collaboration, and promotes a sense of inclusivity within the group. Whether you’re adding friends, colleagues, or followers, the ability to bring more voices into the chat enriches the overall experience.
Step 5: Customize your group chat name and photo
Once you have added members to your Instagram group chat, the next step is to customize the chat by choosing a name and photo that accurately represent the conversation or group theme. Personalizing your group chat adds a unique touch and makes it easily recognizable. Follow these steps to customize your group chat name and photo:
1. Open the group chat: Locate the group chat in the Direct Messages section of Instagram. Tap on the group chat name to open the conversation.
2. Tap on the group name: In the group chat interface, you will find the current group name displayed at the top of the screen. Tap on the group name to access the customization options.
3. Edit the group name: On the group name screen, you can edit the existing name or enter a new name for your group chat. Choose a name that accurately reflects the purpose or topic of the conversation.
4. Tap on “Save”: After entering the desired group name, tap on the “Save” button or a check mark symbol to confirm the changes. The new group name will now be visible to all members of the chat.
5. Customize the group photo: To customize the group chat photo, tap on the existing group photo or an icon that represents the photo. You will be prompted to either choose an image from your device’s gallery or take a new photo specifically for the group.
6. Choose or take a photo: Select the option that suits you best. If you choose to select from your gallery, browse through your images and choose the one that you want to represent the group chat. If you choose to take a new photo, follow the onscreen instructions to capture the image.
7. Adjust and confirm the group photo: After selecting or taking a photo, you may have the option to adjust or crop it to fit within the group photo frame. Once you’re satisfied with the photo, tap on the “Save” button or a check mark symbol to set it as the group chat photo.
Customizing your group chat name and photo allows you to create a visually appealing and distinctive experience for group members. Whether it’s a fun and casual conversation or a professional collaboration, customizations set the tone and make the group chat more engaging and memorable.
Step 6: Send messages and media in the group chat
Now that you have set up your Instagram group chat, you can start engaging with other members by sending messages and sharing media. Group chats on Instagram offer a versatile platform for communication and content sharing. Follow these steps to send messages and media in your group chat:
1. Open the group chat: Locate the group chat in the Direct Messages section of Instagram. Tap on the group chat name to open the conversation.
2. Type your message: At the bottom of the chat screen, you will find a text input field. Tap on this field and start typing your message. You can input text, emojis, and even use Instagram’s built-in stickers for added expression.
3. Send the message: Once you have composed your message, tap on the send icon (usually a paper airplane symbol) to send it to the group. The message will then be displayed in the chat for all members to see.
4. Share media files: To share photos or videos with the group, tap on the media icon located next to the text input field. You can either choose an existing file from your device’s gallery or capture a new photo or video directly from the Instagram app.
5. Tap on “Send”: After selecting or capturing the desired media file, tap on the send button to share it with the group. The media file will be displayed in the chat alongside the messages.
6. Interact with messages: You can react to messages in the group chat by tapping and holding on a specific message. This will open a menu where you can choose from a variety of reactions such as liking, laughing, or hearting the message. These reactions provide a quick and easy way to express your thoughts or emotions.
7. Reply to messages: If you want to reply to a specific message in the group chat, you can do so by swiping right on the message or by tapping and holding on it. This will create a threaded conversation, allowing you to have a more focused discussion within the group.
Sending messages and media in your Instagram group chat allows you to actively participate in the conversation, share information, and engage with other members. It’s a dynamic and interactive way to communicate, collaborate, and foster connections within your group.
Step 7: Mention members and add reactions in the group chat
To enhance your interactions and engage with specific individuals in your Instagram group chat, you can make use of the mention feature and add reactions to messages. These features allow for more targeted communication and express your sentiments towards a particular message or member. Follow these steps to mention members and add reactions in your group chat:
1. Open the group chat: Locate the group chat in the Direct Messages section of Instagram. Tap on the group chat name to open the conversation.
2. Mention a member: To get the attention of a specific member in the group chat, simply type their username preceded by the “@” symbol. For example, if you want to mention a member with the username “exampleuser”, you would type “@exampleuser” in your message. When sent, the mentioned member will receive a notification, letting them know that they are being referred to.
3. Add reactions to messages: To express your thoughts or emotions towards a specific message, you can add reactions. Simply tap and hold the message that you want to react to. A pop-up menu will appear, allowing you to choose from a variety of reaction options such as liking, laughing, or hearting the message. By selecting a reaction, you can provide quick feedback or show support without having to type a response.
4. View reactions: You can also see how other group members have reacted to a particular message. Each reaction is represented by a small icon or emoji next to the message. By tapping on the reaction icon, you can view a list of users who have reacted to the message and see their respective reaction.
5. Reply or interact with reactions: If you want to reply to a specific reaction or have a further discussion about it, you can tap and hold on the reaction. This will open a menu that allows you to reply, creating a threaded conversation related to that specific reaction.
Using the mention feature and adding reactions in your group chat facilitates more targeted interactions and allows for clearer communication within the group. It helps ensure that members are notified when they are specifically referred to and provides a convenient way to express sentiments towards messages or content shared by others. This promotes a more engaging and inclusive environment within your Instagram group chat.
Step 8: Mute or leave the group chat
In certain situations, you may find it necessary to mute or leave a group chat on Instagram. Muting a group chat allows you to temporarily silence notifications and conversations, while leaving the group chat removes you completely from the conversation. Follow these steps to mute or leave a group chat:
1. Open the group chat: Locate the group chat in the Direct Messages section of Instagram. Tap on the group chat name to open the conversation.
2. Mute the group chat: If you want to temporarily silence notifications from the group chat, tap on the group chat name at the top of the screen. This will open the group chat info screen. Look for the “Mute” option and tap on it. You can choose to mute notifications for a specific duration or indefinitely.
3. Unmute the group chat: To unmute the group chat and receive notifications again, follow the same steps as above and tap on the “Unmute” option instead.
4. Leave the group chat: If you wish to permanently leave the group chat, tap on the group chat name at the top of the screen to access the group chat info screen. Scroll down until you find the “Leave Chat” option. Tap on it to confirm that you want to leave the group chat. Note that once you leave the group chat, you will no longer receive any updates or messages from the conversation.
Muting or leaving a group chat gives you control over your notification preferences and participation in conversations. Muting can be helpful if you want to temporarily reduce distractions or take a break from the group chat, while leaving allows you to opt out completely if the group chat is no longer of interest or relevance to you.
It’s important to consider the dynamics and purpose of the group chat before deciding to mute or leave. Communication and collaboration within the group chat may be impacted by your actions, so it’s courteous to inform other members if you choose to leave the conversation permanently.
Step 9: Delete the group chat
If you no longer need or want to keep a group chat on Instagram, you have the option to delete it. Deleting a group chat removes it from your Direct Messages section, and all messages and media shared within the chat will be permanently lost. Follow these steps to delete a group chat:
1. Open the group chat: Locate the group chat in the Direct Messages section of Instagram. Tap on the group chat name to open the conversation.
2. Access the chat options: To delete the group chat, tap on the group chat name at the top of the screen. This will open the group chat info screen, where you can find various options.
3. Delete the group chat: Scroll down on the group chat info screen until you find the “Delete Chat” option. Tap on it to initiate the deletion process.
4. Confirm the deletion: A confirmation prompt will appear to ensure that you want to delete the group chat. Read the prompt carefully, as deleting the group chat is irreversible. Tap “Delete” to confirm the deletion.
5. Group chat removed: After confirming the deletion, the group chat will be instantly removed from your Direct Messages section. You will no longer be able to access the chat or any messages, and the group chat will no longer be visible to other participants.
Deleting a group chat should be approached with caution, as it permanently removes all messages and content shared within the chat. It is important to consider if you have any critical information or valuable conversations that you need to save before proceeding with the deletion.
Furthermore, if you are not the creator of the group chat, keep in mind that deleting the group chat will only remove it from your account. Other members may still have access to the chat and its contents. It is recommended to inform and discuss with other members prior to deleting the group chat to ensure everyone is aware and in agreement.
By deleting a group chat, you can declutter your Direct Messages section and remove unnecessary or outdated conversations. However, it is essential to weigh the pros and cons and carefully consider the impact on other participants before deciding to delete a group chat.