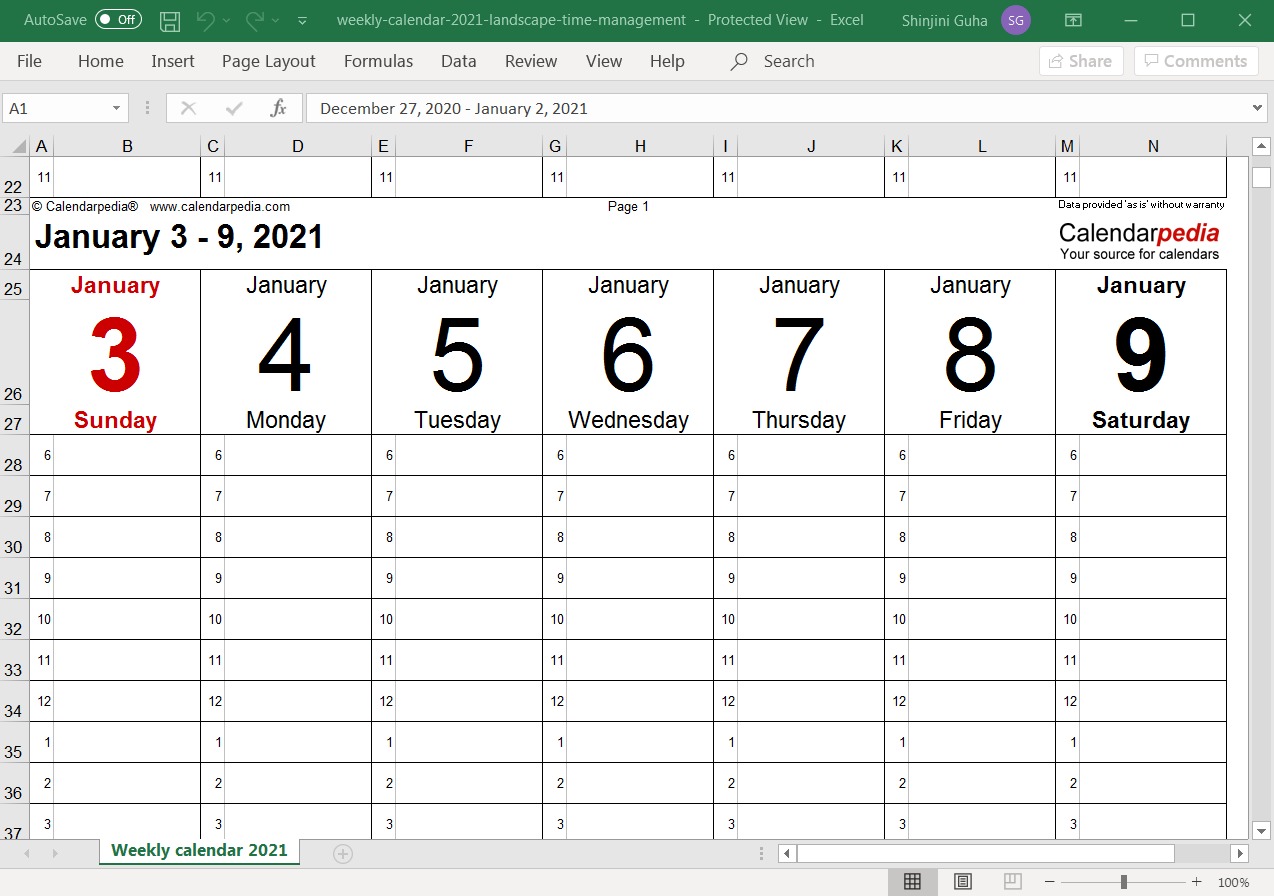Why Use Excel to Make a Calendar
When it comes to creating and managing a calendar, there are many tools available. From traditional paper planners to digital apps, the options seem endless. However, using Microsoft Excel to make a calendar offers a multitude of benefits that make it a powerful and flexible choice. Let’s delve into why Excel is a great tool for calendar creation.
First and foremost, Excel provides a highly customizable platform for designing your calendar. With its grid-like structure and extensive formatting options, you can create a calendar layout that suits your specific needs. Whether you want a clean and simple design or a vibrant and colorful one, Excel allows for endless customization possibilities.
Another advantage of using Excel is its inherent ability to handle complex calculations and data analysis. From automatically calculating dates and days of the week to generating recurring events, Excel’s built-in functions and formulas make calendar creation a breeze. This not only saves you time but also ensures accuracy and consistency throughout your calendar.
Excel’s spreadsheet format also enables easy data entry and organization. You can simply input your events, appointments, and tasks into different cells, making it effortless to update and manage your calendar. Moreover, you can use Excel’s sorting and filtering features to arrange your calendar entries by category, priority, or any other criteria, allowing for efficient organization and planning.
Collaboration becomes seamless when using Excel to create calendars. You can share your calendar with others, granting them the ability to view and edit it in real-time. This makes it ideal for team projects, family schedules, or any situation where multiple people need access to the same calendar. Additionally, Excel’s version control feature ensures that you can track changes and restore previous versions if necessary.
Furthermore, Excel provides exceptional printing capabilities, allowing you to create professional-looking calendars in various formats. Whether you prefer a monthly, weekly, or yearly view, Excel offers the flexibility to customize and print your calendar to meet your specific preferences. You can also choose the paper size, orientation, and other settings to ensure a high-quality output.
Lastly, Excel’s wide availability and user-friendliness make it accessible to users of all skill levels. Whether you are a beginner or an experienced user, you can easily navigate Excel’s interface and utilize its features to create a calendar that meets your needs. Additionally, there are numerous online resources, tutorials, and templates available that can guide you and inspire you in your calendar creation journey.
In summary, Excel provides a versatile and efficient platform for creating and managing calendars. Its customization options, calculation capabilities, easy data entry, collaboration features, printing capabilities, and user-friendliness make it a compelling choice. Whether you need a calendar for personal, professional, or collaborative use, Excel offers the tools you need to design a calendar that suits your unique requirements.
Planning Your Calendar Layout
Before diving into creating your calendar in Excel, it’s essential to plan the layout to ensure it meets your specific needs. Taking a moment to determine the structure and design of your calendar will save you time and make the creation process smoother. Here are some key factors to consider when planning your calendar layout.
1. Determine the Time Frame: Decide whether you want to create a yearly, monthly, weekly, or daily calendar. Consider the level of detail you require and how you will be using the calendar. For long-term planning, a yearly calendar is suitable, while a daily calendar is ideal for a more detailed and granular approach.
2. Choose the Calendar Size: Consider the intended use and where you plan to display or print the calendar. Determine the appropriate size, orientation (portrait or landscape), and aspect ratio to ensure it fits your needs. This step is particularly crucial if you plan to print the calendar on specific paper sizes.
3. Select a Theme or Design: Decide on a visual theme or design style for your calendar. Consider color schemes, fonts, and graphics that align with your personal preferences or the overall purpose of the calendar. A consistent and visually appealing design will make your calendar more engaging and enjoyable to use.
4. Identify Key Elements and Sections: Determine the essential elements you want to include in your calendar. This may involve sections for notes, reminders, to-do lists, or specific categories such as work, personal, or family events. Identifying these elements will help structure the layout and ensure all necessary information is captured.
5. Allocate Space for Each Time Unit: Depending on your chosen time frame (yearly, monthly, weekly, or daily), allocate sufficient space for each time unit. This includes determining the size and placement of each day, week, or month on your calendar to ensure readability and avoid clutter.
6. Consider Additional Features: Think about any additional features or functionalities you want to incorporate into your calendar. Do you want to include a sidebar for notes or a section for tracking goals? Consider any specific requirements or unique elements that will enhance the usefulness and effectiveness of your calendar.
7. Sketch the Layout: Before diving into Excel, sketch out a rough layout of your calendar on a piece of paper or a digital design tool. This will give you a visual representation of how the calendar will look and help you refine the design before starting to create it in Excel.
By carefully planning your calendar layout, you can create a design that is visually appealing, functional, and tailored to your specific needs. Take the time to consider the time frame, size, theme, key elements, space allocation, additional features, and sketch the layout before proceeding to the actual creation of the calendar in Excel. Planning ahead will ensure a smooth and successful calendar creation process.
Creating the Yearly Calendar
Once you have planned the layout of your calendar, it’s time to bring it to life by creating the yearly calendar in Excel. Follow these steps to create a visually appealing and organized yearly calendar that will keep you well-organized and help you stay on top of important dates and events throughout the year.
Step 1: Open Excel and create a new workbook: Launch Microsoft Excel and start a new workbook by selecting “File” and then “New Workbook.” This will provide a blank canvas to build your calendar.
Step 2: Set up the layout: Adjust the column width and row height to create a square grid for each day on the calendar. You can do this by selecting the entire columns and rows and adjusting the dimensions by right-clicking and selecting the “Column Width” or “Row Height” option. Ensure that each cell is large enough to accommodate text and any other information you plan to include.
Step 3: Add the days of the week: In the first row of your calendar, starting from column B, enter the names of the days of the week (e.g., Monday, Tuesday, etc.). Format the text as bold or in a different color to make it stand out.
Step 4: Enter the dates: Starting from cell A3, enter the dates for each day of the year, following the desired format (e.g., dd/mm/yyyy or mm/dd/yyyy). Use the “Fill Handle” (the small square at the bottom right corner of the active cell) to fill down the dates for the entire year.
Step 5: Format the calendar: Customize the appearance of your calendar using various formatting options available in Excel. You can experiment with different font styles, sizes, and colors to make the calendar visually appealing. Consider adding borders, shading, or highlighting specific days or months to make them stand out.
Step 6: Add events and appointments: Enter your events, holidays, or appointments on their respective dates in the calendar. You can choose to add specific labels or color-code different types of events for easy identification. Take advantage of Excel’s calculation ability by using formulas to automatically calculate recurring events or holidays that fall on the same day each year.
Step 7: Include additional elements: Depending on your specific needs, you can add additional elements to your yearly calendar. These may include a key or legend to explain any symbols or colors used, a section for notes or important reminders, or even special formatting to differentiate weekends or public holidays.
Step 8: Save and update your yearly calendar: Once you have completed creating the yearly calendar, save your Excel workbook to ensure you don’t lose your progress. Make it a habit to regularly update your calendar with new events, appointments, or changes throughout the year to keep it accurate and relevant.
By following these steps, you can create a yearly calendar in Excel that is visually appealing, easy to read, and serves as a valuable tool for staying organized and on top of important dates and events. Take the time to customize the layout, add events, and personalize the calendar to meet your specific needs. With your yearly calendar in Excel, you’ll have a comprehensive view of the entire year at your fingertips.
Adding Monthly Tabs
Creating a yearly calendar is a great way to get an overview of the entire year, but sometimes you might need a more detailed view of individual months. By adding monthly tabs to your Excel calendar, you can easily navigate between months and focus on specific events and activities. Here’s how to add monthly tabs to your calendar:
Step 1: Create a new worksheet: Open your Excel workbook and create a new worksheet for each month. To do this, simply right-click on the “+” button at the bottom left corner of the Excel window and select “Insert.” Repeat this step for each month you want to include in your calendar.
Step 2: Name each worksheet: Rename each worksheet according to the corresponding month. To do this, right-click on the tab at the bottom of the Excel window and select “Rename” or double-click on the tab itself. Enter the name of the month (e.g., January, February, etc.) and press Enter.
Step 3: Copy the yearly calendar to each monthly tab: Select the content of the yearly calendar you’ve created, including the days of the week, dates, and any relevant formatting. Copy the selection by pressing Ctrl+C or right-clicking and selecting “Copy.” Go to the first monthly tab and paste the content by pressing Ctrl+V or right-clicking and selecting “Paste.” Repeat this step for each monthly tab.
Step 4: Customize each monthly tab: In each monthly tab, focus on customizing the content specifically for the respective month. Highlight important dates or events that occur during that month, such as birthdays, holidays, or deadlines. Adjust any formatting, such as colors or font styles, to match the theme of the month or the overall design of your calendar.
Step 5: Add additional details and notes: Use the space beneath each month’s calendar to include additional details, notes, or reminders specific to that month. This can be a designated area to jot down important tasks or goals for the month or any special events or appointments that require attention.
Step 6: Navigate between monthly tabs: To switch between monthly tabs, simply click on the tab of the desired month at the bottom of the Excel window. This allows you to easily jump from one month to another and eliminate the need for scrolling through a lengthy calendar to find a specific date or event.
Step 7: Keep all monthly tabs updated: As you update the yearly calendar with new events or changes, make sure to reflect these updates in the corresponding monthly tabs. Keeping all monthly tabs consistently updated ensures that the information remains accurate and aligned across the calendar.
By adding monthly tabs to your Excel calendar, you can easily navigate between months and gain a more detailed view of each month’s events and activities. This feature enhances the usability and functionality of your calendar, allowing you to focus on specific months and stay organized throughout the year.
Inserting Days of the Week
When creating a calendar in Excel, it is essential to include the days of the week to provide a clear and organized structure. Inserting the days of the week not only helps you easily identify and locate specific dates but also enhances the readability and usability of your calendar. Here’s how you can insert the days of the week into your Excel calendar:
Step 1: Decide the placement: Determine where you want to insert the days of the week in your calendar. The most common placement is typically in the first row (row 1) of your Excel worksheet, directly above the dates.
Step 2: Select the first row: Click on the row number “1” to select the entire first row of your Excel worksheet. This will ensure that any changes you make will be applied to the entire row.
Step 3: Fill the first row: Once the first row is selected, enter the names of the days of the week in each cell, starting from the second cell (column B). Begin with Sunday and continue with Monday, Tuesday, Wednesday, Thursday, Friday, and Saturday. You can use abbreviations or full names based on your preference or space available.
Step 4: Format the days: After entering the days of the week, you can format them to stand out and make them more visually appealing. You can apply different font styles, sizes, colors, or even bold formatting to distinguish the days from the rest of the calendar content. Formatting options can be accessed from the Home tab in the Excel ribbon.
Step 5: Align the text: To improve the overall presentation of the days of the week, you may want to align the text within each cell. By default, Excel aligns text to the bottom-left of each cell. However, you can change the alignment to center or align it based on your preference. The alignment options can be found in the Alignment section of the Excel ribbon.
Step 6: Autofill the days: After formatting and aligning the first day of the week, you can use the autofill feature to quickly fill in the remaining days. Place the cursor on the bottom-right corner of the first cell (B1), called the fill handle. When the cursor transforms into a solid crosshair, drag it across to the right to autofill the remaining days of the week. Excel will automatically continue the sequence, saving you time and effort.
Step 7: Customize the appearance: If you want to further customize the appearance of the days of the week, you can experiment with different formatting options. Consider using bold or italic styling, additional colors, or even special formatting to differentiate weekends from weekdays. Remember that customization should enhance readability and make it easier for you to locate specific days within your calendar.
By inserting the days of the week in your Excel calendar and applying formatting to make them stand out, you create a clear and organized structure. With the days of the week clearly displayed, you can easily navigate and locate specific dates, ensuring the functionality and usability of your calendar.
Highlighting Important Dates
When creating a calendar in Excel, it’s important to highlight important dates to draw attention to specific events, deadlines, or occasions. By using highlighting techniques, you can easily identify and differentiate these dates from the rest of the calendar content. Here’s how you can effectively highlight important dates in your Excel calendar:
Step 1: Select the date or range of dates: Identify the specific date or range of dates that you want to highlight. You may have important events, deadlines, or holidays that require special attention.
Step 2: Apply conditional formatting: Conditional formatting allows you to automatically apply formatting to cells based on specific conditions. Select the date or range of dates, then choose the “Conditional Formatting” option from the Excel ribbon. From there, you can specify the condition, such as highlighting dates that meet a certain criteria (e.g., dates greater than a particular value, equal to a specific date, or falling within a specific range).
Step 3: Choose the highlighting format: Once you’ve defined the condition, you can choose the format for highlighting the important dates. This can include changing the font color, cell background color, or adding borders or patterns to make the dates stand out. Select a formatting option that is visually distinct and contrasting from the rest of the calendar to ensure the important dates are easily recognizable.
Step 4: Test and adjust: After applying conditional formatting, review your calendar to ensure the highlighting is accurately applied to the desired dates. If necessary, make any adjustments to the condition or formatting to achieve the desired effect. You may also want to test the formatting by adding or modifying other dates to ensure the highlighting remains consistent and effective.
Step 5: Use color-coding: Color-coding is another effective way to highlight important dates in your Excel calendar. Assign specific colors to different categories of events, such as personal appointments, work-related tasks, or holidays. This allows for quick visual identification of different types of events and helps you differentiate between them at a glance.
Step 6: Consider using symbols or icons: In addition to color-coding, you can further enhance the visibility of important dates by using symbols or icons. Excel provides a wide range of symbols that you can add to cells to represent specific events or occasions. For example, you could use a heart symbol for a birthday, a star for a major deadline, or a flag for a public holiday.
Step 7: Maintain consistency: As you continue to update your calendar with new events or changes, make sure to consistently apply the highlighting techniques to maintain a clear and organized display. Regularly review and update the conditional formatting rules and color-coding system to ensure they align with your current needs and priorities.
By highlighting important dates in your Excel calendar, you can easily draw attention to specific events, ensuring they stand out from the rest of the calendar content. Whether through conditional formatting, color-coding, or incorporating symbols, effective highlighting techniques allow for quick identification and organization of important dates, improving the usability and functionality of your calendar.
Customizing Fonts and Colors
One of the great advantages of creating a calendar in Excel is the ability to customize fonts and colors. This customization not only allows you to personalize the appearance of your calendar but also helps improve readability and make it visually appealing. Here are some tips on how to effectively customize fonts and colors in your Excel calendar:
1. Select appropriate fonts: Choose a font style that is easy to read and suits the overall aesthetic of your calendar. Fonts like Arial, Calibri, or Verdana are generally preferred for their clarity and simplicity. Avoid using fancy or decorative fonts that may compromise readability.
2. Adjust font sizes: Consider the size of your calendar’s cells and the amount of information you need to display. Adjust the font size accordingly to ensure that the text fits within the cells without being too small or too large. Experiment with different sizes to find the right balance between readability and space optimization.
3. Use bold and italic styles: Applying bold or italic formatting to certain elements of your calendar can help highlight important information. Bold fonts can be used for headings, event titles, or important dates, while italic fonts can be used for notes or additional details. Be mindful not to overuse these styles, as it may lead to a cluttered and less readable calendar.
4. Experiment with font colors: Excel allows you to customize font colors, giving your calendar a visually appealing and vibrant look. Use different colors to differentiate elements like days of the week, weekends, holidays, or specific categories of events. However, ensure that the selected font colors are easily readable against the background and don’t strain the eyes.
5. Create a consistent color scheme: To maintain a visually cohesive calendar, develop a consistent color scheme that you apply throughout. Choose a set of complementary or contrasting colors for different elements and stick to them across the calendar. A consistent color scheme contributes to the calendar’s aesthetic appeal and ensures a harmonious overall design.
6. Consider using cell background colors: Excel allows you to apply background colors to individual cells or ranges of cells. This can be useful for highlighting specific dates, such as holidays or important events. Experiment with different background colors to find a balance between making the important dates stand out while maintaining readability.
7. Incorporate your personal style: Use the opportunity to customize fonts and colors in your Excel calendar to reflect your personal style or brand identity. Consider using colors that align with your personal preferences or company branding, making the calendar feel more personalized and unique to you.
8. Regularly review and refine: As you continue to add events and update your calendar, periodically review and refine the font and color choices to ensure they still align with your needs and preferences. Don’t be afraid to experiment and make adjustments as necessary to maintain a visually appealing and functional calendar.
By customizing fonts and colors in your Excel calendar, you can create a visually engaging and personalized layout. Paying attention to font styles, sizes, colors, and consistency will enhance the readability and visual appeal of your calendar, making it a pleasant and effective tool for organizing and tracking your schedule.
Adding Holidays and Special Events
When creating a calendar in Excel, it’s essential to include holidays and special events to ensure you stay informed and prepared for important dates. By adding these significant occasions to your calendar, you can easily track them and plan accordingly. Here’s how you can effectively add holidays and special events to your Excel calendar:
Step 1: Research and gather the dates: Start by researching and collecting the dates of holidays and special events that you want to include in your calendar. This may involve referring to a public holiday calendar, specific event schedules, or personal occasions like birthdays or anniversaries.
Step 2: Identify the relevant cells: Determine the cells in your calendar where you want to display the holiday or special event information. This could be a separate row or a designated section within each day or date cell.
Step 3: Enter the holiday or event details: Once you’ve identified the relevant cells, enter the details of each holiday or special event in the corresponding cells. This may include the name of the event, a brief description, or any additional information you want to include.
Step 4: Apply formatting to distinguish holidays and events: To make holidays and special events stand out from regular days, consider applying formatting techniques. You can use different font styles, sizes, or colors to distinguish these dates and make them visually prominent in your calendar.
Step 5: Color-code holidays and events: An effective way to differentiate holidays and special events is by using color-coding. Assign a specific color to holidays and a different color to special events. This helps visually separate them from each other and regular days, allowing for quick identification and reference.
Step 6: Add additional details or notes: If desired, you can include additional details or notes about each holiday or special event. This can be useful for jotting down reminders, traditions associated with the holiday, or any specific preparation or activities you want to remember.
Step 7: Update and maintain the calendar: Stay proactive by regularly updating your calendar with new holidays and special events as they arise. Stay informed about any changes or additions and make sure to reflect them in your calendar to keep it accurate and up to date.
Step 8: Customize reminders or alerts: Take advantage of Excel’s functionality to set up reminders or alerts for important holidays and special events. You can use conditional formatting or create formulas that trigger specific actions or display reminders when approaching these dates.
Step 9: Print or share your calendar: After adding holidays and special events to your Excel calendar, you can choose to print it or share it with others. Printing a hard copy allows for quick reference, while sharing it digitally enables collaboration or accessibility on multiple devices.
By adding holidays and special events to your Excel calendar, you can keep track of important dates and ensure you don’t overlook significant occasions. Whether it’s public holidays, personal milestones, or specific events, an effectively updated calendar helps you plan your schedule and make the most of the year.
Creating Weekly Schedule Views
While a yearly or monthly calendar provides an overview of your schedule, having a weekly schedule view allows for more detailed planning and organization. By creating a weekly schedule view in Excel, you can focus on specific days and allocate time for various activities and tasks. Here’s how you can effectively create a weekly schedule view:
Step 1: Set up your Excel sheet: Open a new worksheet or tab in your Excel workbook specifically for your weekly schedule. Consider the number of hours or time slots you want to allocate for each day and adjust the row height and column width accordingly to create a balanced grid.
Step 2: Designate the days of the week: Label the leftmost column with the days of the week, starting with Monday and ending with Sunday. Merge cells vertically for each day to create a clear visual separation.
Step 3: Determine your time slots: Decide on the time intervals for your schedule, such as every hour or half-hour. Create rows or cells for each time slot, allocating enough space for your tasks and activities.
Step 4: Add labels for tasks and activities: In each time slot, add labels or descriptions for the tasks and activities you have planned for that specific time. Use concise and descriptive labels to quickly identify and reference your schedule items.
Step 5: Apply conditional formatting: Use conditional formatting in Excel to color-code different types of activities or prioritize tasks. This allows you to visually differentiate between work, personal, or other categories, making it easier to identify and manage your schedule at a glance.
Step 6: Utilize borders or cell formatting: Consider using borders or cell formatting to further organize and structure your weekly schedule. You can create horizontal lines to separate days or vertical lines to outline specific time blocks, adding clarity and structure to your schedule.
Step 7: Incorporate formulas for calculations: Excel’s formula capabilities can help automate calculations within your weekly schedule. Utilize formulas to automatically calculate the total duration of your tasks, determine the amount of free time or remaining hours in your day, or track progress on specific projects.
Step 8: Adjust view and print options: Customize your weekly schedule view by adjusting the zoom level or adjusting the print settings to fit the desired number of days on one page. This allows you to view or print your weekly schedule in a format that suits your preference and needs.
Step 9: Regularly update and maintain your schedule: Keep your weekly schedule up to date by consistently adding new tasks or activities, making adjustments, and reflecting any changes or cancellations. This ensures that you have an accurate and reliable schedule to guide you through your week.
Step 10: Consider digital or mobile options: Excel provides the convenience of digital platforms and mobile apps, enabling you to access your weekly schedule on various devices. Consider syncing your Excel schedule to a cloud storage service or using Excel’s mobile app for easy access and portability.
By creating a weekly schedule view in Excel, you can effectively plan and manage your time, ensuring that you stay organized and focused throughout the week. The customizable features of Excel allow for tailored and dynamic scheduling options, helping you optimize productivity and achieve your goals.
Adding Formulas for Automated Calculations
Excel is renowned for its powerful formula capabilities, making it an excellent tool for adding automated calculations to your calendar. By utilizing formulas, you can streamline processes, perform complex calculations, and save time in managing and organizing your schedule. Here’s how you can effectively add formulas to automate calculations in your Excel calendar:
Step 1: Determine the types of calculations needed: Identify the specific calculations you want to automate in your calendar. This can include calculating the total duration of tasks, determining the number of hours available each day, or tracking progress on projects.
Step 2: Understand Excel formulas: Familiarize yourself with the various formula functions available in Excel. This includes basic arithmetic operators (+, -, *, /), as well as more advanced functions such as SUM, COUNT, AVERAGE, IF, and DATE. Understanding these functions will allow you to choose the appropriate ones for your calculations.
Step 3: Utilize relative and absolute cell references: When adding formulas, you can reference other cells to perform calculations based on their values. Use relative references (e.g., A1, B5) to enable automatic updates as you copy or drag the formula across cells. If you want a specific cell or range to remain fixed, use absolute references by adding a “$” symbol before the column and row reference (e.g., $A$1, $B$5).
Step 4: Calculate durations: If your calendar includes tasks or events with specified start and end times, use formulas to calculate their durations automatically. Subtract the start time from the end time and format the result using the time format (hh:mm).
Step 5: Use formulas for counting or summing events: Excel’s COUNT and SUM functions are invaluable for tracking the number of events or summarizing values in your calendar. Use COUNT to count the number of specific events or use SUM to calculate the total duration of tasks or events within a certain time frame.
Step 6: Implement conditional formulas: Conditional formulas allow you to apply calculations based on specific conditions. These formulas, such as IF or COUNTIF, can automate actions or perform calculations only if certain criteria are met. For example, you can use an IF formula to calculate the total billable hours only if a specific project is selected.
Step 7: Calculate progress and deadlines: If you have project tasks or goals with specified deadlines, use formulas to automatically calculate the progress made. You can divide the completed tasks by the total number of tasks to get a percentage or calculate the number of remaining days until the deadline.
Step 8: Consider using Excel’s date functions: Excel offers a multitude of date functions that can simplify your calendar management. Functions like TODAY, MONTH, YEAR, and WEEKDAY can assist in automatically filling in dates, calculating time intervals, or identifying weekdays for specific events or tasks.
Step 9: Regularly review and update formulas: As your calendar evolves and new events or tasks are added, make sure to review and update your formulas accordingly. Double-check the accuracy of your formulas and adjust them as needed to ensure ongoing calculation accuracy.
Step 10: Test and validate your formulas: Before fully relying on your automated calculations, rigorously test and validate your formulas. Ensure that they produce the desired results and accurately reflect the information in your calendar. Make adjustments or seek assistance if any issues arise.
By adding formulas for automated calculations in your Excel calendar, you can significantly increase productivity, accuracy, and efficiency in managing your schedule. Leveraging the power of Excel’s formulas allows you to spend less time on manual calculations and more time focusing on your tasks and goals.
Printing and Sharing Your Calendar
Printing and sharing your calendar in Excel allows you to have a physical copy or easily collaborate with others. Whether you prefer a hard copy for quick reference or want to share your schedule with colleagues or family members, Excel provides various options for printing and sharing your calendar. Here’s how you can effectively print and share your calendar:
Step 1: Review your calendar: Before printing or sharing your calendar, review it carefully to ensure it’s accurate and up to date. Make sure all events, tasks, and formatting are in order and reflect your current schedule.
Step 2: Adjust the print settings: Open the Print dialog box in Excel by selecting “File” and then “Print” or by pressing Ctrl+P. Here, you can adjust various settings such as the number of copies, page orientation (portrait or landscape), paper size (letter, A4, etc.), and print quality.
Step 3: Select the desired print range: Excel allows you to choose the specific range of cells or pages you want to print. You can select the entire calendar or only print certain sections by specifying the range of cells or using the Print Area feature in Excel.
Step 4: Preview your printout: To ensure your calendar prints as expected, use the Print Preview feature in Excel. This allows you to see how your calendar will look on paper and make any necessary adjustments before printing. You can access Print Preview by clicking on the “Print Preview” button in the Print dialog box.
Step 5: Print your calendar: Once you are satisfied with the preview, click the “Print” button in the Print dialog box to print your calendar. Make sure your printer is properly set up and that you have sufficient ink or toner.
Step 6: Share your calendar digitally: If you want to share your calendar electronically, you can save it as a PDF or Excel file and then send it via email or upload it to a shared drive or cloud storage service. This allows others to view and access your calendar without requiring a physical copy.
Step 7: Collaborate with others: Excel offers collaboration features that allow multiple people to edit and update the same calendar simultaneously. You can share your Excel file through cloud-based platforms like OneDrive or Google Drive, where others can access and make changes to the calendar in real-time.
Step 8: Protect your calendar: If you are sharing your calendar with sensitive or confidential information, consider protecting the Excel file with a password or restricting individual access to certain sections of the calendar. This helps maintain privacy and ensures that only authorized individuals can view or modify specific details.
Step 9: Keep your calendar up to date: Regularly update your calendar and inform others of any changes or additions. If you have shared the calendar with others, communicate the updates to ensure everyone has the most current version of the calendar.
Step 10: Maintain file backups: To prevent the loss of your calendar data or any accidental changes, make regular backups of your Excel file. Store backups on external devices or cloud storage services for easy retrieval in case of any unforeseen circumstances.
By effectively printing and sharing your calendar in Excel, you have the flexibility to access your schedule in various formats and collaborate with others seamlessly. Whether it’s a printed copy for personal use or a shared digital version for team coordination, Excel provides the tools you need to ensure your calendar is accessible and up to date.