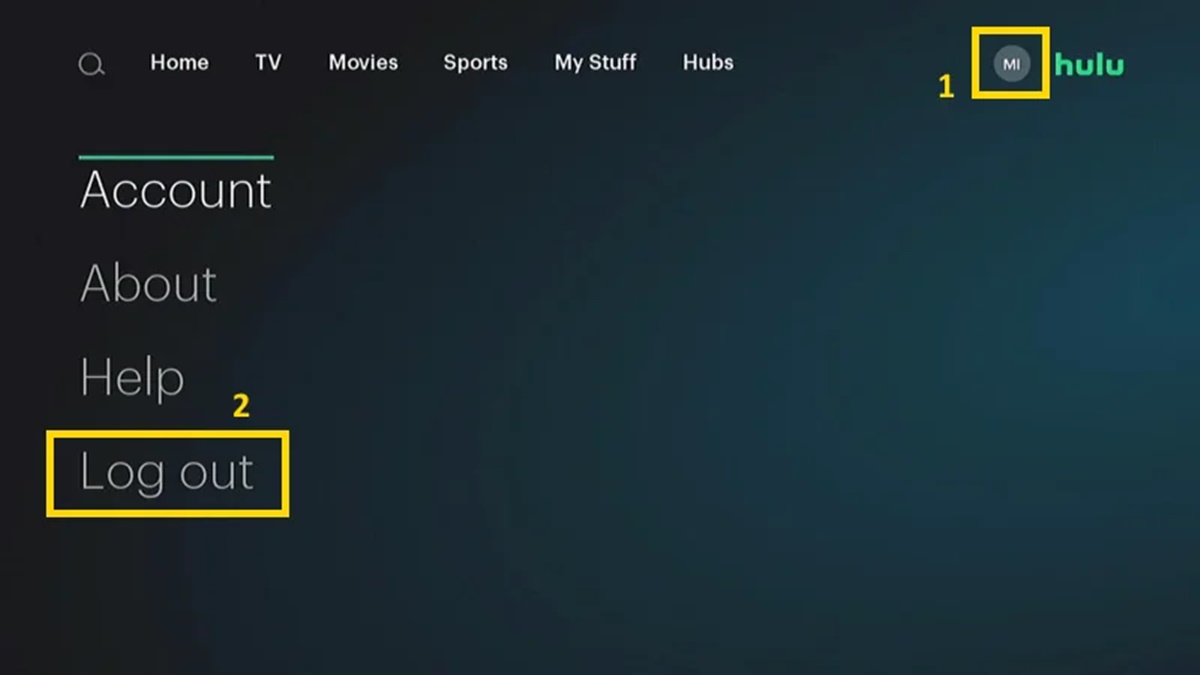Accessing the Hulu app on your Roku device
Streaming your favorite shows and movies on Hulu using your Roku device is a breeze. To get started, make sure your Roku device is properly set up and connected to your TV and the internet. Once you have everything in place, follow these simple steps to access the Hulu app on your Roku:
- Turn on your Roku device and ensure it is connected to your TV.
- Using the Roku remote, navigate to the home screen by pressing the Home button.
- Scroll through the available channels and locate the Hulu app. It is usually found in the “Movies & TV” category or the “Featured” section. You can also use the Search function to find the app quickly.
- Select the Hulu app by highlighting it with the Roku remote and pressing the OK button.
- Wait for the app to load. It may take a few moments, especially if it is your first time launching the app or if there are software updates.
- Once the Hulu app is loaded, you will be prompted to either sign in or create a new account. If you already have a Hulu account, simply enter your login credentials, including your email address and password. If you do not have an account, you can follow the on-screen prompts to create one.
- After signing in or creating an account, you will have full access to the Hulu app on your Roku device. Explore the vast library of movies, TV shows, and original content available and start enjoying your favorite entertainment.
Remember, you can always return to the Roku home screen at any time by pressing the Home button on your remote. This will allow you to switch between different apps and channels effortlessly.
Now that you know how to access the Hulu app on your Roku device, let’s move on to the next section to learn how to navigate to the account settings to log out.
Navigating to the account settings
Once you have successfully accessed the Hulu app on your Roku device, you may need to navigate to the account settings to log out. Here’s how you can easily locate the account settings:
- Ensure that you are on the Hulu app’s main screen. If you are currently watching a show or movie, press the Back button on your Roku remote until you reach the main screen.
- Using the Roku remote, navigate to the left side of the screen to open the menu. The menu is represented by a sidebar on the left-hand side.
- Scroll down the menu until you find the “Settings” option. It is usually located towards the bottom of the menu. Select it by highlighting it with the Roku remote and pressing the OK button.
- Within the settings menu, you will find various options to customize your Hulu experience. Look for the “Account” or “Account Information” option and select it.
- After selecting the “Account” or “Account Information” option, you will be taken to a new screen where you can manage your Hulu account settings.
It’s important to note that the specific layout and menu options may vary slightly depending on the version of the Hulu app you have installed on your Roku device. However, the general steps outlined above should still be applicable.
Now that you know how to navigate to the account settings, let’s move on to the next section to learn how to locate the “Log Out” option within the account settings.
Locating the “Log Out” option
Once you have accessed the account settings within the Hulu app on your Roku device, you’re one step closer to logging out. Follow these steps to locate the “Log Out” option:
- Within the account settings screen, scroll through the options until you find the “Log Out” or “Sign Out” option. This option may be located under the “Account” or “Profile” section.
- Use the Roku remote to highlight the “Log Out” or “Sign Out” option.
- Press the OK button on your Roku remote to select the “Log Out” or “Sign Out” option.
After selecting the “Log Out” or “Sign Out” option, you will be prompted to confirm your action. This is to ensure that you intentionally want to log out of your Hulu account.
It’s important to note that by logging out of your Hulu account, you will need to sign in again the next time you want to access the Hulu app on your Roku device.
If you have multiple profiles within your Hulu account, the “Log Out” or “Sign Out” option may be specific to the active profile. In this case, make sure you are on the correct profile before selecting the option to log out.
Now that you know how to locate the “Log Out” option, let’s move on to the next section to learn how to confirm the log out action on your Roku device.
Confirming the log out action
After selecting the “Log Out” or “Sign Out” option within the Hulu app’s account settings on your Roku device, you will need to confirm your log out action. Follow these steps to complete the log out process:
- Once you have selected the “Log Out” or “Sign Out” option, a confirmation message will appear on your screen.
- The message will typically ask you to confirm if you want to log out of your Hulu account.
- Use the Roku remote to navigate through the options presented in the confirmation message.
- Highlight the option to confirm your log out action and press the OK button on your remote to proceed.
By confirming the log out action, you will be logged out of your Hulu account on your Roku device. This ensures that your account remains secure and prevents unauthorized access to your personal information.
Once you have successfully logged out, you will be returned to the Hulu app’s main screen. From here, you can choose to sign in with a different account or exit the app altogether.
Remember, if you want to use Hulu again on your Roku device, you will need to sign in with your Hulu account credentials.
Now that you know how to confirm the log out action, let’s move on to the next section to troubleshoot common issues you may encounter during the log out process.
Troubleshooting common issues
While logging out of Hulu on a Roku device is usually a straightforward process, you may encounter some common issues. Here are a few troubleshooting tips to help you overcome them:
- App freezing or unresponsive: If the Hulu app becomes unresponsive or freezes during the log out process, try restarting your Roku device. Simply unplug the device from the power source, wait for a few seconds, and then plug it back in. Once it’s powered up again, relaunch the Hulu app and attempt to log out.
- Missing “Log Out” option: If you are unable to locate the “Log Out” or “Sign Out” option within the account settings, it’s possible that the option is not available on your specific version of the Hulu app. In this case, try signing out by logging into a different profile or clearing the app’s cache and data through the Roku system settings.
- Incorrect credentials: Double-check your login credentials to ensure they are entered correctly. If you are unsure of your email address or password, you can use the password recovery option on Hulu’s website or contact Hulu support for further assistance.
- Internet connectivity issues: Ensure that your Roku device is connected to a stable internet connection. If you are experiencing connectivity problems, try resetting your router or contacting your internet service provider for assistance.
- Outdated app version: If you are using an outdated version of the Hulu app on your Roku device, it may cause compatibility issues. To resolve this, check for any available app updates through the Roku system settings and install them if necessary.
If you continue to experience issues logging out of Hulu on your Roku device, it may be beneficial to contact Hulu support directly. They can provide personalized assistance and guide you through any specific troubleshooting steps.
Now that you are aware of some common troubleshooting tips, let’s move on to the final section to provide additional tips and recommendations for managing Hulu on your Roku device.
Additional tips and recommendations for managing Hulu on Roku
As you navigate and manage Hulu on your Roku device, here are some additional tips and recommendations to enhance your streaming experience:
- Customize your profile: If you have multiple profiles within your Hulu account, customize each profile with personalized settings and preferences. This allows each user to have their own unique viewing experience.
- Enable parental controls: If you have children or want to restrict certain content, consider enabling parental controls within the Hulu app. This feature allows you to set age restrictions and control what content is accessible on each profile.
- Explore Hulu’s content: Take advantage of Hulu’s vast library of movies, TV shows, and original programming. Use the search function, browse different genres, or explore curated collections to discover new and exciting content.
- Manage subscriptions: If you have subscribed to additional services through Hulu, such as HBO or Showtime, make sure to manage your subscriptions. You can add or remove services, update payment information, and review billing details within your Hulu account settings.
- Stay up to date with app updates: Regularly check for updates to the Hulu app on your Roku device. App updates often include new features, bug fixes, and overall performance improvements that can enhance your streaming experience.
- Experiment with different streaming settings: Adjust the streaming quality settings on your Roku device to optimize your viewing experience based on the strength of your internet connection. This can help minimize buffering and ensure smooth playback.
- Consider upgrading to Hulu + Live TV: If you want access to live TV channels and additional features, consider upgrading to Hulu’s live TV subscription plan. This allows you to stream live sports, news, and entertainment channels directly through the Hulu app on your Roku device.
By following these tips and recommendations, you can make the most out of your Hulu experience on your Roku device and enjoy seamless and personalized streaming.
Now you’re equipped with the knowledge to access, navigate, and manage Hulu on your Roku device. Whether you’re logging out, troubleshooting issues, or exploring additional features, you can confidently enjoy your favorite shows and movies on Hulu at your convenience.