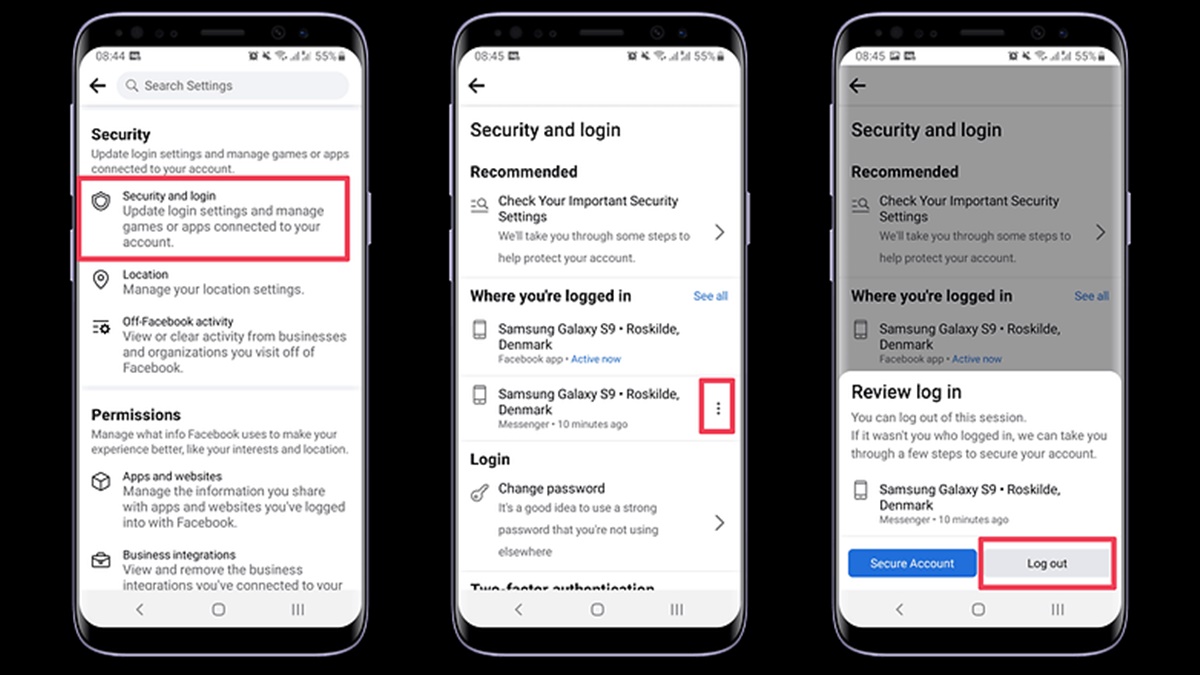Unlinking your Facebook account from Messenger on Android
If you’re using Facebook Messenger on your Android device and want to log out or unlink your Facebook account, you can follow these simple steps:
- Open the Facebook Messenger app on your Android device.
- Tap on your profile picture located in the top left corner of the screen.
- Scroll down and tap on “Account settings.”
- Select “Security & Privacy.”
- Under the “Security” section, tap on “Account ownership and control.”
- Tap on “Deactivate.”
- You’ll be prompted with a warning message, confirming that deactivating your account will log you out from Messenger. Tap on “Deactivate” again to proceed.
- Enter your Facebook password when prompted to confirm the deactivation.
Once you’ve completed these steps, your Facebook account will be unlinked from Messenger on your Android device, and you’ll be logged out of the app. It’s important to note that this will only unlink your account on the device you’re using.
If you want to log in again or link your account to Messenger on Android, simply open the app, enter your login details, and follow the on-screen instructions to link your Facebook account.
By unlinking your Facebook account, you’ll no longer receive messages or notifications through Messenger. However, any conversations or messages you’ve previously sent or received will still be accessible when you log in again or link your account on Messenger.
Remember, if you want to completely deactivate or delete your Facebook account, you’ll need to do so separately through the Facebook app or website.
Logging out of Messenger on iOS devices
If you’re using Facebook Messenger on your iOS device and want to sign out or log out of the app, you can follow these steps:
- Open the Facebook Messenger app on your iOS device.
- Tap on your profile picture located in the top left corner of the screen.
- Scroll down and tap on “Account Settings.”
- Under the “Security” section, tap on “Security and Login.”
- Tap on “Where You’re Logged In.”
- You’ll see a list of devices where you’re logged in. Find the device you want to log out from, and tap on the three dots icon next to it.
- Tap on “Log Out” to sign out of Messenger on that specific device.
Once you’ve completed these steps, you’ll be logged out of Messenger on your iOS device. It’s important to note that this will only log you out of the app on the specific device you selected.
If you want to log in again or sign back in to Messenger on your iOS device, simply open the app, enter your login details, and follow the on-screen instructions to log in.
Logging out of Messenger on your iOS device means you won’t receive any new messages or notifications until you log back in. However, your conversations and messages will still be accessible when you log back in to Messenger.
Remember, if you want to completely delete or deactivate your Facebook account, you’ll need to do so separately through the Facebook app or website.
Signing out of Messenger on Windows and macOS computers
If you’re using Facebook Messenger on your Windows or macOS computer and want to sign out or log out of the app, you can follow these steps:
- Open the Facebook Messenger app on your computer.
- Click on the gear icon located in the top left corner of the screen to access the settings menu.
- From the dropdown menu, click on “Log Out.”
After clicking “Log Out,” you’ll be signed out of Messenger on your computer. It’s important to note that this will only log you out of the app on the specific computer you’re using. Other devices or browsers you may have used to log in will not be affected.
If you want to sign in to Messenger on your computer again, simply open the app, enter your login details, and follow the on-screen instructions to log in.
Signing out of Messenger on your computer means you won’t receive any new messages or notifications until you log back in. However, your conversations and messages will still be accessible when you log back in to Messenger.
Remember, if you want to completely delete or deactivate your Facebook account, you’ll need to do so separately through the Facebook app or website.
Logging out of Messenger on the Messenger website
If you’re using Messenger on the Messenger website and want to log out or sign out of the platform, you can follow these simple steps:
- Open your preferred web browser and go to the Messenger website at www.messenger.com.
- Sign in to your Messenger account using your Facebook login details if you haven’t already.
- Once you’re signed in, click on the gear icon located in the top left corner of the screen to access the settings menu.
- From the dropdown menu, click on “Log Out.”
After clicking “Log Out,” you’ll be signed out of Messenger on the Messenger website. It’s important to note that this will only log you out of the Messenger website on the specific browser you’re using. If you’ve used Messenger on other devices or browsers, you’ll need to log out from each of them separately.
If you want to sign in to Messenger on the Messenger website again, simply go to the website, enter your login details, and follow the on-screen instructions to log in.
Logging out of Messenger on the Messenger website means you won’t receive any new messages or notifications until you log back in. However, your conversations and messages will still be accessible when you log back in to Messenger.
Remember, if you want to completely delete or deactivate your Facebook account, you’ll need to do so separately through the Facebook app or website.
Disabling automatic login on Messenger
If you want to disable automatic login on Facebook Messenger and prevent the app from automatically logging you in whenever you open it, you can follow these steps:
- Open the Facebook Messenger app on your device.
- Tap on your profile picture located in the top left corner of the screen.
- Scroll down and tap on “Account Settings.”
- Under the “Security” section, tap on “Security and Login.”
- Scroll down to the “Where You’re Logged In” section and tap on “Log Out of All Sessions.”
- You’ll be prompted with a warning message, confirming that logging out will disconnect all your active sessions. Tap on “Log Out” to proceed.
By logging out of all sessions, you’ll prevent Messenger from automatically logging you in on any device or browser where you were previously logged in. This means that the next time you open Messenger, you’ll need to manually input your login details to access your account.
If you want to log in to Messenger again, you’ll need to enter your login details each time, as automatic login will be disabled.
Disabling automatic login on Messenger enhances the security of your account and helps protect your privacy in case someone else gains access to your device.
Remember, if you want to completely delete or deactivate your Facebook account, you’ll need to do so separately through the Facebook app or website.
Clearing Messenger data to log out on Android
If you’re unable to log out of Facebook Messenger on your Android device using the usual methods, you can try clearing the app’s data. Please note that this process will remove all your stored messages, chat history, and settings on the Messenger app, so be sure to back up any important conversations before proceeding. Here’s how you can clear Messenger data:
- Open the Settings app on your Android device.
- Scroll down and tap on “Apps” or “Applications” (the name may vary depending on your device).
- Find and tap on “Messenger” in the list of installed apps.
- Tap on “Storage.”
- On the Storage screen, you’ll see options to clear cache and clear data.
- Tap on “Clear data” to remove all the data associated with the app, including your login information and chat history.
- Confirm your action by tapping on “OK” when prompted.
After clearing the Messenger data, you’ll be effectively logged out of the app on your Android device. You can then proceed to log in again using your Facebook credentials if needed.
It’s important to note that clearing Messenger data will also reset any customization settings you made within the app, such as notification preferences or chat colors. However, your conversations and messages should still be accessible as long as you log back in using the same account.
If you want to delete or deactivate your entire Facebook account, clearing Messenger data will not be sufficient. You’ll need to take separate steps through the Facebook app or website to accomplish that.
Clearing Messenger data to log out on iOS devices
If you’re unable to log out of Facebook Messenger on your iOS device using the usual methods, you can try clearing the app’s data to force a log out. It’s important to note that this process will erase all your stored messages, chat history, and settings on the Messenger app, so make sure to back up any important conversations before proceeding. Here’s how you can clear Messenger data on iOS:
- Open the Settings app on your iOS device.
- Scroll down and tap on “General.”
- Tap on “iPhone/iPad Storage.”
- Scroll down and find “Messenger” in the list of apps.
- Tap on “Messenger” to access the app’s storage settings.
- In the Messenger storage settings, you’ll see an option to “Offload App” or “Delete App.” Tap on either of these options based on your preference.
- If you choose “Offload App,” the app will be removed from your device, but the data will be preserved. You can reinstall Messenger from the App Store at any time to log back in.
- If you choose “Delete App,” the app and all its associated data will be permanently removed from your device. Please note that this will result in a complete log out from Messenger.
By clearing Messenger data on your iOS device, you’ll effectively log out from the app. If you choose to offload the app, you can reinstall it later and log in again using your Facebook credentials. If you choose to delete the app, you’ll need to reinstall it from the App Store and log in again.
Keep in mind that clearing Messenger data will erase your chat history, stored messages, and settings. However, your conversations and messages should still be accessible from other devices or if you log back in using the same account.
If you want to delete or deactivate your entire Facebook account, clearing Messenger data will not accomplish that. You’ll need to follow separate steps through the Facebook app or website to delete or deactivate your account.
Changing your Facebook password to log out of Messenger on all devices
If you suspect unauthorized access to your Facebook Messenger account or simply want to log out of Messenger on all devices, changing your Facebook password is an effective method. By changing your password, you will force a log out from all devices and sessions. Here are the steps to change your Facebook password:
- Open the Facebook app or go to the Facebook website on your preferred web browser.
- Log in to your Facebook account using your current credentials.
- Click on the down arrow icon located in the top right corner of the Facebook app, or click on the small arrow at the top right corner of the Facebook webpage.
- From the dropdown menu, click on “Settings & Privacy,” then select “Settings.”
- In the left sidebar menu, click on “Security and Login.”
- Scroll down to the “Login” section and click on the “Change password” option.
- Enter your current password in the first field, then create and confirm a new password in the subsequent fields.
- Click on “Save Changes” to update your Facebook password.
Once you change your Facebook password, all active sessions, including those in Messenger, will be terminated. This means you’ll be logged out on all devices and prompted to enter the new password to log back in.
It’s essential to create a strong password that combines a mix of uppercase and lowercase letters, numbers, and special characters to enhance the security of your account.
By changing your Facebook password, you’ll ensure that no one else can access your Messenger account, providing an extra layer of security and peace of mind.
Remember, if you want to completely delete or deactivate your Facebook account, changing your password will not accomplish this. Follow separate steps through the Facebook app or website to delete or deactivate your account.