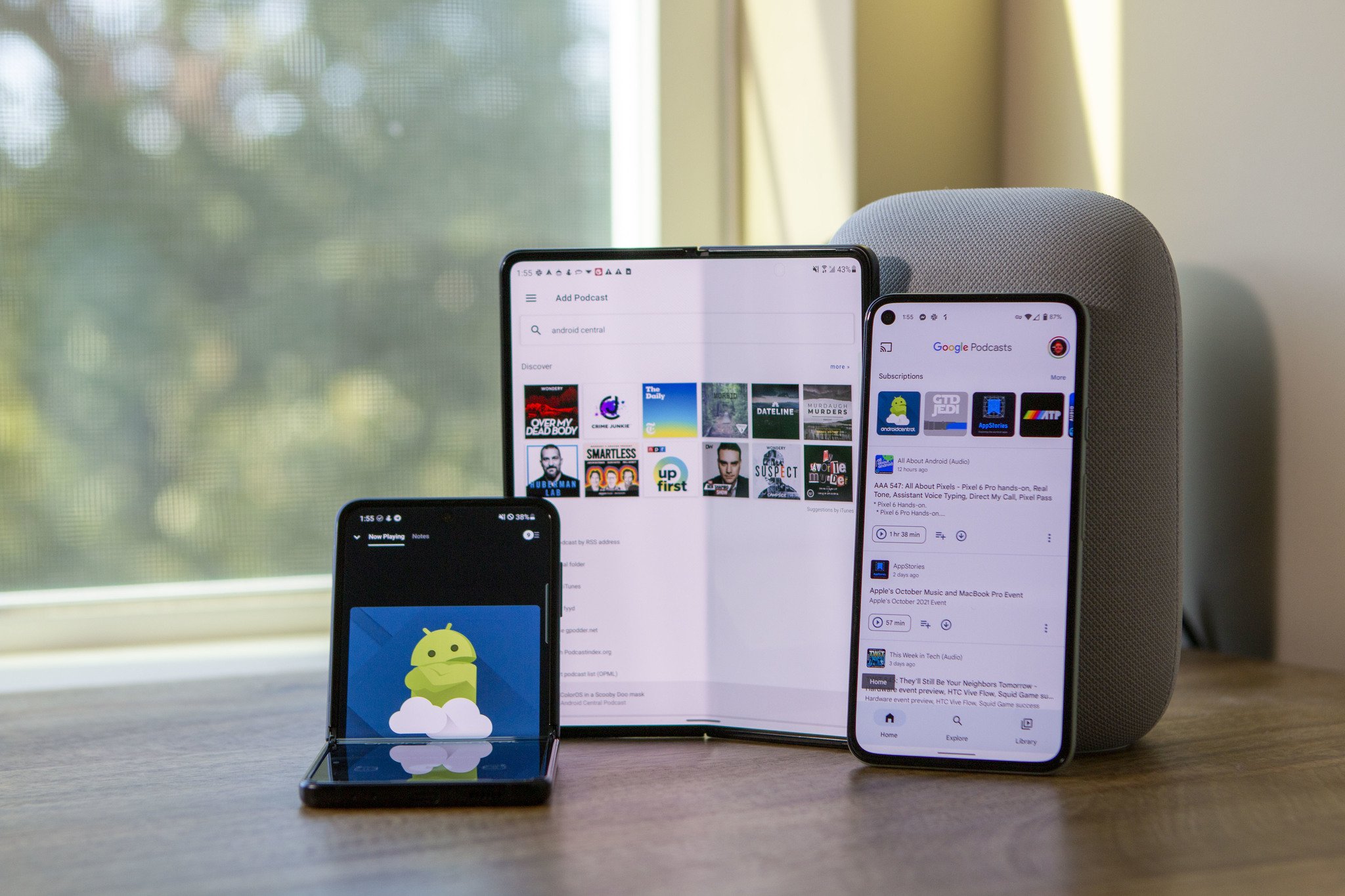Finding a Podcast App
If you’re eager to dive into the world of podcasts and unleash a world of audio content right on your Android device, the first step is to find a podcast app that suits your needs. With a plethora of options available on the Google Play Store, here are some tips to help you find the perfect app:
1. Check user ratings and reviews: Before downloading any app, take a look at the ratings and reviews from other users. This will give you an insight into the app’s performance, user-friendliness, and reliability.
2. Consider your preferred features: Different podcast apps offer various features, so consider what features are essential to you. Do you want an app that suggests personalized recommendations? Are you looking for robust search capabilities? Make a list of your must-have features and find an app that ticks those boxes.
3. Explore popular podcast apps: Some well-known podcast apps include Spotify, Google Podcasts, Stitcher, and Pocket Casts. These apps have a large user base and are constantly updated with new features to enhance your listening experience.
4. Test the user interface: Download a few podcast apps that catch your attention and give them a test run. Pay attention to the app’s user interface, navigation, and ease of use. A well-designed and intuitive interface can make your podcasting experience more enjoyable.
5. Compatibility with your device: Ensure that the podcast app you choose is compatible with your Android device and its operating system version. Check the app’s compatibility requirements and make sure it will work seamlessly with your device.
Remember, finding the right podcast app is a personal choice. What works for someone else may not work for you. Take your time to explore different options and find an app that aligns with your preferences and needs.
Downloading and Installing the App
Once you’ve found the perfect podcast app for your Android device, it’s time to download and install it. Follow these simple steps to get started:
1. Open the Google Play Store: Tap on the Play Store icon on your Android device’s home screen or app drawer to open the store.
2. Search for the app: In the search bar at the top of the screen, type in the name of the podcast app you want to download. As you type, suggestions will appear, making it easier to find the app you’re looking for.
3. Select the app: From the search results, tap on the podcast app you want to download. This will take you to the app’s listing page.
4. Read app details: On the app’s listing page, you’ll find information about the app, including its description, features, screenshots, and user reviews. Take a moment to read through these details to ensure it meets your requirements.
5. Install the app: If you’re satisfied with the app’s details, tap on the “Install” button. The app will begin downloading and installing on your device.
6. Wait for the installation to complete: The download progress will be displayed, and once it’s complete, the app will be automatically installed on your device. You’ll find the app’s icon in your app drawer or on your home screen.
7. Open the app: Tap on the app’s icon to open it. Depending on the app, you may need to go through a quick setup process, such as signing in with your Google account or creating a new account.
That’s it! You’re now ready to explore and enjoy a wide range of podcasts on your Android device. Take some time to familiarize yourself with the app’s features and settings to make the most out of your podcast listening experience.
Open the App
After you have successfully downloaded and installed the podcast app on your Android device, it’s time to open the app and begin your podcasting journey. Follow these steps to get started:
1. Locate the app: Find the app’s icon on your home screen or in your app drawer. It is usually represented by the app’s logo or a recognizable symbol.
2. Tap on the app: Simply tap on the app’s icon to open it. Depending on your device and the app’s settings, it may take a few seconds to load.
3. Welcome screen: Some podcast apps may display a welcome screen on your first visit. This screen might provide basic information about the app and its features. Take a moment to read through the welcome screen if it appears.
4. Agree to terms and conditions: In order to use the app, you may be prompted to agree to the app’s terms and conditions or privacy policy. Read through these documents and tap on the “Agree” or “Accept” button to proceed.
5. Sign in or create an account: Depending on the app, you may need to sign in with an existing account or create a new one. This step is necessary to personalize your podcast experience and sync your preferences across devices. Follow the on-screen instructions to complete the sign-in or account creation process.
6. Explore the app: Once you’ve signed in, you’ll find yourself in the main interface of the app. Take some time to familiarize yourself with the different sections and features available. You’ll typically find options to browse podcasts, search for specific shows, manage your subscriptions, and more.
Note: The specific layout and features may vary depending on the podcast app you’re using.
Now that you’ve successfully opened the podcast app, you’re ready to start exploring the vast library of podcasts and discovering interesting content to listen to. Take your time to navigate through the app and make the most out of its features to enhance your podcast listening experience.
Browsing Podcasts
Once you have opened your chosen podcast app on your Android device, you can start browsing and discovering a wide variety of podcasts. Here’s how to browse podcasts within the app:
1. Home screen: Upon opening the app, you will likely be directed to the home screen. This screen provides a curated selection of popular and recommended podcasts. Scroll through the available options to find something that piques your interest.
2. Categories and genres: Most podcast apps organize podcasts into categories or genres to help you easily explore content that aligns with your interests. Look for a “Categories” or “Genres” tab within the app, and select a category to browse podcasts within that specific genre.
3. Top charts and trending: Many podcast apps feature a “Top Charts” or “Trending” section where you can discover the most popular podcasts based on their latest rankings or the number of listens and downloads. Check out this section to find podcasts that are currently trending or highly acclaimed.
4. Search function: If you have a specific podcast or topic in mind, utilize the search function within the app. Enter keywords or the podcast’s name to search for relevant shows. The app will provide a list of matching results for you to choose from.
5. Recommendations: Podcast apps often provide personalized recommendations based on your listening history and preferences. These recommendations can be found in a “For You” or “Recommended” section. Explore this section to discover podcasts that align with what you enjoy.
6. Podcast networks and publishers: Many podcast apps allow you to explore podcasts from specific networks or publishers. Look for a “Networks” or “Publishers” tab where you can browse podcasts from your favorite outlets or content creators.
7. Featured and curated collections: Podcast apps occasionally showcase curated collections or featured podcasts. These collections are carefully selected to highlight noteworthy shows or specific themes. Explore these collections to discover hidden gems and unique podcast recommendations.
As you browse through the available podcasts, take advantage of the app’s features such as episode descriptions, reviews, ratings, and listener comments to get a better sense of the content and quality. Once you find podcasts that capture your interest, you can then proceed to subscribe or bookmark them for future listening.
Remember, the browsing experience may vary depending on the podcast app you are using. Take your time to explore the different sections and features of the app to make the most out of your podcast discovery process.
Subscribing to a Podcast
Once you find a podcast that you enjoy, subscribing to it allows you to stay up to date with new episodes and ensures that they are conveniently accessible. Here’s how you can subscribe to a podcast on your chosen podcast app:
1. Find the podcast: Use the browsing techniques outlined in the previous section to locate the podcast you want to subscribe to. Once you’ve selected a podcast, you will typically be taken to its main page or episode list.
2. Subscribe button: Look for a prominent “Subscribe” button or icon on the podcast’s main page or episode list. This button usually signifies your intention to follow the podcast and receive automatic updates when new episodes are released.
3. Click or tap on “Subscribe”: Simply click or tap on the “Subscribe” button for the podcast you wish to follow. The button may change to “Subscribed” once you’ve successfully subscribed.
4. Notifications: Depending on your podcast app’s settings, you may receive notifications when new episodes are available from subscribed podcasts. These notifications can be configured to notify you immediately, at specific times, or not at all. Adjust these settings according to your preferences.
5. Episode updates: After subscribing, you will typically see the most recent episode displayed on the podcast’s main page or in your subscription list. You can listen to the latest episode by clicking or tapping on it.
6. Accessing subscribed podcasts: To access your subscribed podcasts, look for a “Subscriptions” or “Library” tab within the app. Here, you’ll find a list of all the podcasts you have subscribed to, making it easy to navigate and find the episodes you want to listen to.
7. Automatic downloads: Some podcast apps allow you to enable automatic downloads for subscribed podcasts. When this feature is activated, new episodes are automatically downloaded to your device when connected to Wi-Fi, ensuring you have them available for offline listening.
By subscribing to a podcast, you can stay connected with your favorite shows, receive notifications for new episodes, and easily access them for listening anytime, anywhere. Subscriptions eliminate the need to manually search for new episodes, providing a convenient and seamless listening experience.
Remember, the specific features and subscription process may vary depending on the podcast app you are using. Take some time to explore the app’s settings and preferences to customize your podcast subscription experience.
Managing Subscriptions
As you continue to explore and discover new podcasts, you may find yourself accumulating a collection of subscriptions. Managing your subscriptions ensures that you have control over the podcasts you follow and helps you stay organized. Here are some tips on effectively managing your podcast subscriptions:
1. Subscription list: Most podcast apps have a dedicated section, often called “Subscriptions” or “Library,” where you can view all of your subscribed podcasts. Access this list to see an overview of the podcasts you follow.
2. Unsubscribe: If you no longer want to receive updates from a particular podcast, you can unsubscribe. Look for an “Unsubscribe” or “Remove” button next to the podcast in your subscription list. Click or tap on this option to remove it from your subscriptions.
3. Sorting and filtering: If you have a long list of subscriptions, sorting and filtering options can help you organize your podcasts. Some podcast apps allow you to sort your subscriptions alphabetically, by release date, or by podcast genre. Additionally, you may be able to filter your subscriptions based on your listening history, unplayed episodes, or favorited shows.
4. Syncing across devices: If you use the same podcast app on multiple devices, make sure your subscriptions sync across all platforms. This ensures that your podcast library is up to date, regardless of the device you use to listen.
5. Listen progress: Some podcast apps track your progress within episodes, allowing you to resume where you left off. This feature is especially useful for longer podcasts or when you frequently switch between different shows. Take advantage of this functionality to seamlessly continue listening right where you left off.
6. Folder or playlist creation: To better organize your subscriptions, consider creating folders or playlists within your podcast app. This allows you to group similar podcasts together, making it easier to navigate your library. For example, you could create folders for news podcasts, comedy shows, educational content, etc.
7. Automatic episode deletion: If you have limited storage space on your device, you may want to enable automatic episode deletion for played or old episodes. Many podcast apps have settings that allow you to automatically delete episodes after they have been listened to or after a certain period of time.
With effective management of your podcast subscriptions, you can ensure that your library stays organized, relevant, and tailored to your interests. Regularly review and fine-tune your subscriptions to keep your podcast experience enjoyable and clutter-free.
Remember, the specific features and management options may vary depending on the podcast app you are using. Take some time to explore the app’s settings and preferences to customize your subscription management experience.
Downloading Episodes
Downloading podcast episodes allows you to listen to them offline, without an internet connection. This feature is especially handy when you’re traveling, have limited data, or want to conserve battery life. Here’s how you can download episodes on your podcast app:
1. Select a podcast: Open the podcast app and navigate to the podcast you want to download episodes from. You can access your subscribed podcasts through the “Subscriptions” or “Library” section of the app.
2. Browse available episodes: On the podcast’s main page or episode list, you’ll find a list of available episodes. Scroll through and look for the episodes you want to download. Typically, you’ll see a “Download” or arrow icon next to each episode indicating that it is downloadable.
3. Download individual episodes: To download a specific episode, tap on the “Download” icon next to it. The app will start downloading the episode and display the progress as it completes. Once downloaded, the episode will be available in your app’s downloaded episodes section.
4. Download all episodes: Some podcast apps offer the option to download all episodes of a podcast at once. This can be useful if you want to binge-listen to a particular show. Look for an option like “Download All” or a similar command within the app’s settings or options for the specific podcast.
5. Manage downloads: To manage your downloaded episodes, access the app’s “Downloaded” or “Offline” section. Here, you’ll find a list of all the episodes you’ve downloaded. You can play the episodes, delete them to free up storage space, or mark them as played when you’ve finished listening.
6. Automatic downloads: Most podcast apps allow you to enable automatic downloads for new episodes of your subscribed podcasts. When this feature is enabled, new episodes will be downloaded to your device as soon as they are available. This ensures that you always have the latest episodes ready to listen to, even when you’re offline.
7. Storage preferences: Some podcast apps provide options to manage your storage preferences for downloaded episodes. You can specify a maximum storage limit for downloaded episodes or choose to only keep the most recent episodes of each podcast. Adjust these settings according to your storage capacity and preferences.
Downloading episodes gives you the flexibility to listen to your favorite podcasts without an internet connection. Take advantage of this feature to enjoy uninterrupted listening experiences wherever you are.
Remember, the specific downloading options and features may vary depending on the podcast app you are using. Take some time to explore the app’s settings and preferences to make the most of your downloading capabilities.
Streaming Episodes
Streaming podcast episodes allows you to listen to them without downloading them to your device. This is a convenient option if you have a stable internet connection and don’t want to take up storage space on your device. Here’s how you can stream episodes on your podcast app:
1. Open the podcast app: Launch the podcast app you have installed on your Android device. Navigate to the podcast you want to listen to by accessing your subscribed podcasts through the “Subscriptions” or “Library” section.
2. Find the episode: Browse through the podcast’s episode list to find the specific episode you want to stream. You can typically see a “Play” or “Stream” button next to each episode.
3. Tap on the episode: Simply tap on the episode you want to stream, and the podcast app will start playing it. Depending on the app, a media player interface may appear, allowing you to control playback, adjust volume, and see the episode’s progress.
4. Playback controls: Use the playback controls on the media player interface to pause, resume, skip forward, or skip backward within the episode. You can play, pause, or seek through the episode by tapping on the respective buttons or dragging the progress bar.
5. Streaming quality: Some podcast apps offer the ability to adjust the streaming quality of the episodes. If available, you can choose between different options such as low, medium, or high quality. Higher quality settings may provide better audio, but keep in mind that they may require a stronger internet connection and use more data.
6. Background playback: Many podcast apps allow you to continue listening to episodes in the background while using other apps or when your device’s screen is locked. Ensure that the app is set to allow background playback if you want to enjoy uninterrupted streaming.
7. Streaming preferences: Explore the settings of your podcast app to customize your streaming preferences. You may have options to enable or disable streaming over cellular data, customize the pre-buffering time, or adjust other streaming-related settings.
Streaming episodes provides instant access to your favorite podcasts without the need for prior downloads. It allows you to enjoy a seamless listening experience wherever you have an internet connection.
Remember, the specific streaming options and features may vary depending on the podcast app you are using. Take some time to explore the app’s settings and preferences to tailor the streaming experience to your liking.
Creating Playlists
Creating playlists in your podcast app allows you to curate customized collections of episodes, making it easier to organize and listen to your favorite content. Here’s how you can create playlists on your podcast app:
1. Access the playlist feature: Open your podcast app and look for a “Playlists” or “Collections” tab within the app’s interface. This is where you can create and manage your playlists.
2. Create a new playlist: Look for an option to create a new playlist within the app. This may be represented by a “New Playlist” or a “+” button. Tap on the option to start creating your playlist.
3. Name your playlist: Give your playlist a descriptive and memorable name. You can choose a name that reflects the theme, mood, or type of episodes you will be adding to the playlist.
4. Add episodes to the playlist: Browse through your subscribed podcasts or search for specific episodes you want to include in the playlist. Look for an “Add to Playlist” or similar option next to each episode. Tap on it and select the playlist you want to add the episode to. You can add multiple episodes to the playlist.
5. Organize playlist order: Once you’ve added episodes to the playlist, you may want to rearrange their order. Most podcast apps allow you to manually reorder the episodes within the playlist. You can drag and drop episodes to your preferred order.
6. Edit or remove episodes: If you want to make changes to your playlist, such as adding or removing episodes, you can edit the playlist. Look for an option to edit the playlist details or the individual episodes within it. You can also remove episodes from the playlist if you no longer want them included.
7. Multiple playlists: Some podcast apps allow you to create multiple playlists. This can be helpful if you want to group episodes based on different themes or for different moods. Create as many playlists as you need to keep your content organized and easily accessible.
Creating playlists in your podcast app helps tailor your listening experience to your preferences and interests. Whether it’s a playlist of educational episodes, favorite interviews, or episodes for a road trip, playlists make it convenient to find and enjoy the content you love.
Remember, the specific playlist creation options and features may vary depending on the podcast app you are using. Take some time to explore the app’s settings and preferences to fully utilize and customize your playlist creation experience.
Adjusting Playback Settings
Adjusting playback settings in your podcast app allows you to personalize your listening experience and tailor it to your preferences. Here are some common playback settings you can adjust in your podcast app:
1. Playback speed: Most podcast apps offer the ability to adjust the playback speed of episodes. This allows you to listen to episodes at a faster or slower pace. Look for an option to change the playback speed and select a speed that suits your preference. Popular options include 1x (normal speed), 1.5x, 2x, or even slower speeds for detailed listening.
2. Skip intervals: Some podcast apps allow you to set skip intervals for forward and backward jumps within an episode. You can adjust the skip intervals to your preferred duration, such as 15 seconds, 30 seconds, or a custom duration. This is useful for quickly bypassing content you’re not interested in or rewinding to catch something you missed.
3. Sleep timer: If you like listening to podcasts before bed, a sleep timer can be a handy feature. It allows you to set a specific duration after which the playback will automatically stop. This is useful for conserving battery life and preventing episodes from playing all night. Look for a sleep timer option in your app’s settings or playback menu.
4. Volume normalization: Some podcast apps have a volume normalization feature that ensures all episodes play at a consistent volume level. This is particularly useful if you find yourself frequently adjusting the volume between different podcasts. Enabling this setting can provide a more consistent and comfortable listening experience.
5. Episode resume: Many podcast apps save your progress within an episode, allowing you to seamlessly resume listening where you left off. This is especially useful for longer episodes or if you frequently switch between different shows. Ensure that the app is set to automatically resume episodes where you last stopped playing.
6. Multimedia controls: Make sure you are familiar with the multimedia controls available in your podcast app. These controls enable you to play, pause, skip forward, skip backward, and adjust volume directly from your device’s lock screen or notification shade. Explore the app’s settings to ensure these controls are enabled and configured to your liking.
7. Settings synchronization: If you use the same podcast app on multiple devices, check if your playback settings are synchronized across devices. This ensures a consistent experience regardless of the device you are using.
By adjusting the playback settings in your podcast app, you can optimize your listening experience and make it more enjoyable and convenient for your preferences.
Remember, the specific playback settings and options may vary depending on the podcast app you are using. Take some time to explore the app’s settings and preferences to customize your playback experience.
Managing Downloads
Managing downloads in your podcast app allows you to efficiently organize and control the episodes that you have saved on your device. Here’s how you can effectively manage your downloads:
1. Access the downloaded episodes: Locate the “Downloaded” or “Offline” section within your podcast app. This section will display all the episodes you have downloaded and saved on your device.
2. Play or remove downloads: Review the list of downloaded episodes and select the episode you want to listen to. Tap on the episode to start playing it. If you’ve finished listening to an episode and no longer need it, you can remove it from your downloads to free up storage space.
3. Automatic downloads: Consider enabling automatic downloads for your subscribed podcasts. This feature allows new episodes to be automatically downloaded as soon as they are available. Check your app’s settings or podcast-specific settings to enable this feature. It ensures that your favorite shows are always ready to listen to.
4. Storage management: If you have limited storage space on your device, you may want to manage your downloads carefully. Some podcast apps offer storage management options that allow you to limit the amount of storage used for downloads. Adjust this setting according to your storage capacity and preferences.
5. Download preferences: Explore your podcast app’s settings to customize your download preferences. You may have the option to choose the download location, select only Wi-Fi downloads, or choose the number of episodes to keep downloaded.
6. Batch downloads: If you want to download multiple episodes at once, some podcast apps allow you to initiate batch downloads. Look for an option to select multiple episodes and then begin the download process.
7. Downloaded episodes beyond subscription: Some podcast apps retain downloaded episodes even if you unsubscribe from a podcast. This means that you can still access and listen to previously downloaded episodes of a podcast, even if you’re no longer subscribed to it.
By effectively managing your downloads, you can keep your device tidy, optimize storage space, and ensure that you always have the episodes you want for offline listening.
Remember, the specific download management options and features may vary depending on the podcast app you are using. Take some time to explore the app’s settings and preferences to maximize your download management capabilities.
Deleting Episodes
Deleting episodes from your podcast app allows you to free up storage space on your device and remove episodes that you no longer need. Here’s how you can effectively delete episodes:
1. Access downloaded episodes: Open your podcast app and go to the section where your downloaded episodes are stored. This is typically labeled as “Downloaded” or “Offline” within the app’s interface.
2. Review downloaded episodes: Look through the list of downloaded episodes and identify the ones you want to delete. This may include episodes you have already listened to or those that are no longer of interest to you.
3. Delete individual episodes: Find the option to delete individual episodes within your podcast app. This may be represented by a trash bin icon or a “Remove” button next to each downloaded episode. Tap on the corresponding option to remove the episode from your device.
4. Bulk delete: If you have multiple episodes that you want to delete at once, some podcast apps offer a bulk delete option. Look for a “Select All” or similar command to select multiple episodes and then proceed to delete them all in one action.
5. Delete all downloaded episodes: If you want to clear out all of your downloaded episodes at once, check if your podcast app offers a “Clear All” or “Delete All” option. Be cautious with this option, as it will delete all downloaded episodes and cannot be undone.
6. Episode expiration: Some podcast apps automatically remove downloaded episodes after a certain period of time. Check your app’s settings to see if there is an option to set an expiration time for downloaded episodes. This is particularly useful if you want to prioritize newer episodes or manage storage space.
7. Episode removal after listening: If you want episodes to be automatically deleted after you finish listening to them, check if your podcast app has a setting for this. Enabling this option saves you the hassle of manually deleting episodes you have already consumed.
By deleting episodes you no longer need, you can free up storage space on your device for new episodes and ensure that your podcast app remains organized and clutter-free.
Remember, the specific deletion options and features may vary depending on the podcast app you are using. Take some time to explore the app’s settings and preferences to make the most of your episode deletion capabilities.
Marking Episodes as Played
Marking episodes as played in your podcast app allows you to keep track of the episodes you’ve already listened to, making it easier to manage your podcast library. Here’s how you can effectively mark episodes as played:
1. Access the episode list: Open your podcast app and go to the section where your subscribed or downloaded episodes are listed. This could be the “Subscriptions,” “Library,” or “Downloaded” section, depending on the app.
2. Identify unplayed episodes: Look for episodes that have not been played yet. These are typically indicated by a “New” or an unplayed status icon next to them. Scrolling through the episode list will help you spot unplayed episodes.
3. Mark individual episodes as played: Locate the “Mark as Played” or similar option next to each unplayed episode. This could be a checkbox, a button with a checkmark, or a play icon. Tap on the option to mark the episode as played. The episode may change its status to “Played” or display a corresponding icon.
4. Marking multiple episodes as played: If you want to mark multiple episodes as played at once, look for a “Select” or “Edit” option within your podcast app. This allows you to select multiple episodes and mark them as played in one action.
5. Automatic episode marking: Some podcast apps offer the option to automatically mark episodes as played after they have been fully played or listened to for a specified duration. Check your app’s settings to enable this feature if you prefer episodes to be marked as played automatically.
6. Episode sorting and filtering by play status: Many podcast apps allow you to sort or filter your episode list based on their play status. You can choose to view only played or unplayed episodes, arranging them conveniently for easier navigation.
7. Episode unmarking: If you accidentally mark an episode as played or want to revert its play status, some podcast apps allow you to unmark or mark episodes as unplayed. Locate the option to unmark episodes and select it to restore the episode’s play status.
By marking episodes as played, you can keep track of what you’ve listened to and easily identify what content you still need to catch up on. It helps you organize your podcast library and ensures that you don’t miss any episodes.
Remember, the specific options and features for marking episodes as played may vary depending on the podcast app you are using. Take some time to explore the app’s settings and preferences to make the most of your episode management capabilities.
Sharing Episodes
Sharing episodes with friends, family, or on social media can help spread the word about your favorite podcasts and encourage discussions. Most podcast apps offer easy ways to share episodes. Here’s how you can share episodes with others:
1. Locate the episode: Open your podcast app and navigate to the episode you want to share. This could be a recent episode, a particularly interesting one, or an episode that resonates with you.
2. Sharing options: Look for the sharing options within your podcast app. They are usually represented by icons like a share button or three dots, commonly found in the episode’s details or options menu.
3. Choose a sharing method: Tap on the sharing option to open a menu with various sharing methods. The available options may include sharing via messaging apps, email, social media platforms, or copying the episode’s link to share elsewhere.
4. Select a sharing medium: Depending on your preference and the platforms you have installed on your device, choose the sharing medium that you want to use. For example, you can share the episode as a direct message to a friend, as a post on social media, or via email.
5. Personalize your sharing message: Most sharing options allow you to add a personalized message along with the episode link or recommendation. Feel free to customize the message to provide some context or your thoughts on the episode.
6. Send or post: Once you have selected the sharing medium and personalized your message, tap on the send or post button to share the episode. Your shared content will be delivered to the chosen platform or recipient.
7. Social media sharing: If you choose to share on social media, consider using relevant hashtags, mentioning the podcast’s account, or using tag the host or guest(s) to engage with the podcast’s community and potentially encourage interaction.
By sharing episodes with others, you can introduce them to new podcasts, spark conversations, and create a sense of community around your shared interests.
Remember, the specific sharing options and features may vary depending on the podcast app you are using. Take some time to explore the app’s sharing capabilities and find the best method for sharing episodes with others.
Note: Always respect copyright and intellectual property rights when sharing episodes. Only share episodes from the authorized sources and platforms provided by the podcast creators.
Importing and Exporting Podcasts
Importing and exporting podcasts can be useful for transferring your podcast subscriptions, playlists, and other data between different devices or podcast apps. Here’s how you can import and export podcasts:
1. Importing podcasts: If you switch to a new device or podcast app, you may want to import your previously subscribed podcasts. Some podcast apps offer an import feature, allowing you to easily transfer your subscriptions. Look for an option like “Import OPML” or a similar command within the app’s settings or subscription management section. OPML (Outline Processor Markup Language) is a file format used for organizing podcast subscriptions.
2. Exporting podcasts: If you want to back up your podcast subscriptions or share them with others, exporting your podcast subscriptions is an option. Check if your current podcast app supports exporting subscriptions in OPML format. Look for an option like “Export OPML” or a similar command within the app’s settings or subscription management section. This will create a file containing your subscribed podcasts, which can be imported into another app or shared with others.
3. Exporting playlist data: Some podcast apps allow you to export playlist data along with your subscriptions. This can be useful if you have curated custom playlists and want to back them up or transfer them to another device. Check the app’s settings or playlist management section to see if there is an option to export playlist data.
4. Transferring files: If your podcast app doesn’t provide import/export functionality, you can manually transfer podcast subscription data. Look for the app’s data folder on your device or in your app settings. You may be able to locate and copy the appropriate subscription files to another device or podcast app using file transfer methods like USB cables, cloud services, or file-sharing applications.
5. OPML podcast directories: Some podcast directories or platforms allow you to import or export podcasts using OPML files directly on their websites. This can be helpful if you want to manage your subscriptions on a larger scale or switch to a different podcast app that supports OPML imports.
Always ensure that you follow the specific instructions provided by your podcast app or platform for importing and exporting subscriptions. Be mindful of any limitations or compatibility issues when transferring podcast data between different apps or devices.
By leveraging the import and export functionalities offered by your podcast app, you can easily transfer your podcast subscriptions, playlists, and other data, making it convenient to switch devices or apps while maintaining your listening preferences.
Remember, the specific import and export options may vary depending on the podcast app or platform you are using. Refer to the app’s documentation or support resources for detailed instructions on importing and exporting podcasts.
Troubleshooting Common Issues
While podcast apps are generally reliable, you may encounter some common issues during your podcasting journey. Here are some troubleshooting tips to help you address and resolve these issues:
1. No internet connection: If you are unable to stream or download episodes, check your internet connection. Ensure that you are connected to a stable Wi-Fi network or have sufficient mobile data. Consider restarting your router or switching to a different network if the issue persists.
2. Playback issues: If you’re experiencing problems with episode playback, try the following steps:
– Check your device’s volume settings and ensure they are turned up.
– Close and reopen the podcast app to refresh the playback.
– Restart your device to clear any temporary glitches.
– Ensure that your podcast app is updated to the latest version.
– If using Bluetooth headphones or speakers, make sure they are connected properly and have sufficient battery.
3. Episode not found: If you encounter an error stating that an episode is not found or unavailable, try the following troubleshooting steps:
– Check your internet connection to ensure it’s stable.
– Verify that you are using the correct podcast app and searching within the app’s designated search function.
– If the problem persists, try searching for the episode using a web browser or a different podcast app.
– Reach out to the podcast producer or hosting platform for assistance if the episode is still unavailable.
4. Sync issues: If you are using the same podcast app on multiple devices and notice syncing issues, such as episodes not appearing as played or subscriptions not updating, try these steps:
– Ensure that you are signed in with the same account across all devices.
– Check your app’s synchronization settings and verify that syncing across devices is enabled.
– Force sync or refresh your subscriptions within the app.
– If the problem persists, sign out of the app on all devices and sign back in to initiate a fresh synchronization process.
5. App crashes or freezes: If your podcast app crashes or freezes frequently, consider the following solutions:
– Check if your app is up to date with the latest version available in the app store.
– Clear the app’s cache or data from your device’s settings menu.
– Uninstall and reinstall the app to refresh its installation.
– If all else fails, reach out to the app’s support team or submit a bug report for further assistance.
6. Battery drain: If your podcast app consumes excessive battery, try these tips:
– Close unused apps running in the background that may be draining battery power.
– Adjust the app’s settings for features like automatic downloads to optimize battery usage.
– Decrease the playback speed if you’re using an accelerated playback mode.
– Disable unnecessary notifications or reduce their frequency to conserve battery life.
If you continue to experience issues, it is recommended to reach out to the podcast app’s support team for further assistance. They may have specific troubleshooting steps or be able to offer valuable guidance based on your app and situation.
Remember, troubleshooting steps may vary depending on the podcast app and your device’s operating system. It’s essential to consult the app’s documentation or contact their support team for detailed instructions tailored to your specific circumstances.
Other Tips and Tricks
In addition to the essential functionalities of podcast apps, here are some extra tips and tricks to enhance your podcasting experience:
1. Customize playback order: Some podcast apps offer options to change the playback order of episodes. You can prioritize newer episodes, arrange them from oldest to newest, or manually sort them to suit your preference.
2. Explore discoverability features: Look for features in your podcast app that help you discover new shows and episodes. This could include personalized recommendations based on your listening history or curated playlists and collections.
3. Check for bonus content: Many podcasts offer bonus content, such as behind-the-scenes episodes, extended interviews, or exclusive content for subscribers. Explore the podcast’s main page or website for any additional content that adds value to your listening experience.
4. Use playlists for different moods or activities: Create playlists for specific moods, activities, or themes. For example, you can have a workout playlist, a meditation playlist, a road trip playlist, or a playlist for your favorite genre.
5. Explore podcast networks: Some podcast apps allow you to browse and subscribe to entire podcast networks, which often feature multiple shows from the same creators or within a specific theme. This is a great way to discover new podcasts within your areas of interest.
6. Use the sleep timer for bedtime listening: When listening to podcasts before bed, set a sleep timer to automatically stop playback after a specified duration. This way, you can comfortably fall asleep without worrying about the episode playing all night.
7. Engage with podcast communities: Podcasts often have dedicated communities on social media platforms or through their websites. Join these communities to discuss episodes, share insights, and connect with fellow listeners who share similar interests.
8. Give feedback and ratings: Show your support for your favorite podcasts by leaving reviews, ratings, or feedback on the podcast app or through podcast directories. This helps the podcast grow its audience and allows creators to improve their content.
9. Utilize episode show notes: Many podcasts provide detailed show notes or summaries of each episode. Check these notes for additional resources, links, or timestamps for specific topics discussed in the episode. This can help you navigate to the most relevant parts or find related information.
10. Stay updated with podcast news: Some podcast apps offer news sections or dedicated podcast news features where you can find updates, industry trends, and happenings in the podcasting world. Explore these sections to stay informed about the latest developments.
Remember, each podcast app may have different features and capabilities, so take some time to explore your app’s settings, documentation, or support resources to learn more about the specific tips and tricks available to you.
By leveraging these tips and tricks, you can maximize your podcasting experience, discover new shows, and create an enjoyable and personalized listening journey.