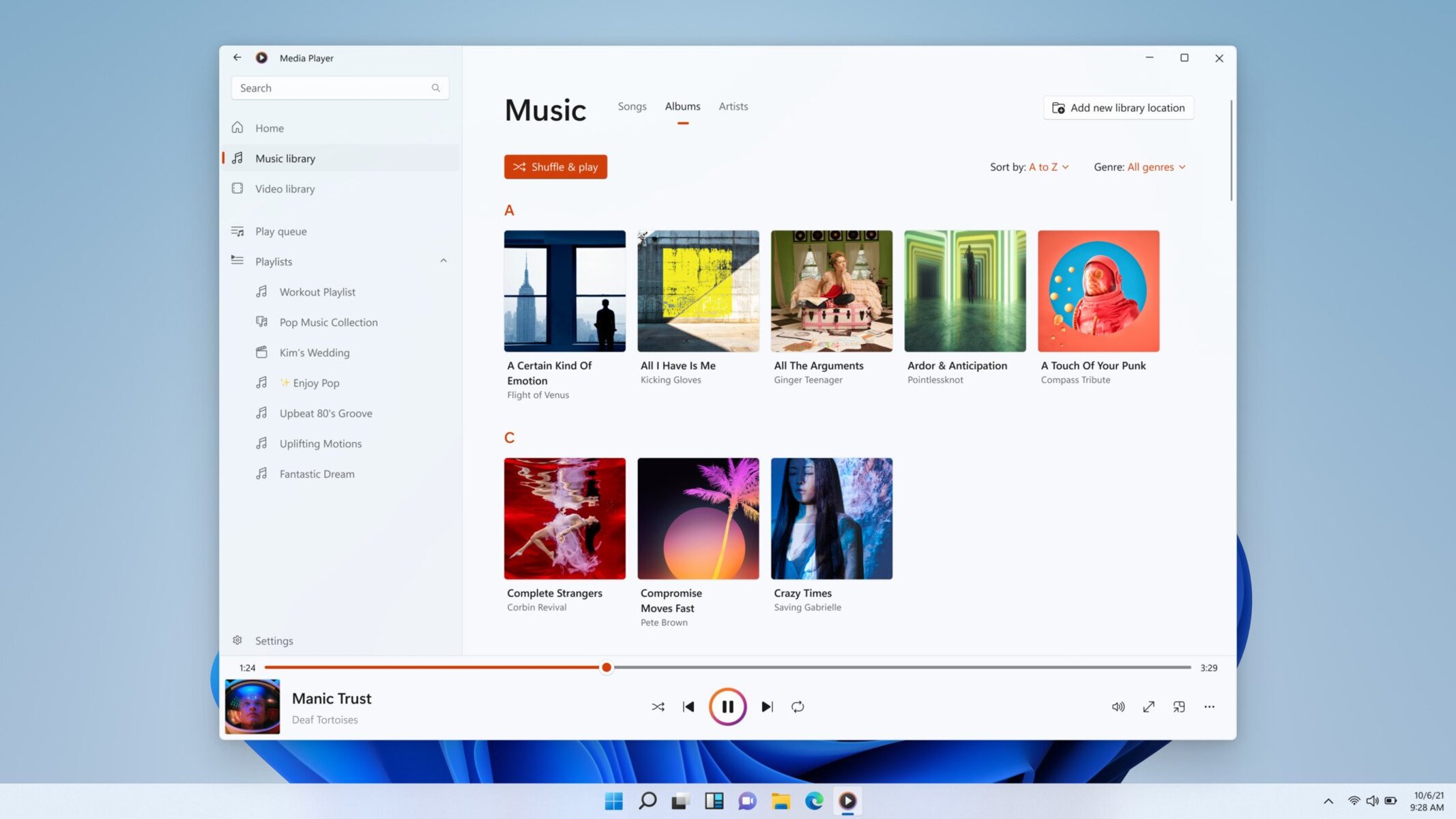Enable Media Library Option in Windows Media Player
If you are using Windows Media Player to manage your music collection, one of the first steps you need to take is to enable the Media Library option. Enabling this feature allows you to easily organize, search, and access your music files within the Windows Media Player interface. Follow the steps below to enable the Media Library option in Windows Media Player:
- Open Windows Media Player by clicking on the Start menu and typing “Windows Media Player” in the search bar. Click on the Windows Media Player app to open it.
- Once Windows Media Player is open, click on the “Organize” button located at the top-left corner of the window. A drop-down menu will appear.
- In the drop-down menu, click on “Options” to open the Windows Media Player Options window.
- In the Options window, click on the “Library” tab located at the top of the window.
- Under the Library tab, make sure the checkbox next to “Retrieve additional information from the internet” is checked.
- Next, click on the “Monitor Folders” button. This will open the “Add to Library” window.
- In the “Add to Library” window, you will see a list of folder locations. By default, Windows Media Player will automatically monitor the “Music” folder in your user directory. If you have music files stored in other folders, click on the “Add” button and navigate to the desired folder to add it to the monitored folders list.
- Once you have added all the desired folders, click on the “OK” button to close the “Add to Library” window.
- Back in the Options window, click on the “Apply” button followed by the “OK” button to save the changes and close the window.
With the Media Library option enabled, Windows Media Player will now scan the monitored folders for music files and add them to the library. You can now easily manage and play your music collection within the Windows Media Player interface.
Enabling the Media Library option in Windows Media Player provides you with a more organized and convenient way to access your music files. With just a few simple steps, you can enjoy seamless navigation and control over your music collection.
Add Music Files to Windows Media Player Library
Once you have enabled the Media Library option in Windows Media Player, it’s time to add your music files to the library. By adding your music files to the library, you can easily manage, sort, and play them within the Windows Media Player interface. Follow the steps below to add music files to your Windows Media Player library:
- Open Windows Media Player by clicking on the Start menu and typing “Windows Media Player” in the search bar. Click on the Windows Media Player app to open it.
- Once Windows Media Player is open, click on the “Organize” button located at the top-left corner of the window. A drop-down menu will appear.
- In the drop-down menu, click on “Manage Libraries” and then select “Music” from the options.
- In the “Music Library Locations” window, you will see a list of folders that are currently being monitored by Windows Media Player for music files.
- To add a new folder to the library, click on the “Add” button and navigate to the folder where your music files are stored. Click on the folder to select it and then click on the “Include Folder” button.
- You can repeat the above step to add multiple folders to the library.
- After adding the desired folders, click on the “OK” button to close the “Music Library Locations” window.
- Windows Media Player will now scan the added folders for music files and automatically add them to the library. This process may take some time depending on the number of files in the folders.
- Once the scanning process is complete, you will be able to see all your music files listed in the Windows Media Player library.
By adding music files to your Windows Media Player library, you can easily access and manage your entire music collection from within the player. Whether you have music files stored in different folders or on different drives, Windows Media Player will organize them all in one centralized library for your convenience.
View Music Files in Windows Media Player Library
After you have added your music files to the Windows Media Player library, it’s time to explore and view your collection. Windows Media Player provides a user-friendly interface that allows you to easily navigate and search through your music library. Follow the steps below to view your music files in the Windows Media Player library:
- Open Windows Media Player by clicking on the Start menu and typing “Windows Media Player” in the search bar. Click on the Windows Media Player app to open it.
- Once Windows Media Player is open, you will see the library view by default. If you don’t see the library view, click on the “Library” tab located at the top of the window.
- Your music files will be categorized in different sections such as “Artists”, “Albums”, “Songs”, and “Genres”. You can click on any of these sections to view the corresponding list of music files.
- Alternatively, you can use the search bar located at the top-right corner of the window to search for specific music files by title, artist, album, or genre. Simply type in the keyword or phrase and press Enter to see the search results.
- By default, Windows Media Player displays a thumbnail image of the album cover for each music file. You can change the view mode by clicking on the “Views” button located at the top-right corner of the window. From the drop-down menu, you can switch to “Tile”, “Icon”, “Details”, or “Extended Tile” view modes.
- To play a music file, simply double-click on it. Windows Media Player will start playing the file and display the playback controls at the bottom of the window.
- If you want to create playlists or customize the view settings, you can right-click on a music file or a group of files and select the appropriate options from the context menu.
- You can also sort the music files based on different criteria such as album, artist, title, and duration. Simply click on the column header to sort the files in ascending or descending order.
Browsing and viewing your music files in the Windows Media Player library is a straightforward process. Take advantage of the various sections, search functionality, and view modes to quickly find and enjoy your favorite music tracks.
Sort Music Files in Windows Media Player Library
When you have a large music library in Windows Media Player, it’s important to have the ability to sort and organize your music files. Windows Media Player offers various options for sorting your music files based on different criteria, such as album, artist, title, and duration. Follow the steps below to sort your music files in Windows Media Player Library:
- Open Windows Media Player by clicking on the Start menu and typing “Windows Media Player” in the search bar. Click on the Windows Media Player app to open it.
- Make sure you are in the library view. If not, click on the “Library” tab located at the top of the window to switch to the library view.
- If you want to sort your music files by album, click on the “Album” column header. Click again to reverse the order.
- To sort by artist, click on the “Artist” column header. Click again to reverse the order.
- For sorting by title, click on the “Title” column header. Click again to reverse the order.
- If you prefer to sort your music files by duration, click on the “Duration” column header. Click again to reverse the order.
- In addition, you can create custom sorting by right-clicking on any column header and selecting “Choose columns…”. Here, you can add or remove columns to customize the sorting options according to your preferences.
- Windows Media Player also allows you to group your music files based on different characteristics. To do this, right-click on any column header, hover over “Group by”, and choose the desired grouping option, such as “Album”, “Artist”, “Genre”, or “Year”.
- Once you have sorted your music files, you can further refine your search by using the search bar located at the top-right corner of the window. Type in keywords or phrases related to the music file you are looking for, and Windows Media Player will show the filtered results.
Sorting your music files in Windows Media Player Library provides an efficient way to find and organize your music collection. Take advantage of the various sorting options available to easily navigate through your music files and enjoy a seamless listening experience.
Search for Specific Music in Windows Media Player Library
Searching for specific music in a large library can be a daunting task. However, Windows Media Player provides a convenient search feature that allows you to find specific music files quickly and easily. Follow the steps below to search for specific music in the Windows Media Player Library:
- Open Windows Media Player by clicking on the Start menu and typing “Windows Media Player” in the search bar. Click on the Windows Media Player app to open it.
- Make sure you are in the library view. If not, click on the “Library” tab located at the top of the window to switch to the library view.
- Locate the search bar at the top-right corner of the window.
- Type in keywords or phrases related to the music you are looking for. For example, you can search by song title, artist name, album name, or genre.
- As you type, Windows Media Player will automatically start displaying search results based on the entered keywords.
- If you want to narrow down your search results, you can use search operators such as AND, OR, and NOT. For example, if you want to search for songs by a specific artist, you can type “artist: [artist name]”.
- You can also use wildcards (*) to search for partial words or unknown characters. For example, if you’re not sure about the spelling of a song title, you can use a wildcard like “*love*” to search for songs containing the word “love”.
- Windows Media Player will display the search results in real-time, filtering out the music files that match your search criteria. You can click on a file to play it or right-click to access additional options.
Using the search feature in Windows Media Player allows you to quickly find specific music files without having to browse through your entire music library manually. It’s a time-saving feature that makes it easy to locate and play your favorite songs in a matter of seconds.
Export Music List from Windows Media Player Library
If you want to export your music list from the Windows Media Player library for various purposes, such as creating backups or sharing your music collection with others, you can easily do so using the export feature. Follow the steps below to export your music list from Windows Media Player Library:
- Open Windows Media Player by clicking on the Start menu and typing “Windows Media Player” in the search bar. Click on the Windows Media Player app to open it.
- Make sure you are in the library view. If not, click on the “Library” tab located at the top of the window to switch to the library view.
- Click on the “File” tab located at the top-left corner of the window to open the File menu.
- In the File menu, click on the “Manage Libraries” option and then select “Music” from the drop-down menu.
- In the Music Library Locations window, you will see a list of folders that are currently being monitored by Windows Media Player for music files.
- To export your music list, click on the “Export…” button located at the bottom-left corner of the window.
- Navigate to the location where you want to save the exported music list and enter a name for the exported file.
- Choose the file format for the exported music list. Windows Media Player supports various file formats such as CSV (Comma Separated Values), XML (Extensible Markup Language), and M3U (M3U Playlist).
- Click on the “Save” button to export the music list to the selected location in the chosen file format.
- You can now access the exported music list file and use it as needed, such as importing it into another media player or sharing it with others.
Exporting your music list from the Windows Media Player library provides a convenient way to create backups or transfer your music collection to other devices or applications. Whether you want to keep a copy of your music list or share it with friends, Windows Media Player makes the process simple and straightforward.