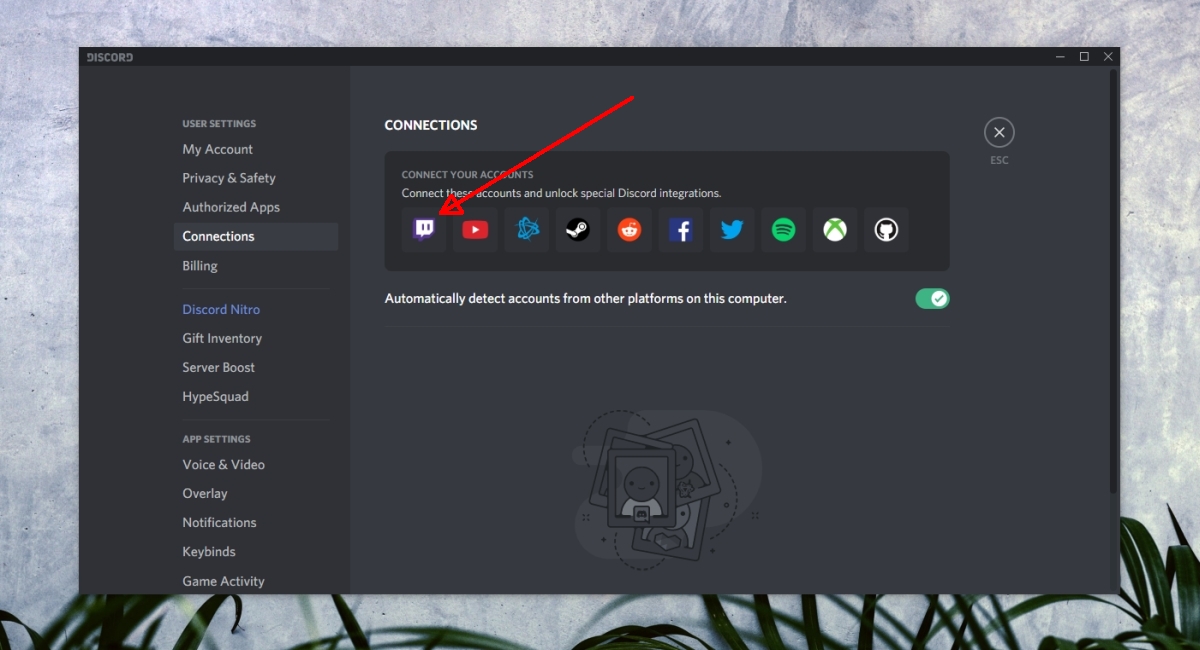What is Discord?
Discord is a popular communication platform that allows users to connect with others through voice, video, and text. It was initially created for gamers but has since gained popularity among various communities, including professionals, hobbyists, and friends. Whether you want to chat with your team during a gaming session or collaborate with colleagues on a project, Discord provides a seamless and user-friendly platform.
Discord offers a range of features that enhance communication. It provides voice channels for real-time conversations, text channels for discussions, and the ability to share files and multimedia. Additionally, users can create servers, which act as dedicated spaces for communities to interact and share interests.
One of the key advantages of Discord is its versatility. It can be accessed via a web browser, a desktop application, or a mobile app, allowing users to connect and communicate from virtually anywhere. With its intuitive interface and customizable settings, Discord offers a tailored experience for each user’s needs.
Furthermore, Discord offers a rich ecosystem of features and integrations that make it more than just a communication platform. Users can add bots to their servers, which can automate tasks, provide moderation, or offer entertainment features. With integrations for popular services like Twitch, Spotify, and YouTube, Discord allows users to seamlessly connect and share their favorite content with their communities.
In summary, Discord is a dynamic and versatile communication platform that provides a wide range of features for users to connect, collaborate, and share. Whether you’re a gamer looking for a voice chat solution or a professional seeking a team collaboration tool, Discord serves as a hub for communities to come together and communicate effectively.
What is Twitch?
Twitch is a leading live streaming platform that primarily focuses on video game streaming and esports. It allows users to broadcast their gameplay, watch other gamers in real-time, and engage with a community of like-minded individuals. Since its launch in 2011, Twitch has become a prominent destination for gamers, content creators, and viewers alike.
The platform offers a wide variety of content beyond gaming, including music, podcasts, and creative arts. Users can explore different categories and discover streams that align with their interests. Content creators can monetize their streams through subscriptions, donations, sponsorships, and advertising revenue, making Twitch an appealing platform for aspiring streamers.
One of the key aspects of Twitch is its interactive chat feature. Viewers can participate in conversations, ask questions, and show support for their favorite streamers. This creates a sense of community and engagement that sets Twitch apart from traditional media platforms.
Twitch also offers a range of features and tools to enhance the streaming experience. Streamers can utilize chat moderation, overlays, and extensions to customize their streams and engage with their audience. The platform also supports integrations with other services, such as Discord, which allows streamers to connect with their communities across different platforms.
Beyond individual streams, Twitch hosts large-scale events and tournaments, attracting millions of viewers worldwide. These events showcase the best players, provide entertainment, and foster a sense of community among esports enthusiasts.
In summary, Twitch is a popular live streaming platform that started as a hub for gaming content but has expanded to include various forms of entertainment. With its interactive chat, monetization options, and community-focused features, Twitch has created a thriving ecosystem where gamers, streamers, and viewers can connect, engage, and share their passion for gaming and beyond.
Why Link Twitch to Discord?
Linking Twitch to Discord provides a seamless integration between the two platforms, offering several benefits for streamers and their communities. Let’s explore the reasons why you should consider linking Twitch to Discord.
1. Community Engagement: Discord serves as a hub for community interaction, enabling streamers to connect with their viewers on a more personal and interactive level. By linking Twitch to Discord, streamers can notify their Discord community when they go live, allowing viewers to join the stream with just a click. This enhances engagement and encourages participation during live streams, fostering a sense of community among viewers.
2. Cross-Platform Integration: Many streamers utilize different platforms to connect with their audience. Linking Twitch to Discord enables seamless communication between these platforms. With Discord’s robust voice and text chat features, streamers can communicate with their community, even when they’re not streaming. This allows for ongoing interaction, announcements, and discussions beyond the live stream, further strengthening the bond between the streamer and their community.
3. Stream Announcements and Notifications: Discord provides a dedicated space where streamers can announce upcoming streams, share updates, and notify their community about important events. By linking Twitch to Discord, subscribers and community members can receive automatic notifications when the streamer goes live. This simplifies the process for viewers, ensuring that they never miss a stream and can join the fun right away.
4. Community Building: Discord offers various features that promote community building, such as voice channels, text channels, and customizable roles. Linking Twitch to Discord allows streamers to create exclusive channels for their subscribers or patrons, providing dedicated spaces for discussions, Q&A sessions, or even game sessions with the streamer. This helps foster a strong community where viewers can connect with the streamer and fellow community members on a more personal level.
5. Streamer Support: Discord can be a valuable platform for streamers to receive support and feedback from their community. By linking Twitch to Discord, streamers can create channels where viewers can suggest stream ideas, provide feedback, or report technical issues. This direct line of communication helps streamers improve their content and create a more engaging experience for their viewers.
In essence, linking Twitch to Discord enhances community engagement, provides cross-platform integration, simplifies stream announcements and notifications, facilitates community building, and offers streamer support. This integration unlocks a wealth of possibilities for streamers and their communities, making it an invaluable tool for streamer-viewer interaction and fostering a thriving and connected community.
Step 1: Creating a Discord Server
To link Twitch to Discord, you first need to create a Discord server. A server acts as a dedicated space for your community to interact, share content, and engage in discussions. Follow these steps to create your own Discord server:
- Visit the Discord website (discord.com) and sign in to your account. If you don’t have an account, you can easily create one by following the on-screen instructions.
- Once you’re signed in, click on the plus sign (+) on the left sidebar. This will open the server creation menu.
- Choose the “Create My Own” option, as this will allow you to create a server from scratch. Alternatively, you can click on “Create” if you prefer to use a template.
- Enter a name for your server. This can be anything you like, but it’s best to choose a name that reflects the theme or purpose of your community.
- Optionally, you can upload an icon for your server. This will help give it a distinctive look and make it easily recognizable for your community members.
- Select the appropriate region for your server. This will ensure optimal performance for voice chats.
- Click on the “Create” button to create your server. Congratulations, you have successfully created a Discord server!
After creating your server, you can customize it further by adding channels, categories, and adjusting the server settings to fit your preferences. Take some time to explore the server settings and customize them to create a welcoming and engaging environment for your community.
Remember, a well-organized and active server can greatly enhance the Twitch-Discord integration and provide a seamless experience for your viewers. Additionally, make sure to familiarize yourself with the moderation tools available in Discord to maintain a positive and respectful community atmosphere.
Once your Discord server is set up, you’re ready to move on to the next step: Adding the Twitch integration to Discord.
Step 2: Adding the Twitch Integration to Discord
After creating your Discord server, the next step is to add the Twitch integration to Discord. This integration allows for seamless communication and notifications between your Twitch channel and Discord server. Follow these steps to add the Twitch integration:
- Open Discord and navigate to your server. Ensure you have the necessary permissions to manage server settings.
- On the left sidebar, click on the server name to open the server settings menu.
- Select “Integrations” from the menu options. This will open the Integrations settings page.
- Click on the “Add Integration” button to start adding a new integration.
- In the integration list, locate and select “Twitch” from the available options. This will bring up the Twitch integration setup.
- Click on the “Connect Account” button to connect your Twitch account to Discord. You may be prompted to authorize Discord to access your Twitch account. Follow the on-screen instructions to grant the necessary permissions.
- After authorizing, you will be redirected back to Discord. Here, you can customize the integration settings to your preference.
- Choose the appropriate channel where Twitch notifications will be sent. You can create a dedicated channel for Twitch notifications or select an existing channel.
- Opt to enable additional notification options, such as going live, streaming raids, or channel subscriptions.
- Once you have made your desired selections, click on the “Save Changes” button to finalize the integration setup.
Once the Twitch integration is successfully added to your Discord server, you will start receiving notifications in the selected channel, keeping your community updated about your Twitch activities. Whenever you go live, your Discord server members will receive a notification with a direct link to your Twitch stream, allowing them to join in on the action easily.
By adding the Twitch integration to Discord, you streamline the process of notifying your community about your Twitch streams. This seamless integration enhances the connection between your Twitch and Discord communities, boosting engagement and making it easier for your viewers to join and interact during your live streams.
With the Twitch integration in place, it’s time to move on to the next step: Activating the Twitch integration in Discord.
Step 3: Activating the Twitch Integration
Now that you’ve successfully added the Twitch integration to your Discord server, the next step is to activate the integration and configure it to suit your preferences. Activating the Twitch integration ensures that your Discord server receives live stream notifications and other Twitch-related updates. Follow these steps to activate the Twitch integration in Discord:
- Open Discord and navigate to your server. Make sure you have the necessary permissions to manage server settings.
- On the left sidebar, click on the server name to open the server settings menu.
- Select “Integrations” from the menu options. This will open the Integrations settings page.
- Scroll through the list of integrations until you find “Twitch.” Click on the “Configure” button next to Twitch to access the integration settings.
- On the Twitch settings page, you will see an “Enable” toggle. Click on the toggle to activate the integration.
- Once the integration is activated, you can further customize settings such as the announcement message format or disabling specific notifications.
- If desired, you can assign roles to subscribers or community members to recognize their support or grant them special privileges. This can be done by assigning roles in the “Role Sync” section.
- Once you’ve completed the necessary modifications, click the “Save Changes” button to update your integration settings.
With the Twitch integration activated, your Discord server is now ready to receive live stream notifications and other updates from your Twitch channel. Your community will stay informed and engaged, as they will promptly receive notifications when you go live or have other Twitch-related activities.
Remember to periodically review and adjust your integration settings based on your preferences and the needs of your community. You can fine-tune the notifications and roles to create the most immersive and engaging experience for your Discord server members.
Now that you’ve successfully activated the Twitch integration in Discord, you’re ready to move on to the next step: connecting your Twitch account to Discord.
Step 4: Connecting your Twitch Account to Discord
To fully utilize the Twitch integration on Discord, it’s essential to connect your Twitch account to Discord. This ensures that your Twitch activities are seamlessly synchronized with your Discord server. Follow these steps to connect your Twitch account to Discord:
- Open Discord and navigate to your server. Make sure you have the necessary permissions to manage server settings.
- On the left sidebar, click on the server name to open the server settings menu.
- Select “Integrations” from the menu options. This will open the Integrations settings page.
- Scroll through the list of integrations until you find “Twitch.” Click on the “Configure” button next to Twitch to access the integration settings.
- In the Twitch integration settings page, you will see an option to connect your Twitch account. Click on the “Connect Account” button.
- You will be redirected to Twitch’s login page. Enter your Twitch account credentials and click “Log In.”
- Authorize Discord to access your Twitch account by following the prompted instructions.
- Once authorized, you will be redirected back to Discord. Your Twitch account is now connected to Discord.
With your Twitch account connected to Discord, your community will receive live stream notifications and updates whenever you go live or engage in Twitch-related activities. This seamless integration enhances the communication between your Twitch channel and Discord server, keeping your community informed and involved.
It’s important to regularly review and update your integration and account settings to ensure they align with your preferences. This includes adjusting notification settings, managing roles, and exploring additional features that Discord offers to enhance the Twitch experience for your community.
Now that your Twitch account is connected to Discord, you can proceed to the next step: adjusting Twitch settings in Discord.
Step 5: Adjusting Twitch Settings in Discord
Once you’ve connected your Twitch account to Discord, you have the flexibility to adjust various Twitch settings within Discord to fine-tune the integration and enhance the experience for your community. Follow these steps to adjust Twitch settings in Discord:
- Open Discord and navigate to your server. Ensure you have the necessary permissions to manage server settings.
- On the left sidebar, click on the server name to open the server settings menu.
- Select “Integrations” from the menu options. This will open the Integrations settings page.
- Scroll through the list of integrations until you find “Twitch.” Click on the “Configure” button next to Twitch to access the integration settings.
- Within the Twitch integration settings, you’ll find several options to customize your Twitch settings in Discord.
- You can enable or disable notifications for various Twitch events, such as “Going Live,” “Stream Raids,” or “Channel Subscriptions.” Toggle the desired options based on your preferences.
- Additionally, you can customize the announcement message format for notifications. This allows you to personalize the message that Discord sends to your server members when you go live or perform other Twitch-related activities.
- Take some time to explore the various settings and customize them according to your needs and the preferences of your community.
- Once you’ve made the necessary adjustments, click the “Save Changes” button to update your Twitch settings in Discord.
By adjusting the Twitch settings in Discord, you can have full control over the notifications and announcements that your community receives. This allows you to create a tailored experience that aligns with your stream schedule and personal preferences.
Remember to periodically review and update these settings based on any changes in your streaming habits or community preferences. This ensures that your Discord server members are continuously receiving accurate and timely notifications about your Twitch activities.
With the Twitch settings adjusted in Discord, you’re now ready to proceed to the next step: testing the Twitch integration.
Step 6: Testing the Twitch Integration
After setting up the Twitch integration in Discord and adjusting the necessary settings, it’s crucial to test the integration to ensure that everything is working correctly. Testing the integration allows you to verify that live stream notifications and other Twitch-related updates are being successfully delivered to your Discord server. Follow these steps to test the Twitch integration in Discord:
- Ensure that you are logged into your Twitch account and that your Twitch stream is live or scheduled to go live.
- Open Discord and navigate to your server, where you have integrated Twitch.
- Observe the appropriate channel where your Twitch notifications are set to appear.
- If you’re currently streaming or about to go live, Discord should send a notification in the designated channel to indicate that you’re live. This notification typically includes details such as the title of the stream, a thumbnail of your stream, and a direct link to join the stream.
- If you receive the notification as expected, click on the notification to test if the link redirects you to your Twitch channel or active stream.
- If the notification and link are correct, your Twitch integration is working successfully. Your community members will be promptly notified whenever you start streaming or perform any Twitch-related activities.
- If you encounter any issues during the testing process, double-check your integration settings and make sure that you have properly connected your Twitch account to Discord.
- Additionally, ensure that you have granted the necessary permissions for Discord to access your Twitch account and receive live stream updates.
- If the issue persists, consider troubleshooting common problems or seeking support from Discord’s help center or community forums.
Performing a thorough test of the Twitch integration ensures that your Discord server members receive timely notifications and updates about your Twitch activities. This helps to maximize engagement and allows your community to join your streams effortlessly.
Remember, consistent testing and monitoring of the integration will help you identify and resolve any issues promptly, ensuring a seamless experience for your viewers and members of your Discord community.
With the Twitch integration successfully tested, you can now enjoy the benefits of a connected Twitch and Discord experience. Keep engaging with your community, streaming exciting content, and fostering a supportive environment through this integrated platform.
Troubleshooting Common Issues
While setting up and using the Twitch integration in Discord, you may encounter some common issues. Here are a few troubleshooting steps you can take to resolve these issues:
1. No live stream notifications: If you or your community members are not receiving live stream notifications, double-check that you have correctly configured the Twitch integration settings in Discord. Ensure that the “Going Live” notification option is enabled and that the appropriate channel is selected for notifications.
2. Incorrect or broken stream links: If the stream links in the Discord notifications are not directing users to your Twitch stream, verify that you have connected your Twitch account to Discord properly. Check that the necessary permissions have been granted and that you have authorized Discord to access your Twitch account.
3. Disconnected Twitch account: If the connection between your Twitch account and Discord gets disconnected, go to the Discord server settings and reconnect your Twitch account. This will re-establish the integration and ensure that your Twitch activities are properly synced with your Discord server.
4. Role syncing issues: If you are facing problems with role syncing between Twitch and Discord, ensure that the role syncing feature is enabled in the integration settings. Also, verify that you have the necessary permissions to assign roles related to subscribers or community members.
5. Inactive or unresponsive stream bot: If the Twitch integration bot is not active or not responding in your Discord server, confirm that you have properly added the Twitch integration to your server and that it is enabled. If the issue persists, consider re-adding the Twitch integration or contacting Discord support for assistance.
6. Audio or video issues during streams: If you encounter audio or video problems during your Twitch streams, ensure that your streaming software and settings are configured correctly. Check your audio sources, bitrate settings, and recommended stream settings for optimal performance. Troubleshoot any software or hardware issues on the streaming side to ensure a smooth broadcast.
If you continue to experience technical difficulties or encounter issues that are not covered here, consult the Discord support documentation or community forums for further guidance. Remember to provide detailed information about your setup and the specific issues you are facing in order to receive accurate assistance.
Taking the time to troubleshoot and resolve common issues will ensure that your Twitch integration in Discord functions smoothly, offering a seamless and immersive experience for both you and your community.