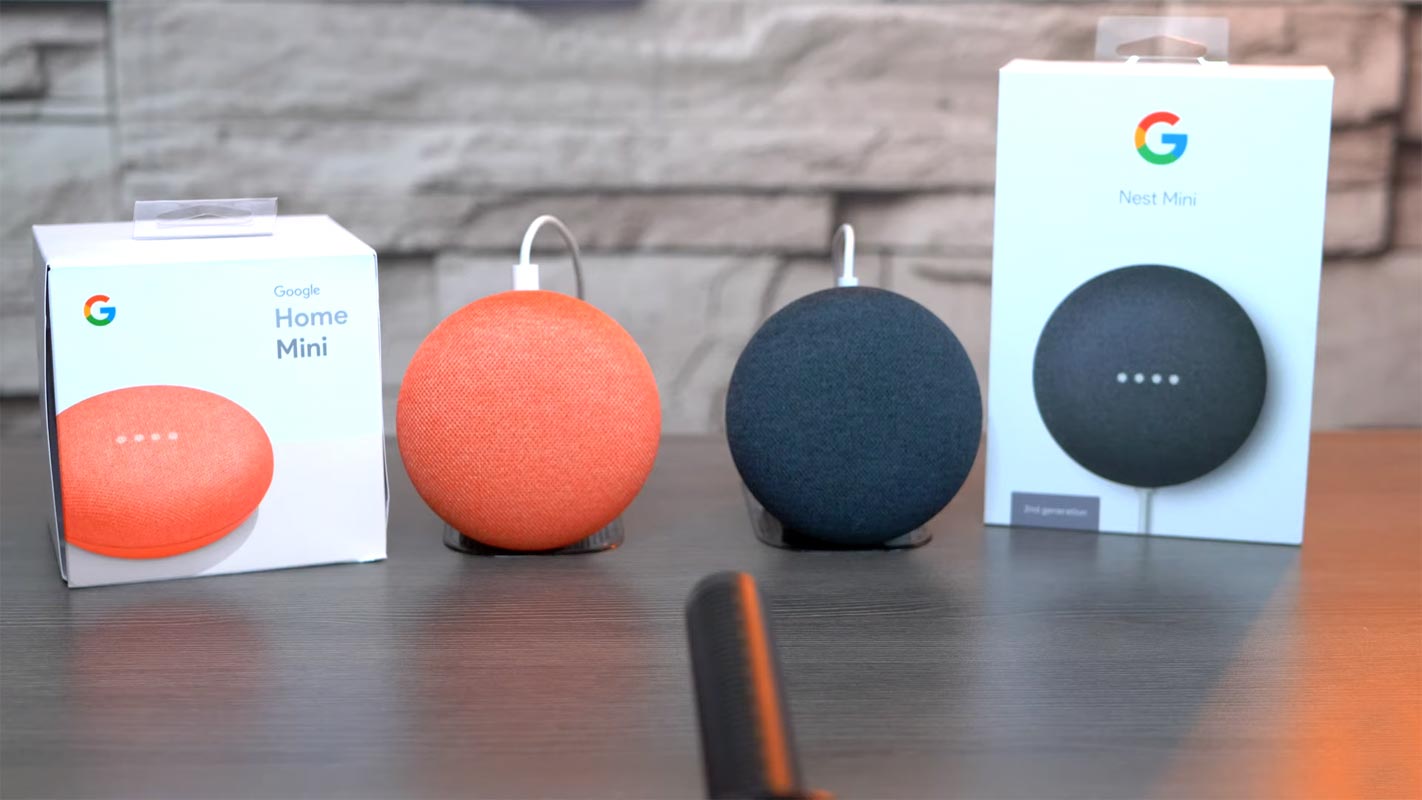What You Need to Link Nest to Google Home
To successfully link your Nest devices to Google Home, there are a few things you need to have in place. Here’s a checklist of what you need:
- A Nest account: Before you begin, make sure you have a Nest account. If you don’t have one, you can easily create one by visiting the Nest website and signing up.
- Google Home device: To control your Nest devices through Google Home, you will need a compatible Google Home device. This can be a Google Home speaker, Google Nest Hub, or a device with Google Assistant built-in.
- Stable internet connection: Ensure that you have a stable and reliable internet connection. Both your Nest devices and Google Home device need to be connected to the internet for the linking process to work smoothly.
- The Google Home app: Install the Google Home app on your smartphone or tablet. This app will serve as the central hub for managing both your Google Home device and your Nest devices.
- Updated firmware: Make sure that both your Nest devices and your Google Home device have the latest firmware updates installed. This will ensure compatibility and improve performance.
- Compatible Nest devices: Confirm that your Nest devices are compatible with Google Home. Most Nest products, such as Nest Thermostat, Nest Cameras, and Nest Hello, can be linked to Google Home.
Having these elements in place will set you up for a successful integration of your Nest devices with Google Home. Once you have everything ready, you can move on to the next steps of the linking process.
Step 1: Install the Google Home App
The first step to linking your Nest devices to Google Home is to install the Google Home app on your smartphone or tablet. Here’s how you can do it:
- Open your device’s app store: Depending on whether you have an Android or iOS device, open the Google Play Store or the App Store.
- Search for Google Home: In the app store’s search bar, type in “Google Home” and tap on the official Google Home app from the search results.
- Install the app: Tap on the “Install” or “Get” button to start installing the app on your device. Once the installation is complete, you can find the Google Home app on your home screen or in your app drawer.
- Open the app: Tap on the Google Home app icon to launch it.
- Log in to your Google account: If you have a Google account, enter your email address and password to log in. If you don’t have an account, you can create one by tapping on the “Create account” option.
Once you are logged in to the Google Home app, you have successfully completed the first step in the linking process. The app will now serve as the central control center for managing your Google Home device and connecting it with your Nest devices.
Step 2: Set Up Your Google Home Device
After installing the Google Home app, the next step is to set up your Google Home device. Follow these steps to get started:
- Plug in your Google Home device: Connect your Google Home device to a power source using the provided power cable.
- Download the Google Home app: If you haven’t already, install the Google Home app on your smartphone or tablet by following the steps mentioned in the previous section.
- Open the Google Home app: Launch the Google Home app on your device.
- Tap on “Set Up” button: The app will prompt you to set up a new device. Tap on the “Set Up” button to start the process.
- Select your Google Home device: Choose your specific Google Home device from the list of available devices displayed in the app.
- Connect to Wi-Fi: Follow the on-screen instructions to connect your Google Home device to your Wi-Fi network. Make sure you enter the correct Wi-Fi password when prompted.
- Wait for the setup to complete: The app will guide you through the setup process, which may involve updating the firmware on your Google Home device. Wait for the setup to complete.
Once the setup is complete, your Google Home device will be ready to use. This device will now act as the intermediary between your Nest devices and the Google Assistant, allowing you to control your Nest devices with voice commands through Google Home.
Step 3: Connect Nest to Google Home
Now that you have set up your Google Home device, it’s time to connect your Nest devices to it. Follow these steps to link your Nest devices to Google Home:
- Open the Google Home app: Launch the Google Home app on your smartphone or tablet.
- Tap on the “+” icon: Look for the “+” icon in the upper left corner of the app’s main screen and tap on it. This will take you to the “Add” screen.
- Select “Set up device”: On the “Add” screen, tap on “Set up device” to proceed.
- Choose “Works with Google”: In the “Set up device” options, select “Works with Google” to see the list of compatible devices.
- Find and select Nest: Scroll through the list of compatible devices until you find “Nest.” Tap on it to link your Nest devices to Google Home.
- Follow the on-screen instructions: The Google Home app will prompt you to sign in to your Nest account, allowing it to access and control your Nest devices. Follow the on-screen instructions to complete the linking process.
- Authorize access: Once you’ve signed in to your Nest account, you will be asked to authorize the Google Home app to access your Nest devices. Confirm the authorization to proceed.
- Assign devices to rooms: After linking your Nest devices, you can assign them to specific rooms in the Google Home app. This will help you group and control your devices more efficiently.
Once you have completed these steps, your Nest devices will be successfully connected to Google Home. You can now control your Nest thermostats, cameras, doorbells, and more using voice commands through your Google Home device.
Step 4: Control Your Nest Devices with Google Home
Now that you have linked your Nest devices to Google Home, you can easily control them using voice commands or through the Google Home app. Here’s how to do it:
- Voice control: Use the voice commands “Hey Google” or “Ok Google” followed by your desired action to control your Nest devices. For example, say “Hey Google, set the temperature to 72 degrees” to adjust your Nest thermostat.
- Individual device control: You can control each Nest device individually by specifying its name in your voice command. For example, say “Hey Google, turn off the hallway lights” if you have a Nest Protect or a Nest Cam in the hallway.
- Room control: If you have assigned your Nest devices to specific rooms in the Google Home app, you can control all the devices in a room at once. For example, say “Hey Google, turn off the lights in the living room.”
- Routines and automation: Google Home allows you to create routines and automation for your Nest devices. Set up routines to perform multiple actions with a single command. For example, create a routine that turns off all the lights and lowers the temperature when you say “Goodnight.”
- Control through the Google Home app: If you prefer, you can control your Nest devices through the Google Home app on your smartphone or tablet. Open the app and select the device or room you want to control. From there, you can adjust settings, view live feeds, and more.
With the seamless integration between Nest and Google Home, you have the convenience of controlling your Nest devices with simple voice commands or through the intuitive Google Home app. Enjoy the convenience and smart functionality that comes with this integrated ecosystem.
Troubleshooting Common Issues
While linking Nest to Google Home is usually a smooth process, you may encounter some common issues along the way. Here are a few troubleshooting tips to help you resolve them:
- Double-check your connections: Ensure that both your Nest devices and your Google Home device are properly connected to power and have a stable internet connection. Check for loose cables or Wi-Fi connectivity issues.
- Restart your devices: Try restarting both your Nest devices and your Google Home device. This simple step can often resolve minor connectivity or syncing issues.
- Update firmware: Make sure that both your Nest devices and your Google Home device have the latest firmware updates installed. Outdated firmware can cause compatibility issues.
- Re-link your Nest account: If the connection between Nest and Google Home seems to be lost, unlink your Nest account from the Google Home app and then relink it. This can refresh the connection and resolve any syncing problems.
- Check device compatibility: Ensure that your specific model of Nest devices is compatible with Google Home. Some older Nest models may not have full integration capabilities.
- Reboot your Wi-Fi router: If you’re experiencing network-related issues, try rebooting your Wi-Fi router. This can help reset the network connection and improve communication between your devices.
- Contact support: If you’ve tried the above troubleshooting steps and are still experiencing issues, reach out to the customer support for both Nest and Google Home. They can provide further assistance and help you troubleshoot specific problems.
By following these troubleshooting tips, you can overcome common challenges and ensure a smooth integration between your Nest devices and Google Home. Enjoy the convenience and smart functionality that comes with managing your smart home devices with ease.