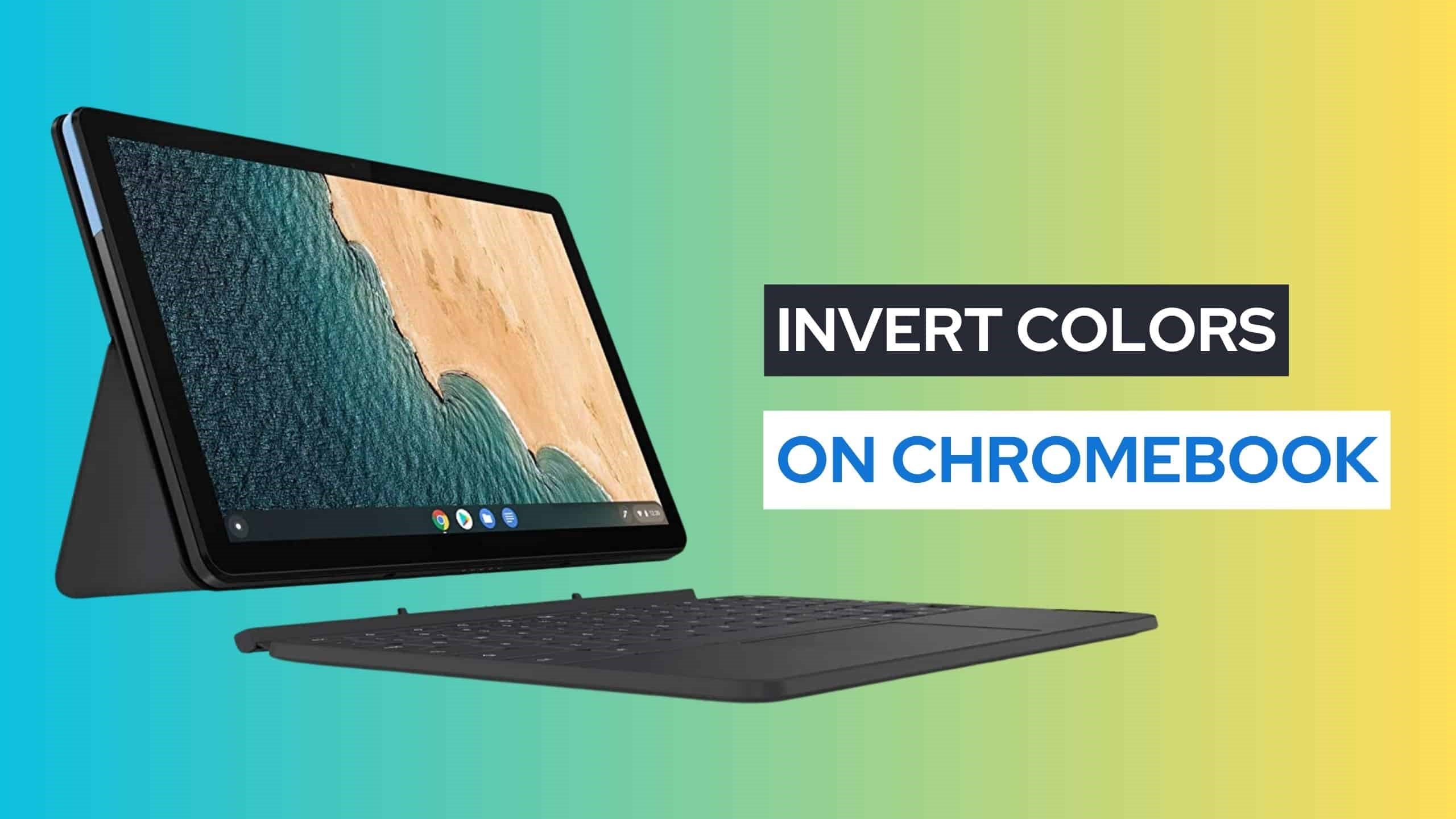Changing Display Settings on Chromebook
Chromebooks offer a range of display settings that allow you to personalize your viewing experience. One such setting is the ability to invert colors, which can be particularly useful for users with visual impairments or those who prefer a high contrast display. In this section, we will walk you through the step-by-step process of changing display settings on your Chromebook.
To access the display settings, start by clicking on the clock located in the bottom-right corner of your screen. From the drop-down menu, select the gear icon to open the settings menu. Alternatively, you can also type “Settings” in the search bar and select the “Settings” app from the results.
Within the settings menu, locate the “Display” tab on the left-hand side and click on it. Here, you will find various options for customizing your display. Look for the “Color inversion” option and click on the toggle switch to enable it.
After activating the color inversion, you will notice an immediate change in the appearance of your screen. Colors that were previously dark will now appear light, while light colors will become dark. This inversion can help improve readability and reduce eye strain, especially when browsing websites with bright backgrounds.
If you want to adjust the contrast and saturation of the inverted colors, you can do so by clicking on the “Advanced” link under the color inversion toggle switch. This will provide you with additional options to fine-tune the display settings according to your preferences.
Furthermore, if you want to use a high contrast theme instead of inverting colors, you can install the High Contrast extension from the Chrome Web Store. This extension allows you to choose from various high contrast color schemes and apply them to your screen. Simply search for “High Contrast” in the Chrome Web Store and follow the instructions for installation.
For more advanced users, there are also Chrome extensions available specifically for color inversion. These extensions offer more customization options and can be helpful if you require specific color adaptations. Simply search for “Color Inversion” in the Chrome Web Store and install the extension that best suits your needs.
Additionally, if you prefer to apply color inversion system-wide, you can enable the system-wide color inversion feature. This setting will invert colors not only in web pages and apps but also in Chrome OS interface elements. To enable this option, go back to the main settings menu, click on the “Accessibility” tab, and select “Manage accessibility features.” From there, you can enable the system-wide color inversion.
By following these steps, you can easily change the display settings on your Chromebook to invert colors, adjust contrast and saturation, or even apply high contrast themes. Experiment with these settings to find the configuration that works best for your visual needs and preferences.
Accessing the Accessibility Menu
The Accessibility Menu on Chromebook provides a centralized location to access various accessibility features that can assist users with different needs. Whether you require visual enhancements, keyboard modifications, or other accessibility options, this menu makes it easy to customize your Chromebook experience. In this section, we will guide you through the steps to access the Accessibility Menu on your Chromebook.
To begin, click on the clock located in the bottom-right corner of your screen. From the drop-down menu, select the gear icon to open the settings menu. You can also access the settings menu by typing “Settings” in the search bar and selecting the “Settings” app from the results.
Within the settings menu, navigate to the “Accessibility” tab on the left-hand side and click on it. This tab contains all the accessibility settings and features available on your Chromebook.
Once you access the Accessibility settings, you will see a list of options such as “Keyboard,” “Display,” “Sound,” and more. These options allow you to customize your Chromebook to suit your specific needs. For example, you can adjust the keyboard settings to enable accessibility features like sticky keys, which allow you to press one key at a time for keyboard shortcuts.
Furthermore, within the Accessibility settings, you can find specific options for enhancing visual accessibility. These options include color inversion, magnification, and high contrast themes. By enabling these features, you can improve readability, reduce eye strain, and customize the visual appearance of your Chromebook.
In addition to the built-in accessibility features, you can explore further customization options by clicking on the “Manage accessibility features” link. This link will take you to a page where you can find additional tools and extensions available in the Chrome Web Store that can enhance your accessibility experience.
Moreover, Chromebooks also support screen readers for individuals with visual impairments. By clicking on the “Manage accessibility features” link, you can enable and configure the screen reader settings to have text read aloud to you.
Accessing the Accessibility Menu allows you to easily personalize your Chromebook experience to accommodate your specific accessibility needs. By exploring the various settings and features available, you can optimize your device for ease of use and improved accessibility. Whether you need visual enhancements or keyboard modifications, the Accessibility Menu puts these customization options right at your fingertips.
Inverting Colors in the Accessibility Menu
The Accessibility Menu on your Chromebook provides a convenient way to invert colors, making it easier for users with visual impairments to view content. Inverting colors can improve readability, reduce eye strain, and enhance the overall user experience. In this section, we will guide you through the process of inverting colors using the Accessibility Menu on your Chromebook.
To start, access the Accessibility Menu by clicking on the clock in the bottom-right corner of your screen. From the drop-down menu, select the gear icon to open the settings menu. Alternatively, you can type “Settings” in the search bar and select the “Settings” app from the results.
In the settings menu, click on the “Accessibility” tab located on the left-hand side. This tab contains various accessibility features, including the option to invert colors.
Scroll down until you find the “Display” section within the Accessibility settings. Here, you will see the option to toggle the “Color inversion” feature on or off. Click on the toggle switch to enable color inversion. Immediately, you will notice a change in the appearance of your screen, with colors being inverted.
Inverting colors switches the color palette on your Chromebook’s display, making light colors appear dark and vice versa. This high contrast display can enhance readability, especially when viewing content with bright backgrounds or small text.
If you want to further customize the color inversion settings, click on the “Advanced” link under the color inversion toggle switch. This will allow you to adjust the contrast and saturation levels according to your preference. Experiment with these settings to find the optimal combination that suits your needs.
By enabling color inversion in the Accessibility Menu, you can instantly transform the appearance of your Chromebook’s display. This feature can significantly improve accessibility for users with visual impairments or those who simply prefer a high contrast display. Enjoy a more comfortable and visually pleasing experience as you navigate through your Chromebook’s applications and content.
Using the High Contrast extension
If you prefer a high contrast display on your Chromebook but want more customization options than the built-in color inversion feature, you can use the High Contrast extension available in the Chrome Web Store. This extension offers a range of high contrast themes that can cater to your specific visual preferences and needs. In this section, we will guide you through the process of using the High Contrast extension on your Chromebook.
To begin, open the Chrome Web Store by typing “chrome://extensions” in the address bar or by clicking on the grid icon in the top-right corner of your Chrome browser and selecting “Extensions” from the drop-down menu.
In the Chrome Web Store, search for “High Contrast” using the search bar located at the top of the page. You will see a list of available high contrast extensions. Look for the one developed by Google and click on it to access the extension’s page.
On the extension’s page, click on the “Add to Chrome” button to install it. A confirmation dialog box will appear, asking for your permission to install the extension. Click “Add extension” to proceed with the installation.
Once the High Contrast extension is installed, a new icon will appear beside the address bar in your Chrome browser. Click on this icon to open the High Contrast settings menu.
In the settings menu, you will find a variety of customization options. You can choose from different high contrast themes, adjust the contrast and brightness levels, and even apply custom CSS rules to further tailor the look and feel of the high contrast display.
After selecting your preferred settings, the high contrast theme will be applied to your entire Chrome browser, including websites, web apps, and the Chrome OS interface elements. This ensures a consistent and visually enhanced experience across all aspects of your Chromebook.
Should you decide to return to the default display settings, simply disable or remove the High Contrast extension. You can do this by right-clicking on the extension’s icon beside the address bar and selecting the appropriate option from the context menu.
The High Contrast extension offers a flexible and customizable solution for users who require a high contrast display on their Chromebooks. By installing and configuring this extension, you can enjoy a visually pleasing experience that accommodates your specific visual preferences and needs.
Adjusting the Contrast and Saturation
On a Chromebook, you have the option to adjust the contrast and saturation levels of your display, allowing you to customize the visual appearance to your liking. These settings can be particularly useful for users who prefer a specific color tone or need to optimize the display for better readability. In this section, we will guide you through the process of adjusting the contrast and saturation on your Chromebook.
To get started, click on the clock located in the bottom-right corner of your screen. From the drop-down menu, select the gear icon to open the settings menu, or type “Settings” in the search bar and select the “Settings” app from the results.
Within the settings menu, locate and click on the “Accessibility” tab on the left-hand side. This tab contains various accessibility features that enhance your Chromebook experience.
Scroll down until you find the “Display” section within the Accessibility settings. Here, you will see options to adjust the contrast and saturation levels of your display.
To adjust the contrast, move the slider under the “Contrast” option to the left or right. Moving it to the right will increase the contrast, making the difference between light and dark colors more pronounced. Moving it to the left will reduce the contrast, creating a softer and more blended color palette.
Similarly, to adjust the saturation, move the slider under the “Saturation” option. Increasing the saturation will intensify the colors on your screen, making them appear more vibrant and rich. Decreasing the saturation will result in a more muted and desaturated color palette.
As you make changes to the contrast and saturation sliders, you will see live previews of the display adjustments, allowing you to visualize the impact in real time.
Experiment with different settings to find the ideal combination that suits your visual preferences. You can adjust the contrast and saturation levels independently or in conjunction with other display settings like color inversion or high contrast themes to create a personalized and visually comfortable experience.
Remember that these adjustments are not limited to specific applications or websites but apply system-wide. This means that the changes you make to the display settings will be reflected across all aspects of your Chromebook interface and content.
By taking advantage of the contrast and saturation adjustments, you can fine-tune your Chromebook’s display to match your visual preferences and needs. Whether you prefer high contrast and vibrant colors or softer tones, these settings allow you to customize your viewing experience to your liking.
Installing a Color Inversion Chrome extension
If the built-in color inversion feature on your Chromebook doesn’t offer the level of customization you desire, you can enhance your color inversion experience by installing a dedicated Color Inversion Chrome extension. These extensions provide a wider range of customization options and settings, allowing you to tailor the color inversion to your specific preferences. In this section, we will guide you through the process of installing a Color Inversion Chrome extension on your Chromebook.
To start, open the Chrome Web Store by typing “chrome://extensions” in the address bar or by clicking on the grid icon in the top-right corner of your Chrome browser and selecting “Extensions” from the drop-down menu.
In the Chrome Web Store, search for “Color Inversion” using the search bar located at the top of the page. You will see a list of available Color Inversion extensions. Browse through the options and read the descriptions and user reviews to find the extension that best suits your needs.
Once you have chosen an extension, click on it to access the extension’s page. Here, you can view additional details about the extension, such as its features, reviews, and screenshots.
To install the Color Inversion extension, click on the “Add to Chrome” button. A confirmation dialog box will appear, asking for your permission to install the extension. Click “Add extension” to proceed with the installation.
After the installation is complete, you will see a new icon for the Color Inversion extension appear beside the address bar in your Chrome browser. Click on this icon to open the extension’s settings menu.
Within the settings menu, you will find various customization options to adjust and fine-tune your color inversion experience. These options may include adjusting the colors, toggling high contrast modes, applying custom CSS styles, and more. Explore the settings and experiment with different configurations to find the color inversion setup that suits your preferences best.
If you ever wish to disable or remove the Color Inversion extension, you can do so by right-clicking on its icon beside the address bar and selecting the appropriate option from the context menu.
By installing a Color Inversion Chrome extension, you can extend the functionality of the built-in color inversion feature on your Chromebook. Enjoy a more customizable and personalized color inversion experience, tailored to your specific preferences and visual needs.
Enabling the System-Wide Color Inversion
If you prefer to have color inversion applied not only to web pages and apps but also to the Chrome OS interface elements, you can enable the system-wide color inversion feature on your Chromebook. This ensures a consistent and high contrast display, enhancing accessibility and visual comfort across all aspects of your device. In this section, we will guide you through the process of enabling the system-wide color inversion on your Chromebook.
To begin, access the main settings menu by clicking on the clock located in the bottom-right corner of your screen. From the drop-down menu, select the gear icon to open the settings menu. Alternatively, you can type “Settings” in the search bar and select the “Settings” app from the results.
Within the settings menu, navigate to the “Accessibility” tab located on the left-hand side and click on it. Here, you will find various accessibility options and features.
Scroll down until you find the “Accessibility Features” section. Look for the “Manage accessibility features” link and click on it. This will take you to a page where you can enable and configure different accessibility settings.
On the accessibility features page, locate the “Color inversion” option and click on the toggle switch to enable it. Once enabled, the system-wide color inversion feature will be activated.
With the system-wide color inversion enabled, you will notice a consistent inversion of colors throughout your Chromebook’s interface, including menus, settings, and system notifications. This ensures a high contrast experience, making it easier to read and navigate your device.
If at any point you wish to disable the system-wide color inversion, simply return to the accessibility features page and toggle the color inversion switch off.
Enabling the system-wide color inversion on your Chromebook provides a comprehensive and cohesive high contrast display experience. By inverting colors not only in web pages and apps but also in the Chrome OS interface, you can enhance accessibility and improve visual comfort across all aspects of your device.