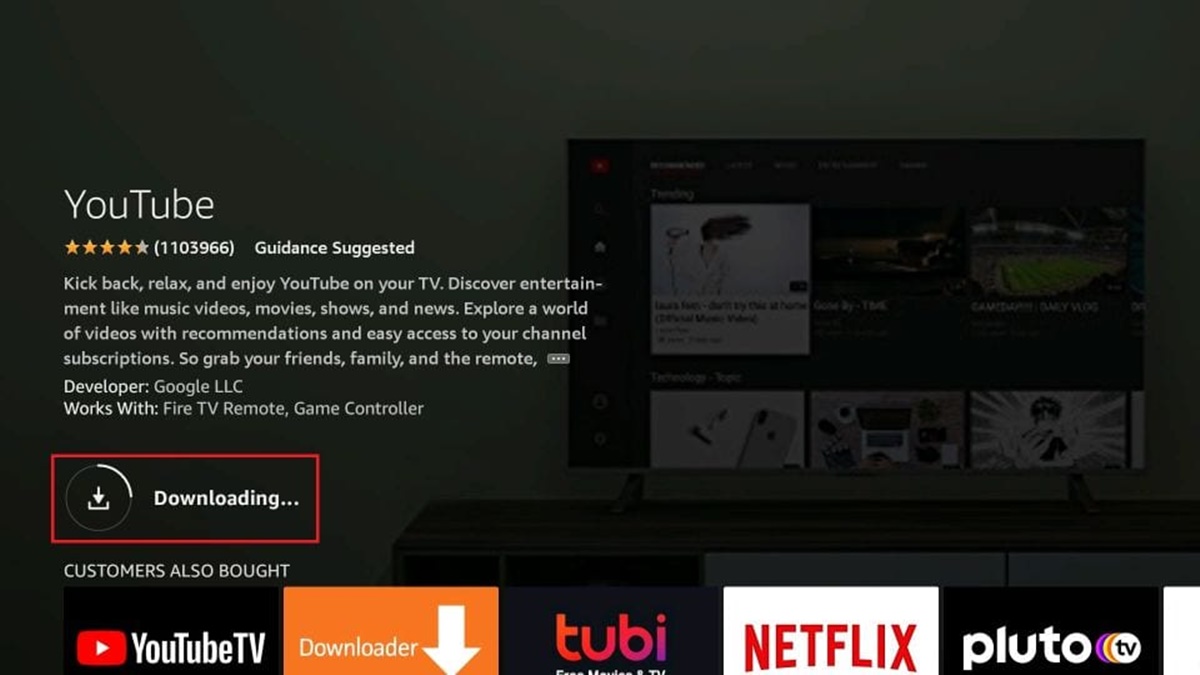Prerequisites
Before you can install YouTube TV on your Fire Stick device, there are a few prerequisites that you need to fulfill. Make sure to follow these requirements to ensure a smooth and successful installation process:
- An active Amazon Prime subscription
- A compatible Fire Stick device (Fire TV Stick, Fire TV Stick 4K, or Fire TV Cube)
- A stable internet connection
- A valid Google account
- Access to a computer or smartphone
It’s important to note that YouTube TV is a subscription-based service offered by Google. While the app is free to download, you must have an active YouTube TV subscription to access its content. Additionally, certain features of YouTube TV may not be available in all countries.
Before proceeding with the installation, make sure that your Amazon Prime subscription is active and up to date. This is necessary as some Fire Stick devices require an active Prime membership to access apps and content, including YouTube TV.
Furthermore, ensure that your Fire Stick device is compatible with YouTube TV. The app is compatible with several Fire Stick models, including the Fire TV Stick (2nd generation and later), the Fire TV Stick 4K, and the Fire TV Cube. If you have an older Fire Stick model, be sure to check if YouTube TV is supported before proceeding.
Step 1: Enable Apps from Unknown Sources
In order to install YouTube TV on your Fire Stick device, you will need to enable the option to install apps from unknown sources. By default, this option is disabled to ensure the security of your device. Follow these steps to enable it:
- From the Home screen of your Fire Stick, navigate to the top menu and select “Settings.”
- Scroll to the right and select “My Fire TV.”
- Choose “Developer Options.”
- Next to “Apps from Unknown Sources,” toggle the switch to the right to enable it. A warning message will appear, but you can safely proceed as long as you only install apps from trusted sources.
- Confirm your selection by selecting “Turn On.”
Enabling this option allows you to install applications that are not available in the official Amazon Appstore, such as YouTube TV.
It’s important to exercise caution and only download apps from trusted sources to protect your device from potential security risks.
Once you have enabled apps from unknown sources, you can proceed to the next step to install the necessary app that will facilitate the installation of YouTube TV on your Fire Stick device.
Step 2: Install Downloader App
In order to download and install YouTube TV on your Fire Stick device, you will need to use the Downloader app. The Downloader app is a popular tool that allows you to easily download and install third-party applications on your Fire Stick. Follow these steps to install the Downloader app:
- From the Home screen of your Fire Stick, navigate to the top menu and select the magnifying glass icon to access the search function.
- Type in “Downloader” using the on-screen keyboard.
- Select the “Downloader” app from the search results. It should be the one with an orange icon that resembles a browser.
- Click on the “Downloader” app icon to open its download page.
- Click on the “Get” or “Download” button to initiate the installation process.
- Wait for the app to download and install on your Fire Stick. This process usually takes a few moments.
- Once the installation is complete, click on the “Open” button to launch the Downloader app.
With the Downloader app installed on your Fire Stick, you’re now ready to move on to the next step and download YouTube TV.
It’s worth mentioning that the Downloader app is a safe and reliable tool, widely used by Fire Stick users for downloading and installing various apps. However, it’s always important to exercise caution when downloading content from the internet and ensure that you only download apps from trusted sources.
Step 3: Download and Install YouTube TV
Now that you have the Downloader app installed on your Fire Stick device, you can proceed to download and install YouTube TV. Follow these simple steps:
- Open the Downloader app from the Apps section in your Fire Stick’s Home menu.
- In the Downloader app, you will see a URL field. Click on it to bring up the on-screen keyboard.
- Enter the following URL to download the YouTube TV APK file:
https://www.apkmirror.com/apk/google-inc/youtube-tv-watch-record-and-stream-live-tv/youtube-tv-watch-record-and-stream-live-tv-4-50-2-release/ - After entering the URL, select the “Go” button on the on-screen keyboard to start the download.
- The APK file will start downloading. Once the download is complete, the Downloader app will automatically launch the installation process.
- On the installation screen, click on the “Install” button to begin installing YouTube TV.
- Wait for the installation to complete. This usually takes a few moments.
- Once the installation is finished, you can select the “Open” button to launch YouTube TV right away or choose “Done” to access it later from your Apps section in the Fire Stick’s Home menu.
With YouTube TV successfully installed on your Fire Stick, you can now proceed to the next step and sign in to your YouTube TV account to start streaming live TV channels and on-demand content.
It’s important to note that the APK file for YouTube TV used in this installation method is obtained from a trusted source. However, if you prefer, you can also download the file from other trusted sources or directly from the official YouTube TV website.
Step 4: Sign in to YouTube TV
After successfully installing YouTube TV on your Fire Stick device, you will need to sign in to your YouTube TV account to access all the features and content. Follow these steps to sign in:
- Launch the YouTube TV app from your Apps section in the Fire Stick’s Home menu.
- On the YouTube TV welcome screen, you will see a unique code along with instructions on how to sign in.
- Open a web browser on your computer or smartphone and visit tv.youtube.com/start.
- Enter the unique code displayed on your Fire Stick into the provided field on the website.
- If you’re not already logged in, you will be prompted to sign in to your Google account associated with your YouTube TV subscription. Enter your email address and password, then click on the “Next” button.
- Review the permissions requested by YouTube TV, and if you’re comfortable, click on the “Allow” button to grant access.
- Once you have successfully signed in, your Fire Stick will automatically update and authorize your device for YouTube TV.
After completing these steps, you will have full access to YouTube TV’s vast library of live TV channels, on-demand content, and features like DVR recording and personalized recommendations.
If you have any issues with signing in or need to troubleshoot any problems, refer to the official YouTube TV support website or reach out to their customer support for assistance.
Step 5: Enjoy YouTube TV on Fire Stick
Congratulations! You have successfully installed YouTube TV on your Fire Stick device and signed in to your account. Now it’s time to sit back, relax, and enjoy all the amazing content that YouTube TV has to offer. Here’s how you can make the most out of your YouTube TV experience on Fire Stick:
- Explore Live TV: Browse through the wide selection of live TV channels available on YouTube TV. From news and sports to entertainment and lifestyle, you can find something for everyone in your household.
- Discover On-Demand Content: Take advantage of the on-demand library to watch your favorite shows, movies, and documentaries on your own schedule. YouTube TV offers a rich collection of on-demand content from various networks and studios.
- Use DVR Recording: Don’t worry about missing your favorite shows or events. With YouTube TV’s built-in DVR feature, you can record and save your desired content to watch later.
- Personalize Your Experience: YouTube TV offers personalized recommendations based on your viewing history and preferences. Explore the “Library” section to see tailored suggestions and easily access your saved shows and recordings.
- Switch Between Devices: YouTube TV allows you to seamlessly switch between different devices. If you have multiple Fire Stick devices or other supported devices, you can start watching on one device and continue on another without missing a beat.
- Customize Your Channel Lineup: Tailor your channel lineup to suit your preferences. YouTube TV allows you to customize your channel selection by adding or removing channels from the available options.
- Enjoy YouTube TV Originals: Exclusive to YouTube TV subscribers, explore a growing lineup of original content produced by YouTube. Discover new shows, documentaries, and movies that you won’t find anywhere else.
With YouTube TV on your Fire Stick device, you now have a world of entertainment at your fingertips. Make sure to regularly check for updates and new features to enhance your streaming experience.
So, grab your Fire Stick remote and start enjoying YouTube TV’s vast collection of live TV channels and on-demand content. Happy streaming!