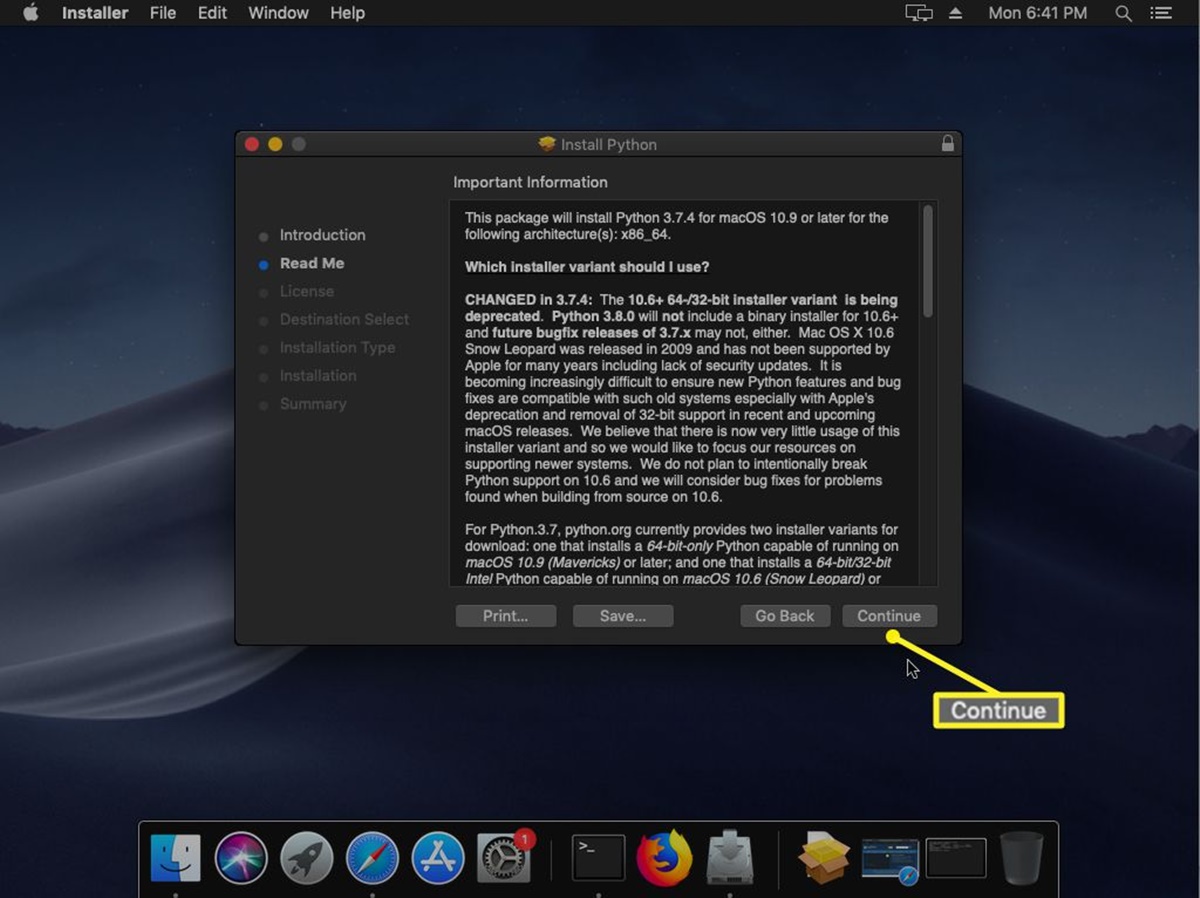Install Homebrew
If you’re a Mac user looking to install Python, one of the easiest ways is to use Homebrew. Homebrew is a popular package manager for macOS that allows you to easily install and manage software packages.
To install Homebrew, open your Terminal application by navigating to Applications -> Utilities -> Terminal. Once the Terminal is open, paste the following command and press Enter:
/bin/bash -c "$(curl -fsSL https://raw.githubusercontent.com/Homebrew/install/HEAD/install.sh)"
This command will download and install Homebrew on your Mac. It may take a few minutes, so be patient and let the process complete.
Once Homebrew is installed, you can verify the installation by running the following command:
brew doctor
If everything is set up correctly, you should see a message stating that your system is ready to brew. If there are any issues, carefully read the error message and follow the suggested steps to resolve them.
Now that you have Homebrew installed, you’re ready to proceed with installing Python on your Mac. The next section will guide you through the steps.
Check if Python is Installed
Before installing Python on your Mac, it’s worth checking if Python is already installed on your system. macOS comes pre-installed with a version of Python, but it’s always good to confirm the availability and version.
To check if Python is installed, open your Terminal application and type the following command:
python --version
If Python is installed, you will see the Python version number displayed in the Terminal. For example, it might show something like “Python 3.9.5”. This indicates that Python is already installed on your system.
If you get an error message stating that the command ‘python’ is not found or recognized, it means that Python is not installed on your Mac.
In some cases, you might have an older version of Python installed on your system. To check if Python 3.x is available, try running the following command:
python3 --version
If Python 3 is installed, you will see the Python 3 version number displayed in the Terminal. For example, it might show something like “Python 3.9.5”.
If Python is not installed on your system or you have an older version, don’t worry. The next section will guide you through the steps to install Python using Homebrew.
Install Python with Homebrew
Now that Homebrew is installed on your Mac, you can use it to easily install the latest version of Python. Homebrew makes it simple to manage different versions of Python and keep them up-to-date.
To install Python with Homebrew, open your Terminal application and run the following command:
brew install python
This command will download the latest version of Python and its dependencies, and install them on your system. The installation process may take a few minutes, depending on your internet connection speed.
Once the installation is complete, you can verify the Python installation by running the following command:
python --version
You should see the Python version number displayed in the Terminal, confirming that Python has been successfully installed. For example, it might show something like “Python 3.9.5”.
In addition to Python, Homebrew also installs pip, the package installer for Python. Pip allows you to easily install additional Python packages and libraries.
With Python and pip installed, you’re now ready to start using Python and its vast ecosystem of libraries and tools.
Note: If you need to install a specific version of Python, you can specify it during the installation process. For example, to install Python 3.8, use the command brew install python@3.8.
Verify the Installation
Once you’ve installed Python on your Mac using Homebrew, it’s important to verify that the installation was successful. This will ensure that everything is set up correctly and ready for you to start using Python.
To verify the Python installation, follow these steps:
- Open your Terminal application.
- Type the following command and press Enter:
- Now, you’re inside the Python interpreter, and you can start running Python code. To test it out, you can type:
- To exit the Python interpreter, you can type:
- You will be returned to the Terminal prompt.
python3
This will launch the Python interpreter, and you should see something like:
Python 3.9.5 (default, May 4 2021, 03:36:27)
[Clang 12.0.0 (clang-1200.0.32.29)] on darwin
Type "help", "copyright", "credits" or "license" for more information.
print("Hello, Python!")
Press Enter, and you should see the output:
Hello, Python!
exit()
If you followed these steps and were able to launch the Python interpreter, run a simple code, and exit successfully, congratulations! Your Python installation is verified and ready to use.
If you encounter any issues during the verification process, double-check the installation steps and make sure everything was done correctly. If the problem persists, consult the documentation or seek help from the Python community.
Now that the installation is verified, you can move on to the next section to learn how to use the Python interpreter and install Python packages with pip.
Use the Python Interpreter
Now that you have Python installed on your Mac, you can start using the Python interpreter to run Python code and interact with the language. The Python interpreter allows you to write and execute Python code line by line, making it a useful tool for testing and experimenting.
To use the Python interpreter, follow these steps:
- Open your Terminal application.
- Type the following command and press Enter:
- You can now start entering Python code and executing it. For example, you can type:
- You can also perform simple calculations in the Python interpreter. For example, try entering:
- To exit the Python interpreter, you can type:
- You will be returned to the Terminal prompt.
python3
This will launch the Python interpreter, and you should see the Python prompt displayed as >>.
print("Hello, Python!")
Press Enter, and you will see the output:
Hello, Python!
2 + 3
Press Enter, and you will see the result:
5
exit()
The Python interpreter is a powerful tool for quickly testing and running Python code. It allows you to experiment with different code snippets, perform calculations, and get immediate feedback.
Remember that the Python interpreter is not an ideal environment for writing complex programs or scripts. For that, you will need a text editor or an integrated development environment (IDE) specifically designed for coding in Python.
Now that you know how to use the Python interpreter, you can move on to the next section to learn how to install Python packages using pip.
Install Python Packages with Pip
Python comes with a powerful package manager called pip, which allows you to easily install and manage third-party libraries and frameworks. With pip, you can quickly add additional functionality to your Python projects.
To install a Python package using pip, follow these steps:
- Open your Terminal application.
- Type the following command and press Enter:
- Pip will download and install the package and its dependencies. The installation process may take a few moments.
pip3 install package_name
Replace package_name with the name of the package you want to install. For example, to install the popular NumPy package, you can type:
pip3 install numpy
Once the installation is complete, you can start using the installed package in your Python projects. Import the package into your Python code using the import statement, and you’re ready to go.
You can also install a specific version of a package by specifying the version number during the installation. For example, to install version 1.0.4 of the pandas package, you can type:
pip3 install pandas==1.0.4
If you need to upgrade a package to the latest version, you can use the --upgrade flag. For example, to upgrade the requests package, you can type:
pip3 install --upgrade requests
To see a list of all installed packages and their versions, you can use the pip list command. This will display the package names and versions in your Terminal.
Installing Python packages with pip allows you to tap into a vast ecosystem of libraries and frameworks, enabling you to quickly expand the capabilities of your Python projects.
Now that you know how to install Python packages, you can explore and experiment with the wide range of open-source libraries available for Python.
Update Python and Pip
Keeping your Python installation and package manager up-to-date is crucial to ensure you have access to the latest features, bug fixes, and security patches. Thankfully, updating Python and pip is a straightforward process.
To update Python on your Mac, follow these steps:
- Open your Terminal application.
- Type the following command and press Enter:
- Next, run the following command to update Python:
brew update
This command updates Homebrew, the package manager used to manage Python on your Mac.
brew upgrade python
This command updates Python to the latest version available through Homebrew. It may take a few moments to complete.
With Python updated, you can now update pip, the package installer for Python, by running the following command:
pip install --upgrade pip
This command will update pip to the latest version available, ensuring that you have the most recent features and bug fixes.
It’s recommended to periodically update Python and pip to stay current with the latest developments in the Python community and take advantage of any improvements or security patches.
Additionally, if you have installed Python packages using pip, it’s a good practice to update them as well. You can use the following command to update all packages:
pip list --outdated --format=legacy | awk '{print $1}' | xargs -n1 pip install -U
This command will list all outdated packages, extract their names, and update them to their latest versions.
By regularly updating Python, pip, and your installed packages, you ensure that you have the most reliable and secure Python environment for your development needs.
Now that you know how to update Python and pip, you can keep your system up-to-date and take advantage of the latest improvements in the Python ecosystem.
Uninstall Python
If for any reason you need to uninstall Python from your Mac, it’s important to follow the proper steps to ensure a clean removal of the Python installation. Here’s how you can uninstall Python from your system:
- Open your Terminal application.
- Type the following command and press Enter:
- Confirm the uninstallation when prompted. Type ‘y’ and press Enter.
- Wait for the uninstallation process to complete. It may take a few moments.
brew uninstall python
This command will uninstall the Python package that was installed using Homebrew. It will remove all files associated with Python, including the Python interpreter and its dependencies.
Once the uninstallation is complete, Python will be removed from your Mac, and you will no longer have access to the Python interpreter and any Python-related tools.
Note that uninstalling Python using Homebrew only removes the Python installation managed by Homebrew. If you have installed Python using a different method, such as the official Python installer from python.org, you’ll need to use the corresponding uninstallation method specific to that installation.
If you have installed Python packages using pip, you should also consider uninstalling them to free up any space they may be occupying. You can uninstall a Python package using the following command:
pip uninstall package_name
Replace package_name with the name of the package you want to uninstall. For example, to uninstall the numpy package, you can type:
pip uninstall numpy
Uninstalling Python and its associated packages can help you clean up your system and reclaim disk space if you no longer need Python or its dependencies.
Now that you know how to uninstall Python, you can remove it from your Mac if necessary or reinstall it in the future if your needs change.