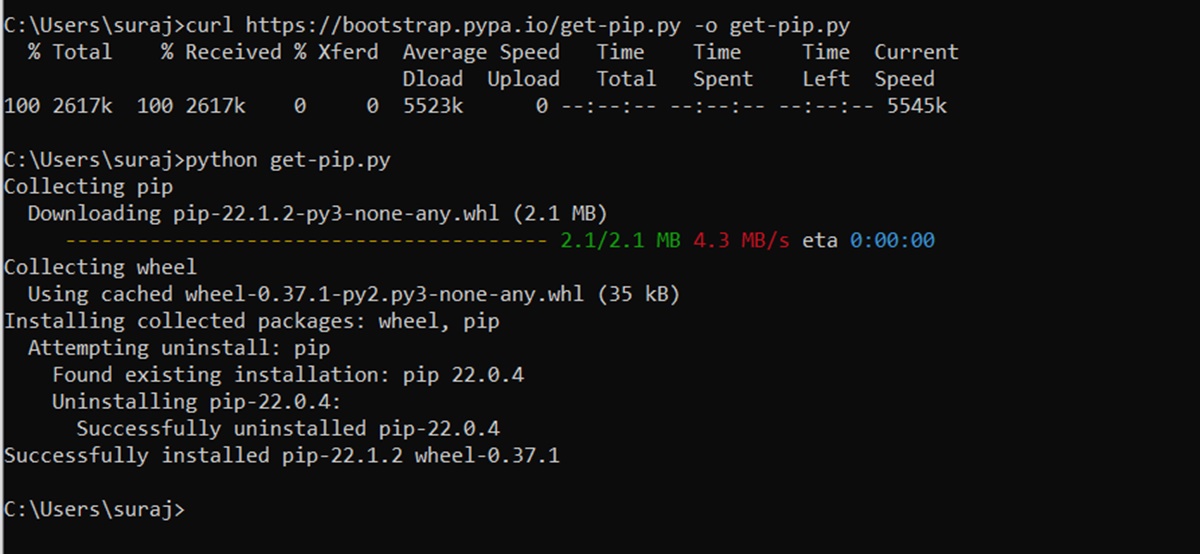Prerequisites
In order to install PIP on Windows, you will need a few things in place beforehand. Here are the prerequisites you need to consider:
1. Windows Operating System: Ensure that you have a Windows operating system running on your computer. The steps for installing PIP may vary slightly depending on the version of Windows you are using, but the overall process remains the same.
2. Python: PIP is a package management system for Python. Therefore, you will need to have Python installed on your Windows machine before proceeding. If you have not installed Python yet, don’t worry, we will guide you through the installation process in the upcoming steps.
3. Internet Connection: Make sure that your computer is connected to the internet throughout the installation process. PIP requires an active internet connection to download and install packages from the Python Package Index (PyPI).
4. Administrator Privileges: To install Python and PIP on your Windows system, you will need administrative privileges. If you are using a personal computer, you likely have admin rights, but if you are using a work computer, you might need to contact your IT department or system administrator for assistance.
Having the prerequisites in place ensures a smooth installation process and sets the foundation for being able to use PIP effectively for managing python packages on your Windows system. With these prerequisites met, you’re ready to move on to the next step – downloading and installing Python.
Step 1: Download Python
The first step in installing PIP on Windows is to download the Python software. Python is a powerful programming language used widely and is required to run PIP. Here’s how you can download Python:
- Go to the official Python website at python.org/downloads.
- On the downloads page, you will see different versions of Python available for download. Choose the version that best suits your needs. For most users, the latest stable version is recommended.
- Scroll down the page and locate the section labeled “Python Releases for Windows.” In this section, you will find executable installers for different versions of Python. Choose the installer that matches your system architecture (32-bit or 64-bit) and click on the download link.
- The installer file will start downloading, and the download speed may vary depending on your internet connection.
- Once the download is complete, locate the installer file in your downloads folder and double-click on it to start the installation process.
- Follow the instructions provided in the Python installer. You can choose the default configuration or customize the installation according to your preference. Make sure to enable the option for adding Python to the system path during the installation.
- Click on the “Install Now” button to begin the installation process. Python will now be installed on your Windows system.
- Once the installation is complete, you can move on to the next step to check if Python was installed successfully.
Downloading Python is the first crucial step in setting up the environment for installing PIP on Windows. By following the above steps, you will have Python up and running on your system, paving the way for the installation of PIP.
Step 2: Install Python
Now that you have downloaded the Python software, the next step is to install it on your Windows system. Installing Python is a straightforward process, and here’s how to do it:
- Locate the Python installer file that you downloaded in the previous step.
- Double-click on the installer file to launch the Python installation wizard.
- On the first screen of the installation wizard, you will see an option to customize the installation. If you are unsure, it is recommended to choose the default settings and click on the “Next” button.
- On the next screen, you will see a list of optional features. You can choose to install additional components like documentation and IDLE if you wish. Once again, the default selection is usually sufficient for most users. Click on the “Next” button to proceed.
- On the next screen, you will see the installation location for Python. It is recommended to keep the default location unless you have a specific reason to change it. Click on the “Install” button to start the installation process.
- The installation progress will be displayed, and it may take a few moments to complete. Once the installation is finished, you will see a screen indicating the successful installation of Python.
- Tick the checkbox that says “Disable path length limit” if available, as it can help prevent potential issues with long file paths.
- Click on the “Close” button to exit the installer.
Congratulations! You have successfully installed Python on your Windows system. Python is now ready to use, and you can proceed to the next step to check if the installation was successful.
Step 3: Check the Python Installation
After installing Python on your Windows system, it’s essential to verify that the installation was successful. Checking the Python installation ensures that you can proceed with confidence in the subsequent steps. Here’s how you can check if Python is installed correctly:
- Open the Command Prompt on your Windows system. To do this, press the Windows key + R, type “cmd” in the Run dialog box, and press Enter.
- In the Command Prompt, type “python” and press Enter. This command will check if Python is recognized as an internal or external command.
- If Python is installed correctly, you will see a message displaying the Python version and other details. This confirms that Python is installed and configured properly on your system.
- To exit the Python interpreter, you can type “exit()” and press Enter.
If you encounter an error or the system does not recognize the “python” command, it may indicate that Python was not added to the system path during the installation. In such cases, you can go back to Step 1 and reinstall Python, ensuring that you select the option to add Python to the system path during installation.
Checking the Python installation is an important step to ensure that all the necessary components are functioning as expected. Once you have confirmed that Python is installed correctly, you can proceed to the next step, which involves configuring the system path to enable easy access to Python and PIP from any location on your system.
Step 4: Configure the System Path
Configuring the system path is crucial to enable easy access to Python and PIP from any directory on your Windows system. By adding Python and PIP to the system path, you can run Python scripts or use PIP commands from the Command Prompt without having to navigate to the specific installation directories. Here’s how you can configure the system path:
- Open the Control Panel on your Windows system by clicking on the Start menu and searching for “Control Panel”.
- In the Control Panel, navigate to System and Security > System. Click on the “Advanced system settings” link on the left-hand side.
- In the System Properties window, click on the “Environment Variables” button. This will open the Environment Variables window.
- In the Environment Variables window, under the “System variables” section, locate the “Path” variable and select it.
- Click on the “Edit” button to modify the Path variable.
- In the Edit Environment Variable window, click on the “New” button to add a new path.
- Add the path to the Python installation directory. By default, Python is installed in “C:\PythonXX”, where “XX” represents the version number. For example, if you installed Python 3.9, the path would be “C:\Python39”.
- Additionally, add the path to the Scripts directory within the Python installation directory. The Scripts directory contains the PIP executable. The path will be “C:\PythonXX\Scripts”.
- Click “Ok” to save the changes.
- Close all the windows by clicking on “Ok” or “Apply” as necessary to apply the changes.
By configuring the system path, you have made Python and PIP executable from any directory on your Windows system. This simplifies the usage of Python and PIP commands, allowing you to work with Python packages effortlessly.
Step 5: Verify the System Path Configuration
After configuring the system path to include the Python installation directory and the Scripts directory, it’s essential to verify that the changes have taken effect. Verifying the system path configuration ensures that you can access Python and PIP from any location on your Windows system. Here’s how you can verify the system path configuration:
- Open the Command Prompt on your Windows system.
- Type “python” and press Enter. This command will check if Python is accessible from any directory.
- If Python is correctly configured in the system path, you will see a message displaying the Python version and details. This confirms that Python can be accessed from any location on your system.
- To check if PIP is accessible, type “pip” and press Enter. If PIP is properly configured, you will see a list of available commands and options for PIP.
- You can exit the Python interpreter by typing “exit()” and press Enter.
If you encounter an error or the system does not recognize the “python” or “pip” commands, it indicates that the system path configuration might not be set correctly. In such cases, you can go back to Step 4 and verify that the paths to the Python installation directory and the Scripts directory were added correctly to the system path.
Verifying the system path configuration ensures that Python and PIP are accessible from any directory, enabling you to smoothly proceed to the next step – installing PIP on your Windows system.
Step 6: Install PIP
Once you have successfully configured the system path, the next step is to install PIP – the package management system for Python. PIP allows you to easily install, upgrade, and manage Python packages. Here’s how you can install PIP on your Windows system:
- Open the Command Prompt on your Windows system.
- Type the following command and press Enter:
python get-pip.py - This command will download the PIP installation script,
get-pip.py, and execute it using the Python interpreter. - The installation process will begin, and you will see several messages indicating the progress.
- Once the installation is complete, PIP will be installed on your system.
Congratulations! You have successfully installed PIP on your Windows system. With PIP installed, you are now equipped with a powerful tool that simplifies the management of Python packages.
Note: If you encounter any issues during the installation process, make sure you have the latest version of Python installed and that your internet connection is stable. You can also visit the official Python website for troubleshooting guidance.
With PIP now installed, you can proceed to the final step – verifying the PIP installation to ensure it is functioning correctly on your system.
Step 7: Verify the PIP Installation
After installing PIP, it is important to verify that the installation was successful. Verifying the PIP installation ensures that you can effectively use PIP to manage Python packages on your Windows system. Here’s how you can verify the PIP installation:
- Open the Command Prompt on your Windows system.
- Type the following command and press Enter:
pip --version - If the installation was successful, you will see a message displaying the PIP version number and other details. This confirms that PIP is installed and functioning correctly on your system.
- You can also run the command
pip listto see a list of all installed Python packages using PIP. - If you encounter an error or the system does not recognize the “pip” command, it may indicate that the system path configuration is not set correctly. In that case, you can revisit Step 4 to ensure the path to the Scripts directory within the Python installation is added correctly to the system path.
By verifying the PIP installation, you can be confident that you have a fully functional package management system for Python. PIP allows you to easily install, remove, upgrade, and manage Python packages, making it an essential tool for any Python developer or enthusiast.
Congratulations! You have successfully verified the PIP installation on your Windows system. You are now ready to use PIP to explore and install a vast array of Python packages according to your needs and requirements.