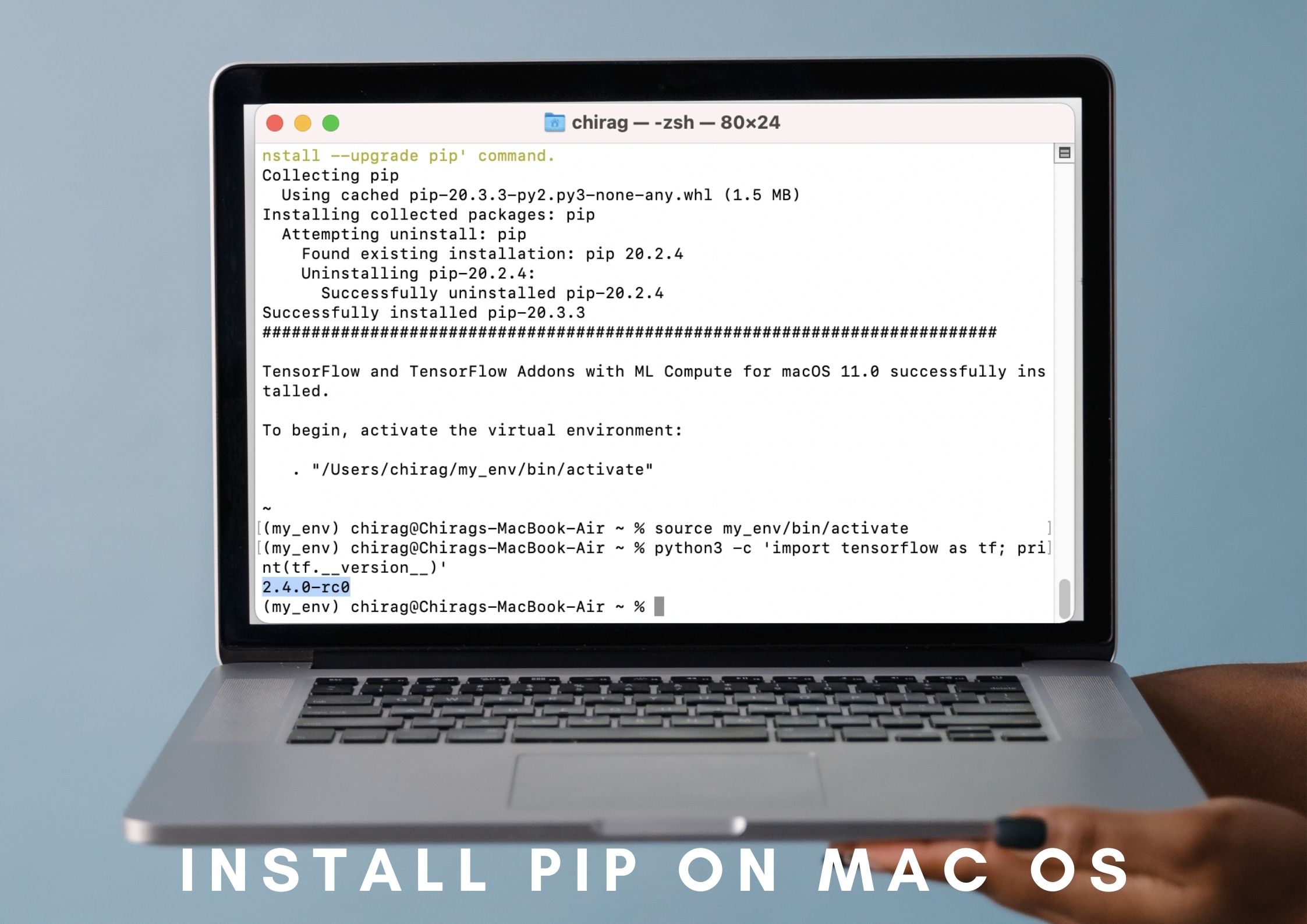Prerequisites
Before you can install PIP on a Mac, there are a few prerequisites that you need to have in place. These prerequisites will ensure a smooth installation process and avoid any potential issues. Make sure you have the following:
- A Mac computer running macOS
- Administrator access to your Mac
- An internet connection
- The latest version of Python installed on your Mac
Having the latest version of Python installed on your Mac is essential because PIP is a package management system for Python. It allows you to easily install, upgrade, and manage Python packages.
If you haven’t installed Python on your Mac yet, you can do so by visiting the official Python website (python.org) and downloading the latest version for macOS. The installation process is straightforward and should only take a few minutes to complete.
Once you have these prerequisites in place, you’re ready to proceed with the installation of PIP on your Mac. In the following steps, we’ll guide you through the installation process, so you can start using the powerful package management system for Python.
Step 1: Open Terminal
To install PIP on your Mac, you’ll need to use the Terminal application. The Terminal is a command-line interface that allows you to execute commands on your Mac.
Here’s how you can open the Terminal:
- Click on the magnifying glass icon (Spotlight) in the top-right corner of your screen.
- Type “Terminal” in the search box.
- Click on the Terminal application in the search results to launch it.
Alternatively, you can navigate to the Applications folder, then open the Utilities folder, and double-click on the Terminal application.
Once the Terminal is open, you’ll see a blank window with a command prompt. This is where you’ll enter the commands to install PIP and manage Python packages.
Now that you have the Terminal open, you’re ready to move on to the next step and install PIP on your Mac. Remember to keep the Terminal window open throughout the installation process.
In the next step, we’ll guide you through the process of installing PIP, so you can start taking advantage of its powerful features for Python package management.
Step 2: Install pip
Now that you have the Terminal open, you can proceed with installing PIP on your Mac. PIP is a package management system for Python that allows you to easily install, upgrade, and manage Python packages.
To install PIP, follow the steps below:
- In the Terminal window, type the following command:
- Press Enter to execute the command.
- Wait for the installation process to complete. You’ll see a series of messages in the Terminal indicating the progress of the installation.
- Once the installation is finished, you can verify that PIP was installed successfully by typing the following command:
python get-pip.py
This command will fetch the latest version of PIP from the Python Package Index and install it on your Mac.
pip --version
This command will display the version number of PIP installed on your Mac. If you see the version number, it means that PIP was installed correctly.
Congratulations! You have successfully installed PIP on your Mac. You can now start using PIP to install, upgrade, and manage Python packages.
In the next step, we’ll guide you through verifying the installation of PIP on your Mac.
Step 3: Verify installation
After installing PIP on your Mac, it’s important to verify that the installation was successful. This step will ensure that PIP is properly set up and ready to be used for Python package management.
To verify the installation of PIP, follow these steps:
- Open the Terminal application on your Mac.
- Type the following command:
- Press Enter to execute the command.
- If the installation was successful, you’ll see the version number of PIP displayed in the Terminal. This indicates that PIP is installed and ready to use.
- If you encounter an error message or no version number is displayed, it means that the installation of PIP was not successful. In that case, you may need to repeat the installation process or seek further assistance to troubleshoot the issue.
pip --version
This command will display the version number of PIP installed on your Mac.
Verifying the installation of PIP is an important step to ensure that you can effectively utilize its features for managing Python packages. Once you see the version number displayed in the Terminal, you can proceed with using PIP to install, upgrade, and manage Python packages on your Mac.
In the next step, we’ll guide you through upgrading PIP to the latest version to ensure you have access to the most up-to-date features and improvements.
Step 4: Upgrade pip
Keeping PIP up to date is essential to ensure that you have access to the latest features, bug fixes, and security updates. Upgrading PIP is a straightforward process that you can easily perform on your Mac.
To upgrade PIP to the latest version, follow these steps:
- Open the Terminal application on your Mac.
- Type the following command:
- Press Enter to execute the command.
- Wait for the upgrade process to complete. The Terminal will display messages indicating the progress of the upgrade.
- Once the upgrade is finished, you can verify the new version of PIP by typing the following command:
pip install --upgrade pip
This command will download and install the latest version of PIP from the Python Package Index, replacing the current version on your Mac.
pip --version
The Terminal will display the version number of the upgraded PIP.
By upgrading PIP, you ensure that you have access to the latest improvements and bug fixes. It’s a good practice to check for PIP updates regularly and upgrade as needed.
In the next step, we’ll guide you through using PIP to install packages on your Mac.
Step 5: Install packages
Now that you have PIP installed and upgraded to the latest version, you can start using it to install packages on your Mac. With PIP, you can easily install Python packages from the Python Package Index or other package repositories.
To install packages using PIP, follow these steps:
- Open the Terminal application on your Mac.
- Type the following command:
- Press Enter to execute the command.
- PIP will connect to the Python Package Index and download the specified package. The Terminal will display messages indicating the progress of the installation.
- Once the installation is finished, the package will be ready for use in your Python projects.
- You can install multiple packages at once by separating their names with spaces. For example:
- If you want to install a specific version of a package, you can specify it in the command. For example:
pip install package-name
Replace “package-name” with the name of the package you want to install. You can find the package name on the documentation or official website of the package.
pip install package1 package2 package3
pip install package-name==1.0.0
This will install version 1.0.0 of the package.
By using PIP to install packages, you can easily expand the functionality of your Python projects and leverage existing open-source libraries.
In the next step, we’ll guide you through uninstalling packages using PIP on your Mac.
Step 6: Uninstall packages
If you no longer need a specific package or want to remove it from your system, you can use PIP to uninstall packages on your Mac. Uninstalling packages is a straightforward process and can free up disk space and help you maintain a tidy development environment.
To uninstall packages using PIP, follow these steps:
- Open the Terminal application on your Mac.
- Type the following command:
- Press Enter to execute the command.
- PIP will prompt you to confirm the uninstallation. Type “y” or “yes” and press Enter to proceed.
- The Terminal will display messages indicating the progress of the uninstallation process.
- Once the uninstallation is finished, the package will be completely removed from your system.
- You can uninstall multiple packages at once by separating their names with spaces. For example:
pip uninstall package-name
Replace “package-name” with the name of the package you want to uninstall.
pip uninstall package1 package2 package3
By uninstalling unnecessary packages, you can reduce clutter and ensure that only the essential packages are retained on your system.
In the next step, we’ll guide you through installing packages from a requirements file using PIP on your Mac.
Step 7: Install packages from requirements file
Installing packages from a requirements file is a common practice in Python development. A requirements file lists all the packages and their specific versions that are required for a project. By using PIP, you can easily install all the packages listed in a requirements file on your Mac.
To install packages from a requirements file using PIP, follow these steps:
- Open the Terminal application on your Mac.
- Navigate to the directory where the requirements file is located. Use the following command to change the directory:
- Type the following command:
- Press Enter to execute the command.
- PIP will read the requirements file and start installing all the packages listed in it. The Terminal will display messages indicating the progress of the installation.
- Once the installation is finished, all the packages specified in the requirements file will be installed and ready to use.
cd path/to/directory
Replace “path/to/directory” with the actual path to the directory that contains the requirements file.
pip install -r requirements.txt
Replace “requirements.txt” with the name of your requirements file.
Installing packages from a requirements file ensures consistency among different environments and makes it easier to share and reproduce your project’s dependencies.
In this tutorial, we have covered the steps to install PIP on a Mac, verify the installation, upgrade PIP, install packages, uninstall packages, and install packages from a requirements file. With these steps, you can effectively utilize PIP to manage Python packages on your Mac.
Experiment with different packages and explore the vast Python ecosystem to enhance your development experience. Enjoy coding with PIP!