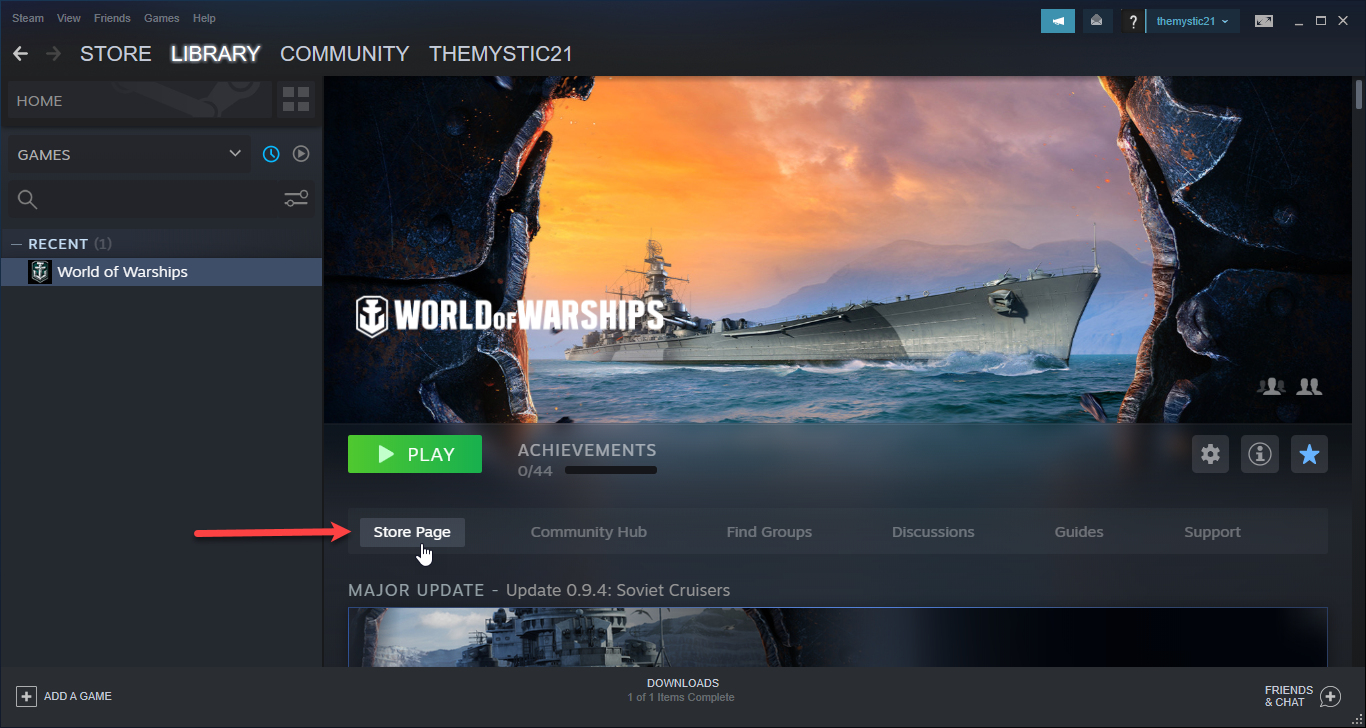Why Install DLC on Steam?
Steam, one of the leading digital distribution platforms for PC gaming, offers an array of downloadable content (DLC) for various games. DLC provides additional features, expansions, and enhancements to your favorite games, offering extended gameplay experiences. There are several compelling reasons to install DLC on Steam:
- Expanded content: DLC allows you to access new levels, missions, characters, weapons, and storylines. It adds fresh and exciting elements to games, providing hours of additional gameplay.
- Enhanced gaming experience: DLC often introduces improvements and updates to existing games. It can include graphical enhancements, bug fixes, and performance optimizations, elevating the overall gaming experience to new heights.
- Supporting developers: Purchasing and installing DLC directly supports game developers. By investing in DLC, you contribute to the ongoing development and maintenance of the games you love, helping developers create even more fantastic content in the future.
- Community engagement: Many DLCs offer multiplayer components, allowing you to engage with other players in unique and specialized game modes. Installing DLC can open up a new world of multiplayer interactions, fostering community engagement and increasing replayability.
- Extended longevity: DLC breathes new life into games that you may have already completed or grown tired of. It provides fresh challenges and experiences, extending the longevity and value of your gaming library.
- Access to exclusive content: Some DLCs include exclusive content, such as rare items, special characters, or bonus features. By installing DLC on Steam, you gain access to these limited-edition extras, enhancing your gaming collection and providing unique advantages.
With these compelling reasons in mind, installing DLC on Steam can immensely enhance your gaming experience, offering an array of new content, improved features, and extended longevity. Steam’s user-friendly DLC installation process ensures that accessing and enjoying additional game content is a straightforward and rewarding experience.
Checking Compatibility and Requirements
Before installing DLC on Steam, it is crucial to ensure compatibility and meet the necessary requirements. Here are the steps to follow to ensure a smooth installation process:
- Game compatibility: Check if the DLC you want to install is compatible with the base game. Some DLCs are specifically designed for certain versions or expansions of the game and may not work with others. Make sure to read the DLC description and reviews to confirm compatibility.
- System requirements: Verify that your computer meets the system requirements for both the base game and the DLC. Check the minimum and recommended specifications, including the operating system, processor, memory, and graphics card. Ensure that your hardware and software are up to date to avoid compatibility issues.
- Available storage space: Check if you have enough free storage space on your hard drive for the DLC installation. DLCs can vary in size, so ensure that you have sufficient space before proceeding.
- Internet connection: Make sure you have a stable internet connection to download the DLC. Slow or intermittent connectivity can cause interruptions or incomplete downloads, affecting the installation process.
- Software updates: Ensure that both Steam and the game are up to date. Steam regularly releases updates, including bug fixes and optimizations, which may impact DLC installation. Updating the game and Steam client will minimize potential issues.
By carefully checking compatibility and meeting the requirements, you can avoid frustration and ensure a hassle-free installation experience. Taking these steps beforehand will save you time and help ensure that the DLC integrates seamlessly with your base game, delivering the enhanced content and features you desire.
Purchasing and Downloading DLC
To install DLC on Steam, you need to purchase and download it through the Steam platform. Follow these steps to acquire your desired DLC:
- Browse the Steam Store: Open the Steam client and navigate to the Store tab. Use the search bar or browse the categories to find the game associated with the DLC you want to install. Click on the game’s store page to access more information.
- Select the DLC: On the game’s store page, scroll down to the DLC section. Browse through the available DLCs listed and select the one you wish to install. Read the description, check the system requirements, and verify compatibility to ensure it meets your needs.
- Add to Cart: Once you’ve chosen the DLC, click on the “Add to Cart” or “Buy Now” button. If there are multiple DLC options, choose the one that suits your preferences. Review your cart to confirm your selections.
- Complete the Purchase: Proceed to the checkout process by clicking on the “Proceed to Checkout” or “Purchase” button. Follow the on-screen instructions to provide payment information and finalize the purchase. Steam offers various payment options, including credit/debit cards, PayPal, and Steam Wallet funds.
- Download and Install: After the purchase is completed, the DLC will be added to your Steam library. To download and install it, go to the Library tab and locate the game associated with the DLC. Right-click on the game title and select “Manage” or “Properties” from the menu. Navigate to the DLC tab and check the box next to the DLC you want to install. Click on “Apply” or “Install” to begin the download and installation process.
Downloading and installing DLC on Steam is straightforward, allowing you to easily access additional content for your games. Always ensure that you purchase DLC from reliable sources and carefully review the details before completing the transaction. With the DLC installed, you can enjoy the new features, levels, and enhancements that it brings to your gaming experience.
Installing DLC on Windows
If you’re using Windows and want to install DLC on Steam, follow these steps:
- Open Steam: Launch the Steam client on your Windows computer and log in to your account.
- Navigate to Library: Click on the “Library” tab to access your game library. Locate the game associated with the DLC you want to install.
- Manage Properties: Right-click on the game title and select “Properties” from the drop-down menu.
- Access DLC tab: In the properties window, navigate to the “DLC” tab. Here, you will see a list of available DLCs for the game.
- Install DLC: Check the box next to the DLC you want to install. If there are multiple DLCs, you can select multiple boxes. Click on the “Apply” or “Install” button to initiate the download and installation process.
- Download progress: The progress bar will indicate the status of the download. Ensure you have a stable internet connection to avoid interruptions during the installation process.
- Authorizing DLC: Some DLCs may require you to authorize them separately. Follow any on-screen prompts that appear to authorize the DLC.
- Launch the game: Once the DLC installation is complete, close the properties window and return to your Steam library. Double-click on the game title to launch the game and access the new DLC content.
By following these steps, you can easily install DLC for your desired game on Windows. Ensure that you have sufficient storage space and a stable internet connection to facilitate a smooth and successful installation process. Once installed, you can enjoy the additional content and features offered by the DLC in your game.
Installing DLC on Mac
If you’re using a Mac and want to install DLC on Steam, the process is similar to the one on Windows. Here’s a step-by-step guide:
- Launch Steam: Open the Steam client on your Mac and log in to your account.
- Go to Library: Click on the “Library” tab to access your game library. Locate the game associated with the DLC you want to install.
- Access Properties: Right-click on the game title and select “Properties” from the drop-down menu.
- Navigate to DLC tab: In the properties window, click on the “DLC” tab. You will find a list of available DLCs for the game.
- Select DLC: Check the box next to the DLC you want to install. If there are multiple DLCs, you can select multiple boxes. Click on the “Apply” or “Install” button to begin the download and installation process.
- Monitor download progress: Keep an eye on the progress bar, which indicates the status of the download. Ensure that you have a stable internet connection to avoid any interruptions during the installation process.
- Authorize DLC (if necessary): Some DLCs may require separate authorization. Follow any on-screen prompts that appear to authorize the DLC.
- Launch the game: Once the DLC installation is complete, close the properties window and return to your Steam library. Double-click on the game title to launch the game and access the newly installed DLC content.
Installing DLC on Mac via Steam is a straightforward process. Ensure that you have enough storage space on your Mac and a stable internet connection for a smooth installation. With the DLC successfully installed, you can enjoy the additional content and features that it brings to your game on your Mac.
Installing DLC on Linux
If you’re using Linux and want to install DLC on Steam, the process is similar to Windows and Mac. Follow these steps to install DLC on Linux:
- Launch Steam: Open the Steam client on your Linux computer and log in to your account.
- Access Library: Click on the “Library” tab to access your game library. Locate the game associated with the DLC you want to install.
- Open Properties: Right-click on the game title and select “Properties” from the drop-down menu.
- Navigate to the DLC tab: In the properties window, click on the “DLC” tab. You will see a list of available DLCs for the game.
- Select DLC: Check the box next to the DLC you want to install. If there are multiple DLCs, you can select multiple boxes. Click on the “Apply” or “Install” button to initiate the download and installation process.
- Monitor download progress: Keep an eye on the progress bar, which indicates the status of the download. Ensure that you have a stable internet connection to avoid any interruptions during the installation process.
- Authorize DLC (if necessary): Some DLCs may require separate authorization. Follow any on-screen prompts that appear to authorize the DLC.
- Launch the game: Once the DLC installation is complete, close the properties window and go back to your Steam library. Double-click on the game title to launch the game and access the newly installed DLC content.
Installing DLC on Linux through Steam is similar to other operating systems. Make sure you have enough storage space available and a stable internet connection to ensure a smooth installation process. Once installed, you can enjoy the additional content and features that the DLC brings to your game on Linux.
Verifying DLC Installation
After installing DLC on Steam, it’s important to verify that the DLC has been successfully installed and integrated into the game. Here are some steps to help you verify the DLC installation:
- Launch the Game: Open the Steam client and navigate to your Library. Double-click on the game title associated with the DLC to launch the game.
- Check In-Game Content: Once the game is launched, navigate to the appropriate section where the DLC content should be available. This could include new levels, characters, weapons, or any other additional features.
- Verify DLC Access: Check if the DLC content is accessible and usable within the game. Ensure that the new content or features associated with the DLC are present and working as intended.
- Consult DLC Documentation: If the DLC includes a separate manual or guide, refer to it for instructions on accessing and utilizing the DLC content within the game.
- Confirm DLC Activation: In some cases, DLC may require activation or additional steps to enable its content. Refer to the DLC description or any associated notifications to ensure that the DLC has been properly activated.
- Check DLC Availability: Verify whether the DLC is accessible from the main menu or within the game’s options. Some games provide a separate DLC menu where you can manage and customize the DLC content.
By following these steps, you can easily verify the installation of DLC on Steam. If you encounter any issues or the DLC content is not appearing as expected, ensure that you have followed the installation steps correctly and that the DLC is compatible with your version of the game. If problems persist, you may need to contact the game’s support team or consult the Steam forums for assistance.
Troubleshooting Common Issues
While installing DLC on Steam is usually a smooth process, you may encounter some common issues. Here are a few troubleshooting steps to help you resolve them:
- Restart Steam: Sometimes, simply restarting the Steam client can resolve minor issues. Close Steam completely and reopen it to see if the problem persists.
- Update Steam: Ensure that your Steam client is up to date. Steam regularly releases updates that include bug fixes and improvements, which can help resolve installation issues.
- Verify Game Files: In the Steam library, right-click on the game associated with the DLC, select “Properties”, and go to the “Local Files” tab. Click on the “Verify Integrity of Game Files” or “Verify Integrity of Game Cache” option. This will check for any corrupted or missing files and replace them as necessary.
- Check Disk Space: Make sure you have enough free disk space on your device for the DLC installation. Insufficient storage can cause issues during installation or prevent the DLC from downloading entirely.
- Disable Antivirus/Firewall: Temporarily disable your antivirus or firewall software and try installing the DLC again. Sometimes, these security programs can interfere with the installation process.
- Clear Download Cache: In the Steam client, go to “Settings”, then “Downloads”, and click on the “Clear Download Cache” button. This helps resolve download-related issues and ensures a fresh start for the installation process.
- Check DLC Compatibility: Ensure that the DLC you are trying to install is compatible with your game version and operating system. Read the DLC description and system requirements to confirm compatibility.
- Reinstall the Game: If all else fails, you can try reinstalling the base game and then installing the DLC again. Remember to back up your game saves or progress before uninstalling the game.
If you continue to experience difficulties with DLC installation on Steam, it may be helpful to consult the game’s support forums or reach out to Steam’s customer support for further assistance. They can provide additional troubleshooting steps specific to your situation and help resolve any persistent issues.
FAQs about Installing DLC on Steam
Here are some frequently asked questions about installing DLC on Steam:
- Can I install DLC on Steam if I don’t own the base game?
- Can I install DLC on multiple devices?
- Can I use DLC on a different operating system?
- Can I reinstall DLC if I uninstall the base game?
- Can I share DLC with other Steam users?
- Can I refund DLC?
No, DLCs are designed to enhance and expand upon the content of the base game. You must own the base game on Steam before you can install and use DLC.
Yes, once you have purchased and installed DLC on your Steam account, you can access and install it on multiple devices, as long as you are logged into the same Steam account.
It depends on the game and DLC. Some DLC may be cross-platform, allowing you to use it on different operating systems, while others may be specific to a particular platform. Check the DLC description and system requirements to see if it is compatible with your operating system.
If you uninstall the base game, the DLC associated with it will also be uninstalled. However, once you reinstall the base game, you can reinstall the DLC from your Steam library.
No, DLC is tied to the account that purchased it and cannot be shared with other Steam users.
The refund policy for DLC on Steam is subject to the general refund policy of the base game. If you are within the eligible refund period and meet the criteria, you may be able to request a refund for the DLC. However, note that some DLC may have specific refund restrictions, so it’s essential to review the refund policy for each DLC before purchasing.
These FAQs address some common concerns and inquiries related to installing DLC on Steam. If you have further questions or encounter specific issues, it’s recommended to check the Steam support website or contact their customer support for more detailed assistance.