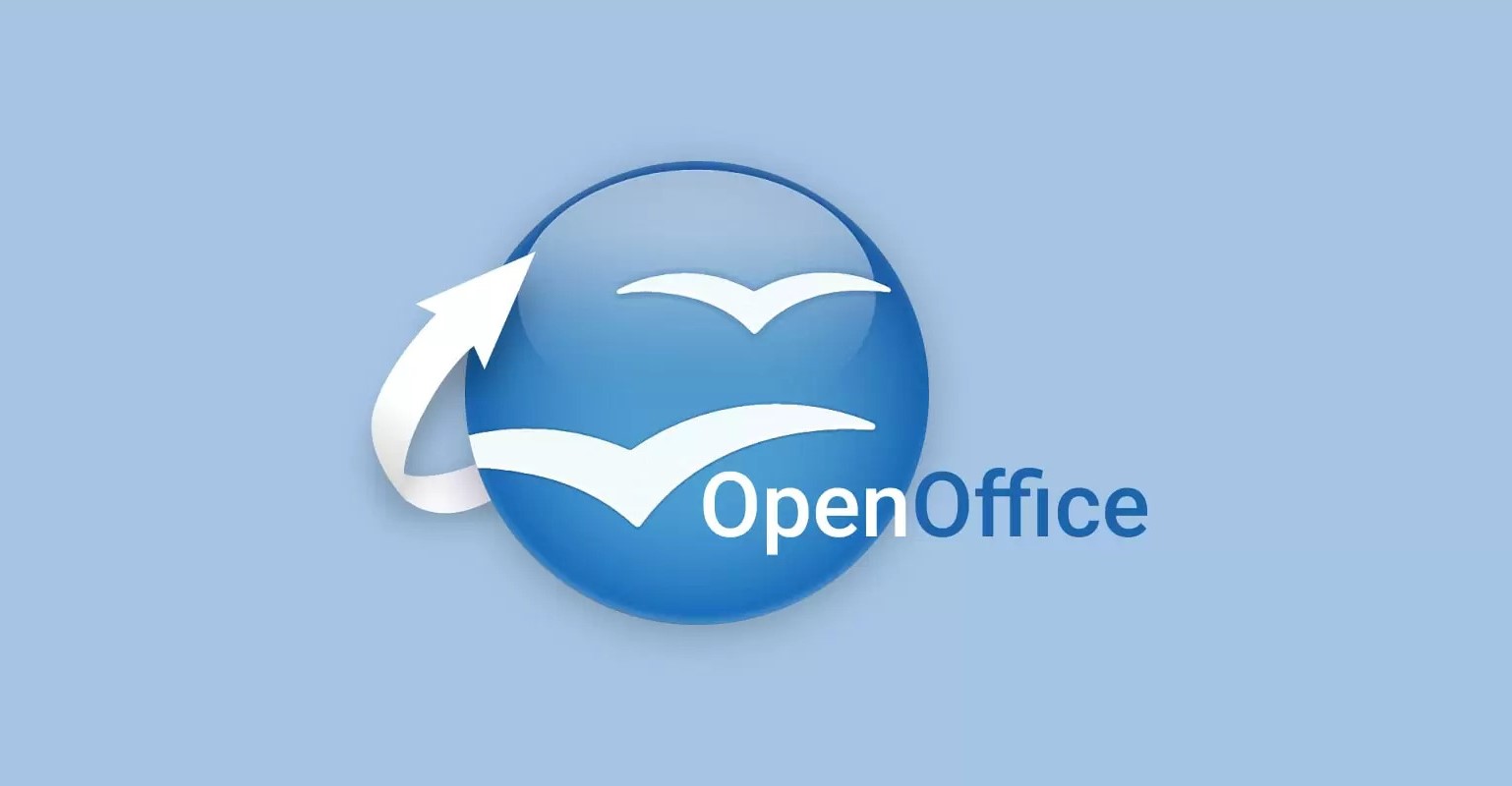What are OpenOffice Extensions?
OpenOffice is a free and open-source office suite packed with powerful features for word processing, spreadsheet creation, presentation design, and more. One of the standout features of OpenOffice is its extensibility, which allows users to enhance its functionality through the use of extensions.
OpenOffice extensions are add-ons that provide additional features and tools to enhance the capabilities of the software. These extensions are created by the OpenOffice community and can be installed to customize and optimize the user experience. They can range from simple tools to complex macros and templates.
Extensions can add new functionalities to various applications within OpenOffice. For example, there are extensions available for adding additional spell-checking dictionaries, improving document formatting, creating advanced charts and graphs, integrating with cloud storage services, and much more.
Downloading and installing OpenOffice extensions is a straightforward process that allows users to personalize their software setup and tailor it to their specific needs. These extensions can greatly enhance productivity and streamline workflow, making OpenOffice an even more powerful tool for both personal and professional use.
It is important to note that OpenOffice extensions are not limited to just the official repository. Many third-party websites also offer a wide range of extensions developed by the community. However, it is recommended to download extensions from trusted sources to ensure their reliability and security.
Overall, OpenOffice extensions provide users with the flexibility to extend the functionality of the software and customize it to suit their needs. By adding these extensions, users can unlock additional features and tools that enhance their productivity and improve the overall OpenOffice experience.
Downloading OpenOffice Extensions
Downloading OpenOffice extensions is a simple process that allows users to expand the capabilities of the software and customize it to their preferences. Here’s a step-by-step guide on how to download OpenOffice extensions:
- Start by launching the OpenOffice software on your computer.
- Click on the “Tools” menu in the menu bar, and then select “Extension Manager” from the dropdown menu.
- In the Extension Manager window, you can browse through the list of available extensions displayed. You can also search for specific extensions by entering keywords in the search bar.
- Once you’ve found an extension that you want to download, click on the “Download” button next to it. This will initiate the download process.
- After the download is complete, click on the “Close” button to close the Extension Manager window.
Alternatively, you can also download extensions from third-party websites. To do this, follow these steps:
- Visit a trusted third-party website that offers OpenOffice extensions.
- Browse through the available extensions or use the search function to find specific ones.
- Click on the download link for the desired extension. This will initiate the download process.
It is important to note that when downloading extensions from third-party websites, you should exercise caution and ensure the website is trustworthy to avoid any potential security risks.
Once you have downloaded the extension, it will be saved as a file with an “.oxt” extension on your computer. You are now ready to install the extension in OpenOffice and start utilizing its additional features and functionalities.
Downloading OpenOffice extensions is a convenient way to enhance the software’s capabilities without any additional cost. With a vast range of extensions available, you can truly personalize your OpenOffice experience and optimize it for your specific needs.
Installing OpenOffice Extensions
Once you have downloaded an OpenOffice extension, the next step is to install it so that you can start using its additional features and functionalities. Installing OpenOffice extensions is a simple process, and here’s a step-by-step guide to help you:
- Start by launching the OpenOffice software on your computer.
- Click on the “Tools” menu in the menu bar, and then select “Extension Manager” from the dropdown menu. The Extension Manager window will open.
- In the Extension Manager window, click on the “Add” button.
- A file explorer window will open, allowing you to navigate to the location where you saved the downloaded extension file (*.oxt).
- Select the extension file, and then click on the “Open” button.
- The Extension Manager will now display the selected extension in the list.
- To install the extension, click on the “OK” button.
- The installation process will begin, and once it is completed, you will see a confirmation message.
- Click on the “Close” button to exit the Extension Manager.
After following these steps, the OpenOffice extension is successfully installed, and you can now enjoy its additional features within the software. Some extensions may require a restart of OpenOffice for the changes to take effect, so be sure to save any unsaved work before restarting the program.
It’s important to note that OpenOffice extensions may have specific system requirements or dependencies. Before installing an extension, make sure your computer meets these requirements to ensure optimal performance.
If you ever want to uninstall an OpenOffice extension, you can revisit the Extension Manager window, select the extension from the list, and click the “Remove” button. This will remove the extension from OpenOffice, and its features will no longer be available.
By installing OpenOffice extensions, you can enhance the software’s functionality and tailor it to your specific needs, making your experience with OpenOffice even more personalized and efficient.
Enabling and Disabling OpenOffice Extensions
Once you have installed OpenOffice extensions, you have the flexibility to enable or disable them based on your current needs. Enabling and disabling extensions allows you to manage the additional features and functionalities provided by these extensions. Here’s how you can enable or disable OpenOffice extensions:
- Start by launching the OpenOffice software on your computer.
- Click on the “Tools” menu in the menu bar, and then select “Extension Manager” from the dropdown menu. The Extension Manager window will open.
- In the Extension Manager window, you will see a list of installed extensions.
- To enable an extension that is currently disabled, select it from the list and click on the “Enable” button. This will activate the extension, making its features available for use in OpenOffice.
- To disable an extension that is currently enabled, select it from the list and click on the “Disable” button. This will deactivate the extension, temporarily removing its features from OpenOffice.
Enabling or disabling an extension can be done at any time, without requiring you to uninstall the extension completely. This allows you to easily switch between different extensions or temporarily disable certain features as needed.
Furthermore, some extensions may have configurable options that can be accessed from within OpenOffice. To access these options, select the extension from the list in the Extension Manager window and click on the “Options” button. This will open a dialog box where you can adjust the settings and customize the behavior of the extension according to your preferences.
It is important to note that enabling or disabling an extension may require restarting OpenOffice for the changes to take effect. Make sure to save any unsaved work before restarting the program.
By enabling and disabling OpenOffice extensions, you can easily manage the additional functionalities they provide, allowing you to adapt and customize your OpenOffice experience according to your specific requirements.
Updating OpenOffice Extensions
Regular updates are essential for keeping your software up to date and ensuring that you have access to the latest features and bug fixes. This holds true for OpenOffice extensions as well. Updating your OpenOffice extensions allows you to benefit from improvements and enhancements made by the developers. Here’s how you can update your OpenOffice extensions:
- Start by launching the OpenOffice software on your computer.
- Click on the “Tools” menu in the menu bar, and then select “Extension Manager” from the dropdown menu. The Extension Manager window will open.
- In the Extension Manager window, you will see a list of installed extensions.
- Check the “Update” column in the Extension Manager to see if there are any available updates for your installed extensions. Extensions with available updates will display a green arrow icon next to them.
- To update an extension, select it from the list and click on the “Update” button. This will initiate the update process for the selected extension.
- Follow the on-screen prompts to complete the update process. The Extension Manager will notify you when the update is successfully installed.
If there are no available updates for your installed extensions, the Extension Manager will display a message indicating that you are up to date. However, it’s a good practice to periodically check for updates to ensure that you have the latest version of each extension.
It’s worth mentioning that some extensions may require you to restart OpenOffice for the updates to take effect. It is recommended to save any unsaved work before restarting the program.
Additionally, it’s important to note that updating extensions is crucial for receiving security patches and bug fixes. Developers continuously work on improving their extensions to provide a better user experience and address any potential issues that may arise.
By staying up to date with the latest updates for your OpenOffice extensions, you can optimize their performance and ensure that you are benefiting from the most recent enhancements and improvements.
Removing OpenOffice Extensions
There may come a time when you no longer need or want a specific OpenOffice extension installed on your computer. In such cases, it is important to know how to remove OpenOffice extensions properly. Here’s a step-by-step guide on how to remove OpenOffice extensions:
- Start by launching the OpenOffice software on your computer.
- Click on the “Tools” menu in the menu bar, and then select “Extension Manager” from the dropdown menu. The Extension Manager window will open.
- In the Extension Manager window, you will see a list of installed extensions.
- To remove an extension, select it from the list and click on the “Remove” button.
- A confirmation dialog box will appear, asking for confirmation to uninstall the extension. Click on “Yes” to proceed with the removal.
- The Extension Manager will now remove the selected extension from your OpenOffice installation.
- Once the removal process is complete, you will see a confirmation message indicating that the extension has been successfully removed.
- Click on the “Close” button to exit the Extension Manager.
It is worth noting that once an extension is removed, its features and functionalities will no longer be available within OpenOffice. Therefore, before removing an extension, make sure that you no longer require its functionality or that you have an alternative solution in place.
Additionally, removing an extension does not delete the extension file from your computer. If you wish to completely remove the extension file, you can locate it in the directory where it was originally saved on your computer and delete it manually.
By understanding the process of removing OpenOffice extensions, you can keep your software installation tidy and remove any unnecessary or unused extensions to optimize performance and streamline your OpenOffice experience.
Popular OpenOffice Extensions
OpenOffice extensions offer a wide range of functionalities to enhance your experience with the software. While there are countless extensions available, here are some popular ones that can greatly expand the capabilities of OpenOffice:
- LanguageTool: This extension provides advanced grammar and style checking for multiple languages. It helps you improve your writing by highlighting errors and suggesting corrections.
- Template Changer: With this extension, you can quickly change the template of your documents, saving time and effort when creating professional-looking designs.
- OpenOffice PDF Import: This extension allows you to import and edit PDF files directly in OpenOffice. It provides a convenient way to work with PDF documents without the need for additional software.
- Alternative Find & Replace: This extension extends the search and replace functionality of OpenOffice, making it easier to find and replace text or formatting in your documents.
- Writer’s Tools: This extension adds several advanced features to the Writer application, including word count, character count, and the ability to highlight repeated words or phrases.
- Presenter Console: If you often give presentations using OpenOffice Impress, this extension is a must-have. It allows you to control your presentation from a separate screen, displaying current and upcoming slides, timers, and notes.
- Professional Template Pack: This extension offers a collection of professionally designed templates for all OpenOffice applications. It includes templates for resumes, business cards, flyers, and more.
- Dictionary Switcher: With this extension, you can easily switch between different dictionaries in the Writer application. It comes in handy when working with documents in multiple languages.
These are just a few examples of the popular OpenOffice extensions available. Each extension caters to specific needs and preferences, allowing users to customize their OpenOffice experience and streamline their workflow.
Remember to download extensions from trusted sources and check for updates regularly to ensure compatibility with the latest version of OpenOffice. By exploring and utilizing these popular extensions, you can maximize the potential of OpenOffice and optimize your productivity.
Using OpenOffice Extensions
OpenOffice extensions provide additional functionality and features to enhance your experience with the software. Once you have installed and enabled an extension, here’s how you can start using it:
- Accessing Extension Features: Depending on the extension, you can usually find its features in various places within OpenOffice. Some extensions add new options to the program’s menu bar, while others may appear as additional buttons on the toolbar or in dedicated dialog boxes.
- Utilizing Extensions in Writer: If you are working with the Writer application, extensions can help you with tasks like spell-checking, grammar checking, citation management, document formatting, and more. Explore the settings and options provided by the extensions to make the most of their functionality.
- Enhancing Spreadsheets with Extensions: For Calc, extensions can offer advanced features such as data analysis tools, custom formulas, statistical functions, chart templates, and more. Look for extensions that address your specific needs and incorporate them into your spreadsheet workflows.
- Expanding Presentations in Impress: When working with Impress, extensions can provide additional slide transition effects, animation tools, advanced drawing features, and other presentation-related functionalities. Experiment with different extensions to create captivating and dynamic presentations.
- Customizing Extensions: Depending on the extension, you may have the ability to customize its settings and behavior. Explore the options or preferences available within each extension to tailor it to your specific requirements.
- Taking Advantage of Integration: Some extensions offer integration with external services and platforms. For example, there may be extensions that allow you to directly save documents to cloud storage services or export files to commonly used formats. Take advantage of these integrations to streamline your workflow.
Remember to consult the documentation or user guides provided with each extension to understand its functionalities fully. Additionally, if you encounter any issues or have questions about using an extension, you can seek support from the OpenOffice community or the extension’s developer.
Finally, remind yourself to regularly update your extensions to benefit from bug fixes, security patches, and new features that may be introduced in newer versions of the extensions.
By using OpenOffice extensions effectively, you can customize the software to your needs, enhance your productivity, and maximize the potential of the OpenOffice suite.