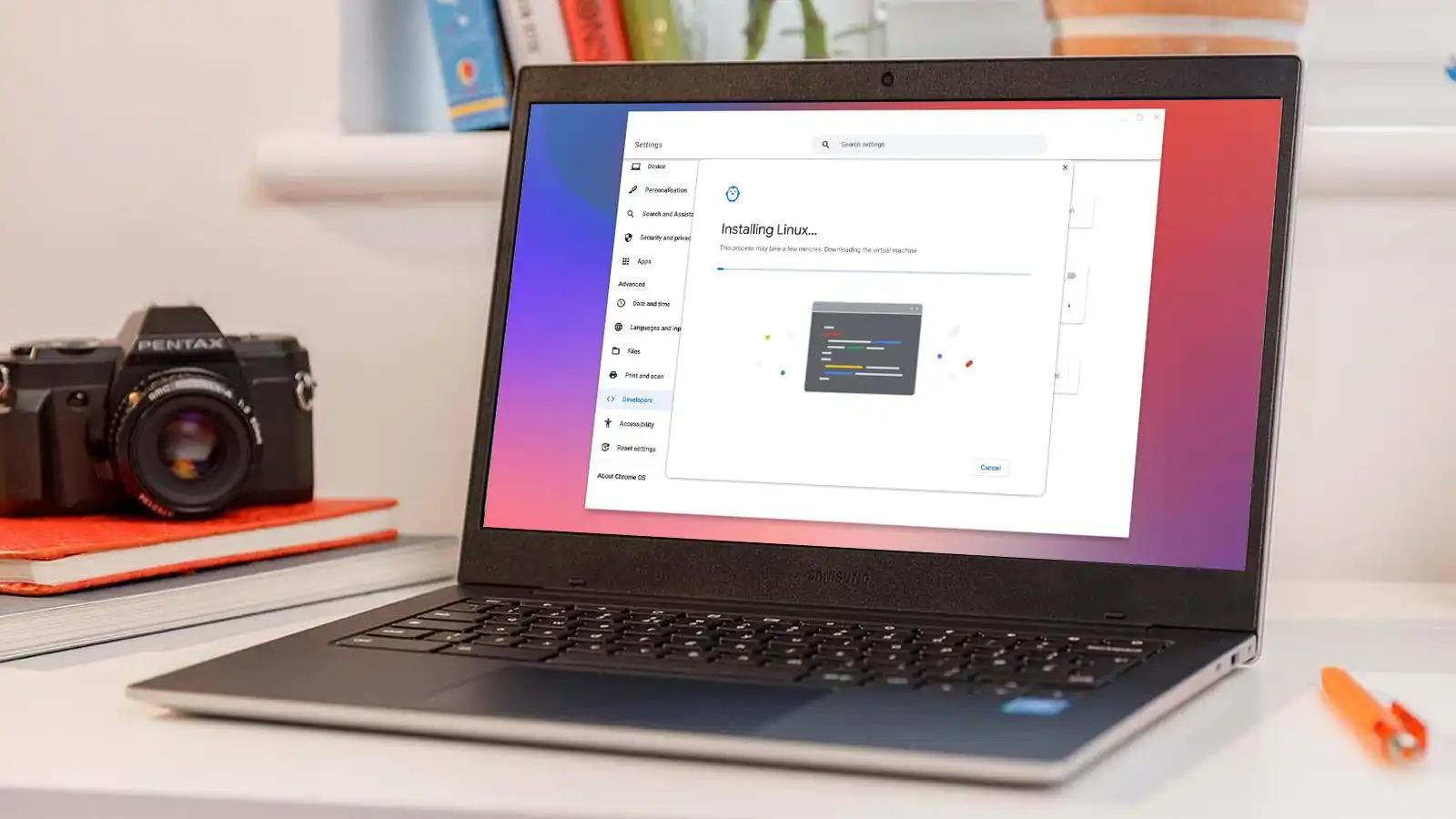Preparing your Chromebook
Before installing Linux on your Chromebook, there are a few important steps you need to take to ensure a smooth and successful installation process.
1. Backup your data: It’s always a good idea to backup any important files or documents on your Chromebook before making any major changes. This way, you won’t risk losing any important data during the installation process.
2. Check for compatibility: Not all Chromebooks support the installation of Linux, so it’s important to check the compatibility of your device. Visit the official Chrome OS website or consult your device’s user manual to find out if your Chromebook is compatible with Linux installations.
3. Ensure sufficient storage: Installing Linux requires some free space on your Chromebook. Check the available storage on your device and make sure you have enough space to accommodate the Linux installation.
4. Update Chrome OS: It’s recommended to have the latest version of Chrome OS installed on your Chromebook before proceeding with the Linux installation. This helps ensure compatibility and stability between the two operating systems.
5. Disable Developer Mode: Developer Mode needs to be disabled before starting the installation process. This is done to avoid any potential conflicts or issues during the Linux installation. Follow the instructions provided by your Chromebook manufacturer to disable Developer Mode.
By following these preparatory steps, you’ll be ready to move forward with the installation of Linux on your Chromebook. Remember, each Chromebook model may have slight variations in the process, so always refer to the official documentation or contact customer support for specific instructions tailored to your device.
Enabling Developer Mode
To install and run Linux on your Chromebook, you will need to enable Developer Mode. This mode allows you to access and modify system files, which is necessary for the installation process. However, it is important to note that enabling Developer Mode will reset your Chromebook and delete all data stored locally. Therefore, it is crucial to back up your important files before proceeding.
Here’s how to enable Developer Mode:
- Make sure your Chromebook is powered off.
- Press and hold the Esc key and Refresh key (typically located above the 3 key) simultaneously.
- While holding down these keys, press the Power button to turn on your Chromebook.
- You’ll see a warning screen with a message stating that Chrome OS is missing or damaged. Ignore this message.
- Press Ctrl + D on your keyboard.
- A prompt will appear asking if you want to turn on Developer Mode. Press Enter to proceed.
- Your Chromebook will now boot into Developer Mode. This process may take a few minutes.
- Once the process is complete, your Chromebook will display a message confirming that Developer Mode has been enabled.
It’s important to note that enabling Developer Mode will display a “OS verification is off” message during every boot. To bypass this screen, press Ctrl + D when it appears.
Remember, enabling Developer Mode will void your Chromebook’s warranty and may expose your device to potential security risks. Only proceed if you understand the implications and are comfortable with these risks.
Installing Crouton
Crouton is a tool that allows you to run Linux alongside Chrome OS on your Chromebook. It provides a seamless way to switch between the two operating systems without the need to reboot. Installing Crouton is relatively straightforward, but it does require Developer Mode to be enabled on your Chromebook.
Follow these steps to install Crouton:
- Open a new Chrome browser tab on your Chromebook.
- Visit the official Crouton GitHub page at https://github.com/dnschneid/crouton.
- Download the latest Crouton script by clicking on the “Download” button.
- Open the Chrome OS shell by pressing Ctrl + Alt + T.
- Type “shell” in the command prompt and press Enter.
- Change the permissions of the downloaded Crouton script by running the following command:
sudo install -Dt /usr/local/bin -m 755 ~/Downloads/croutonNote: Replace “~/Downloads/crouton” with the actual location of the downloaded script if it is saved elsewhere.
- Once the script is installed, you can proceed with the installation of Linux. Use the following command, replacing “release” with the desired Linux distribution (e.g., “xenial” for Ubuntu 16.04):
sudo sh -e ~/Downloads/crouton -t releaseNote: Make sure to consult the Crouton documentation for the available target options and syntax.
- Depending on the Linux distribution and your internet connection, the installation process may take some time. Follow the on-screen prompts to set up your Linux environment.
Once the installation is complete, you can switch between Chrome OS and Linux by using the “Ctrl + Alt + Shift + Back” and “Ctrl + Alt + Shift + Forward” keyboard shortcuts. Crouton allows you to seamlessly toggle between the two operating systems without any need to reboot.
With Crouton installed, you now have the flexibility to enjoy the power and versatility of Linux on your Chromebook while still retaining the convenience of Chrome OS.
Installing Linux with Crouton
Now that you have Crouton installed on your Chromebook, it’s time to proceed with the actual installation of Linux. Crouton supports various Linux distributions, such as Ubuntu, Debian, and Kali Linux, allowing you to choose the one that best suits your needs.
Follow these steps to install Linux using Crouton:
- Open a terminal by pressing Ctrl + Alt + T on your Chromebook.
- Type “shell” in the terminal and press Enter.
- Enter the following command to see the available installation options:
sudo sh ~/Downloads/crouton -r listThis will display a list of supported Linux distributions and their release versions.
- Choose the desired Linux distribution and version you want to install. For example, if you want to install Ubuntu 20.04, use the following command:
sudo sh ~/Downloads/crouton -r focal -t coreReplace “focal” with the code name of your chosen distribution.
- Wait for the installation process to complete. This may take some time depending on your internet speed and the size of the chosen distribution.
Once the installation is finished, you can launch your Linux environment by entering the command “sudo start[distribution]“. For example, if you installed Ubuntu, you would type “sudo startxfce4” to start the Xfce desktop environment.
It’s important to note that when running a Linux distribution through Crouton, you’ll have both Chrome OS and Linux applications available at the same time. This allows you to enjoy the benefits of both operating systems with a seamless user experience.
By following the above steps, you can successfully install Linux on your Chromebook using Crouton. Enjoy exploring your new Linux environment and making the most of its features and functionalities.
Configuring your Linux installation
After successfully installing Linux on your Chromebook using Crouton, it’s time to configure your Linux environment to suit your preferences and needs. Here are some important steps to consider when configuring your Linux installation:
1. Update your system: To ensure that your Linux distribution is up to date, open a terminal and run the following commands:
sudo apt update
sudo apt upgradeThis will update all installed packages and ensure that you have the latest security patches and software updates.
2. Install desired applications: Linux provides a vast array of software applications to enhance your productivity and meet your specific requirements. Use package managers like apt or apt-get to install the software you need. For example, to install a text editor such as Gedit, you can use the following command:
sudo apt install geditExplore the Linux software repositories to find and install applications that suit your needs, whether it’s web browsers, multimedia players, or development tools.
3. Customize your desktop environment: Depending on the Linux distribution and desktop environment you chose, you can personalize the appearance and functionality of your desktop. Explore the system settings to modify themes, wallpapers, keyboard shortcuts, and more.
4. Set up additional users: By default, your Linux installation may have a single user account. Consider creating additional user accounts for other individuals who may use the Chromebook, or to separate work and personal environments.
5. Configure system preferences: Take some time to configure your system preferences, such as display settings, power management, sound settings, and network connections. This will ensure that your Linux installation works seamlessly with your Chromebook hardware.
By following these steps, you can configure your Linux installation to match your needs and preferences. Take advantage of the flexibility and customizability of Linux to create a computing environment that suits you.
Switching between Chrome OS and Linux
One of the advantages of using Linux with Crouton on your Chromebook is the ability to switch seamlessly between Chrome OS and Linux without needing to reboot your device. This allows you to enjoy the benefits of both operating systems and use the one that best suits your needs at any given time.
Here’s how you can switch between Chrome OS and Linux:
- Open a terminal by pressing Ctrl + Alt + T on your Chromebook.
- Type “shell” and press Enter to enter the shell environment.
- To switch to Linux, enter the command “sudo start[distribution]“. For example, if you installed Ubuntu, type “sudo startxfce4“.
- Your Chromebook will now switch to the Linux environment, and you can start using Linux applications and tools.
- To switch back to Chrome OS, press Ctrl + Alt + Shift + Back.
- Your Chromebook will return to the Chrome OS environment, where you can resume using Chrome OS applications and features.
Remember that your Linux environment will run alongside Chrome OS, allowing you to switch back and forth without losing any data or progress in your applications. This makes it convenient for tasks that require different operating systems or specific software.
The ability to switch between Chrome OS and Linux seamlessly provides you with a flexible and versatile computing experience on your Chromebook. It’s like having the best of both worlds at your fingertips.
Removing Linux from your Chromebook
If you no longer need Linux on your Chromebook or want to free up storage space, you can remove the Linux installation while keeping your Chrome OS intact. Here’s how you can remove Linux from your Chromebook:
- Open a Chrome browser tab on your Chromebook.
- Press Ctrl + Alt + T to open the Chrome OS terminal.
- Type “shell” in the terminal and press Enter to access the shell environment.
- Enter the following command to list your existing Linux installations:
sudo edit-chroot -allThis will display a list of the installed Linux chroots.
- Identify the Linux installation you want to remove and take note of its name.
- To remove the specific Linux installation, use the following command, replacing “chrootname” with the name of your Linux installation:
sudo delete-chroot chrootname - Confirm the deletion by typing “Y” and pressing Enter.
- The selected Linux installation will be removed from your Chromebook, freeing up the associated storage space.
By following these steps, you can remove Linux from your Chromebook without affecting your Chrome OS installation. It’s a straightforward process that allows you to reclaim storage and keep your device streamlined according to your needs.
If you decide in the future that you want to reinstall Linux using Crouton, you can follow the installation steps provided earlier. Remember to back up any necessary files before removing Linux to avoid data loss.
Troubleshooting common issues
While installing and running Linux on your Chromebook using Crouton is generally a smooth process, you may encounter some common issues along the way. Understanding how to troubleshoot these issues can help you resolve them quickly and get back to using your Chromebook with Linux. Here are some common issues and their potential solutions:
1. Non-functional keyboard or trackpad: If your keyboard or trackpad stops working in Linux, try pressing Ctrl + Alt + Refresh to restart the window manager. If the issue persists, reboot your Chromebook and try again.
2. Wi-Fi connectivity issues: If you’re having trouble connecting to Wi-Fi in Linux, ensure that your Wi-Fi is turned on and that you have entered the correct password. You can also try rebooting your Chromebook or restarting the network manager by opening a terminal and running “sudo service network-manager restart“.
3. Graphics driver issues: If you encounter graphics-related problems, such as a blank screen or poor performance, try updating your Linux installation and graphics drivers. You can do this by running “sudo apt update” followed by “sudo apt upgrade” in the terminal.
4. Audio issues: If you’re experiencing no sound or distorted audio, check that the audio settings in Linux are properly configured. You can adjust the volume settings and ensure that the correct audio output device is selected.
5. Error messages during installation: If you encounter error messages while installing Linux with Crouton, double-check that you have followed all the steps correctly. Ensure that you have a stable internet connection and enough free storage space. If the issue persists, consult the official Crouton documentation or seek assistance from the Crouton community for further troubleshooting steps.
Remember, every situation may have unique circumstances, so it’s important to explore forums and online resources specific to your Chromebook model and the Linux distribution you’re using. The Chrome OS and Linux communities are often helpful in providing guidance and solutions to common issues.
By troubleshooting these common issues, you can overcome any hurdles you encounter while installing and running Linux on your Chromebook, ensuring a smooth and enjoyable user experience.