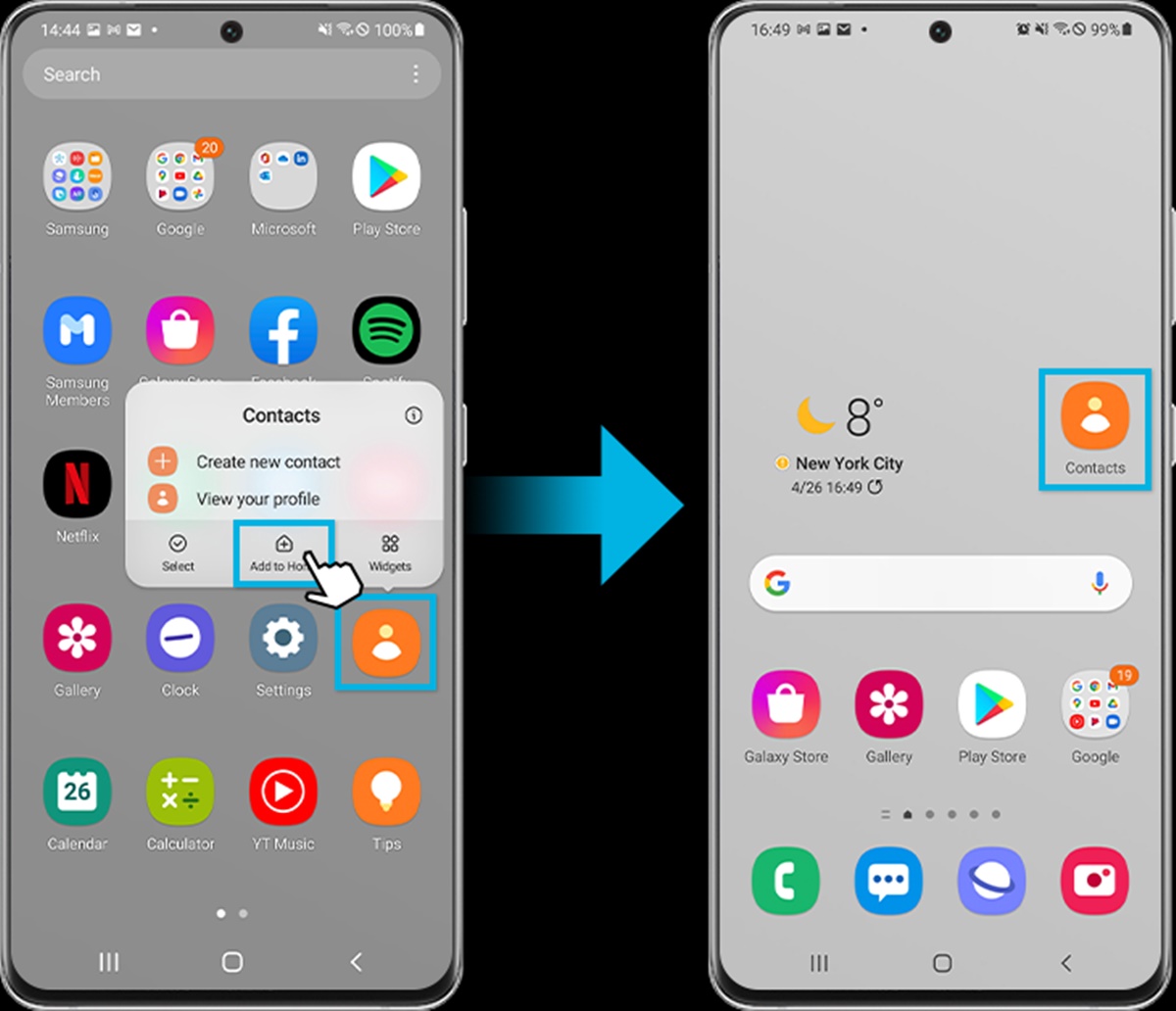Why You Might Want to Install a Widget
Widgets are a powerful tool that can greatly enhance the functionality and convenience of your Samsung phone. They provide quick access to important information, useful features, and handy shortcuts right on your home screen. Whether you’re a tech enthusiast or simply looking to optimize your phone’s capabilities, here are a few compelling reasons why you might want to consider installing widgets on your Samsung device.
1. Easy Access to Information: Widgets allow you to quickly view important information without the need to open specific apps. For example, you can have a weather widget that displays the current temperature and forecast right on your home screen, saving you the hassle of opening a weather app. This quick glance feature can be particularly useful for checking the time, calendar events, news headlines, or even your fitness progress.
2. Efficiency and Productivity: With widgets, you can streamline your daily tasks and boost your productivity. For instance, a widget that displays your email inbox allows you to stay on top of your messages without launching the email app. You can also have widgets for your to-do lists, calendar events, or notes, enabling you to access and manage your tasks with a single tap.
3. Personalization and Aesthetics: Widgets offer a great way to personalize your Samsung phone’s appearance and make it uniquely yours. You can choose from a variety of widget designs, themes, and sizes to match your preferences and make your home screen visually appealing. From clock widgets to custom photo galleries, there’s a wide range of options to showcase your style and add a personalized touch to your device.
4. Quick App Launches: Tired of scrolling through your app drawer to find the app you need? Widgets can solve this problem by providing direct access to your frequently used apps. By placing app widgets on your home screen, you can launch your favorite apps with a single tap, saving you time and effort.
5. Accessibility and Convenience: Widgets can improve accessibility by bringing important functions to the forefront. For example, you can have a widget that toggles Wi-Fi or Bluetooth settings, making it easier to enable or disable these features without diving into the phone’s settings menu. This accessibility and convenience can significantly enhance your overall user experience.
Finding the Right Widget for Your Samsung Phone
When it comes to widgets, the options are virtually limitless. With a wide range of categories and choices available, finding the right widget for your Samsung phone can seem overwhelming. However, with a little guidance, you can easily discover the perfect widget that meets your specific needs and preferences. Here are some tips to help you in your search:
1. Determine Your Needs: Start by identifying what you want to accomplish with a widget. Do you need a widget for weather updates, news headlines, or social media? Are you looking for productivity tools, such as task lists or calendar widgets? By understanding your needs, you can narrow down your search and focus on widgets that offer the features you require.
2. Explore the Play Store: The Google Play Store is a treasure trove of widgets. Open the Play Store app on your Samsung phone and navigate to the “Widgets” section. Here, you’ll find a vast collection of widgets categorized by functionality. Browse through the available options, read user reviews, and check the ratings to find the most popular and highly recommended widgets.
3. Check Samsung Galaxy Store: In addition to the Play Store, Samsung devices have their own app store called the Samsung Galaxy Store. Open the store and search for widgets using relevant keywords. This store offers a curated selection of widgets specifically optimized for Samsung phones, ensuring seamless integration and compatibility.
4. Research and Reviews: Before installing a widget, take the time to read user reviews and do some research to ensure its reliability and functionality. Look for widgets that have positive reviews and high ratings, as this indicates a satisfied user base. Pay attention to any potential bugs or compatibility issues mentioned by other users to avoid any hassles.
5. Consider Customization Options: Widgets offer great customization capabilities, allowing you to tailor them to your liking. Look for widgets that provide customization options like resizing, color themes, and layout variations. This way, you can match the widget’s appearance with your device’s overall aesthetics and personal style.
6. Experiment and Refine: Don’t be afraid to experiment with different widgets to find the perfect fit. Install a few widgets that catch your attention and test them out on your home screen. Pay attention to their usability, performance, and overall satisfaction they bring. Over time, you can refine your collection of widgets to create a custom home screen setup that perfectly suits your needs and preferences.
Finding the right widget for your Samsung phone is a matter of exploring, researching, and experimenting. With a little effort, you can discover an array of widgets that will enhance your smartphone experience and provide quick access to the information and functionality you desire.
Downloading and Installing Widgets from the Play Store
The Google Play Store is a treasure trove of widgets that can transform your Samsung phone’s home screen into a functional and personalized hub. Here’s a step-by-step guide on how to download and install widgets from the Play Store:
1. Open the Play Store: Launch the Google Play Store app on your Samsung phone. You can find its icon in your app drawer or by searching for “Play Store” in your phone’s search bar.
2. Navigate to the Widget Section: Once you’re in the Play Store, tap on the three horizontal lines in the top-left corner of the screen to open the menu. From the menu, select “Widgets” to access the dedicated widget section.
3. Browse and Search: In the widget section, you’ll find a wide variety of widgets to choose from. You can either browse through the different categories or use the search bar to find specific widgets. Use relevant keywords to explore the options available.
4. Select a Widget: As you browse through the widgets, tap on a widget that catches your attention to view more details. Take the time to read the widget’s description, check its ratings and reviews, and view any screenshots or demo videos to get a better understanding of its functionality and appearance.
5. Install the Widget: If you’ve found a widget that suits your needs, tap on the “Install” or “Get” button to initiate the installation process. The widget will begin downloading and installing on your Samsung phone. Wait for the installation to complete before proceeding.
6. Access the Widget: Once the widget is installed, you can access it by going to your phone’s home screen. Long-press on an empty space on the home screen to enter the customization mode. Select the “Widgets” option from the available choices.
7. Place the Widget on the Home Screen: In the widgets section, you’ll see a list of all the installed widgets. Find the widget you just installed and press and hold it to drag it onto the home screen. Release your finger to drop the widget in the desired location.
8. Customize the Widget (If Available): Some widgets offer customization options that allow you to personalize their appearance or functionality. To customize a widget, tap and hold on it until a customizable options menu appears. From there, you can resize the widget, change its settings, or customize any other available options.
By following these steps, you can easily download and install widgets from the Google Play Store onto your Samsung phone’s home screen. Explore the vast selection of widgets available and make your phone truly your own.
Installing Widgets from the Samsung Galaxy Store
In addition to the Google Play Store, Samsung devices also have their own app store called the Samsung Galaxy Store. This store offers a curated selection of widgets specifically designed for Samsung phones, ensuring seamless integration and compatibility. Here’s a step-by-step guide on how to install widgets from the Samsung Galaxy Store:
1. Open the Samsung Galaxy Store: Locate and launch the Samsung Galaxy Store app on your Samsung phone. You can find its icon in your app drawer or by searching for “Galaxy Store” in your phone’s search bar.
2. Search for Widgets: Once you’re in the Samsung Galaxy Store, tap on the search bar at the top of the screen. Enter relevant keywords to search for specific widgets or browse through the categories available to discover new ones.
3. Select a Widget: As you browse through the widgets, tap on a widget that interests you to view more details. Read the widget’s description, check its ratings and reviews, and view any screenshots or demo videos to get a better understanding of its functionality and appearance.
4. Install the Widget: If you’ve found a widget that you’d like to install, tap on the “Install” or “Get” button to initiate the installation process. The widget will begin downloading and installing on your Samsung phone. Wait for the installation to complete before proceeding.
5. Access the Widget: Once the widget is installed, you can access it by going to your phone’s home screen. Long-press on an empty space on the home screen to enter the customization mode. Select the “Widgets” option from the available choices.
6. Place the Widget on the Home Screen: In the widgets section, you’ll see a list of all the installed widgets. Find the widget you just installed and press and hold it to drag it onto the home screen. Release your finger to drop the widget in the desired location.
7. Customize the Widget (If Available): Some widgets offer customization options that allow you to personalize their appearance or functionality. To customize a widget, tap and hold on it until a customizable options menu appears. From there, you can resize the widget, change its settings, or customize any other available options.
By following these steps, you can easily install widgets from the Samsung Galaxy Store onto your Samsung phone’s home screen. Take advantage of the curated collection of widgets available in this store and enhance the functionality and aesthetics of your device.
Manually Installing Widgets from the Internet
Aside from the app stores, you can also manually install widgets from the internet on your Samsung phone. This gives you access to a wider range of widget options, including those not available on official stores. Here’s a step-by-step guide on how to manually install widgets from the internet:
1. Find a Trusted Source: Start by finding a trusted website or developer that offers widgets for download. Look for reputable technology forums, widget-specific websites, or developer websites that provide reliable and safe widget files.
2. Download the Widget APK File: Once you’ve identified a trusted source, navigate to the website and search for the widget you want to download. Look for a download link or button that corresponds to the widget’s APK file. APK files are the installation files for Android apps and widgets.
3. Enable Unknown Sources: Before you can install widgets manually, you’ll need to enable the “Unknown Sources” option on your Samsung phone. This option allows you to install apps or widgets from sources other than the official app stores. To enable Unknown Sources, go to your phone’s Settings, then select “Security” or “Lock screen and security,” and toggle the “Unknown Sources” switch to the on position.
4. Install the Widget APK File: Once the widget APK file is downloaded, locate it in your phone’s file manager or downloads folder. Tap on the APK file to begin the installation process. You may be prompted with a warning about installing from unknown sources. Confirm that you want to proceed with the installation.
5. Grant Permissions (If Required): During the installation process, the widget may request certain permissions to function properly. Read through the permissions requested and decide whether you’re comfortable granting them. Once you’ve reviewed the permissions, tap “Install” to continue.
6. Access the Widget: After the installation is complete, you can access the newly installed widget on your Samsung phone’s home screen. Long-press on an available space on the home screen to enter the customization mode. Choose the “Widgets” option from the available choices.
7. Place the Widget on the Home Screen: In the widgets section, scroll through the list of installed widgets and find the one you just installed. Press and hold the widget to drag it onto the home screen and release your finger to drop it in the desired location.
8. Customize the Widget (If Available): Depending on the widget, you may have options to customize its appearance or functionality. Tap and hold on the widget to reveal any available options for customization. Resize the widget, change settings, or explore other customization features to make it suit your preferences.
By following these steps, you can manually install widgets from the internet on your Samsung phone. Remember to only download widgets from trusted sources to ensure the safety and reliability of your device.
Adding a Widget to Your Home Screen
Adding a widget to your home screen is a straightforward process that allows you to quickly access important information or functionality with just a glance. Here’s a step-by-step guide on how to add a widget to your home screen on your Samsung phone:
1. Enter Customization Mode: Start by long-pressing on an empty space on your phone’s home screen. This action will trigger the customization mode, allowing you to add or rearrange elements on the home screen.
2. Select “Widgets” Option: In the customization mode, you’ll see various options at the bottom of the screen. Tap on the “Widgets” option to access the widget selection screen.
3. Scroll Through Available Widgets: On the widget selection screen, you’ll find a list of all the widgets installed on your Samsung phone. Scroll up or down to browse through the available widgets and find the one you want to add to your home screen.
4. Select and Hold the Widget: Once you’ve found the desired widget, tap and hold on it to select it. You’ll notice that the widget lifts off the screen and your home screen becomes visible in the background.
5. Place the Widget on the Home Screen: While holding the widget, you can now move it around the home screen to the desired location. Drag your finger across the screen to position the widget where you want it to appear.
6. Release the Widget: Once you’ve found the perfect spot for the widget, release your finger. The widget will appear in its chosen location on the home screen.
7. Resize the Widget (If Available): Some widgets can be resized to fit your preferences or the available space on the home screen. To resize a widget, tap and hold on the widget until a resizing frame appears around it. You can then drag the edges of the frame to adjust the widget’s size.
8. Customize the Widget (If Available): Depending on the widget, you may have options to customize its appearance or functionality. Tap and hold on the widget to reveal any available customization options. From there, you can modify settings, change the widget’s look, or explore other customization features.
By following these steps, you can easily add a widget to your home screen on your Samsung phone. Customize your home screen with widgets that provide quick access to the information and features that matter to you the most.
Resizing and Rearranging Widgets on Your Samsung Phone
One of the advantages of widgets is the ability to customize their size and position on your Samsung phone’s home screen. This allows you to optimize your screen real estate and create a personalized layout that suits your needs. Here are some steps on how to resize and rearrange widgets on your Samsung phone:
1. Enter Customization Mode: Long-press on an empty space on your phone’s home screen to enter the customization mode. This mode lets you modify the layout and appearance of your home screen.
2. Select a Widget to Resize: Find the widget you want to resize on your home screen and long-press on it. You’ll notice that resizing handles appear on the edges or corners of the widget.
3. Resize the Widget: To resize the widget, drag one of the resizing handles inward or outward. You can adjust the height and width of the widget to your desired dimensions. As you resize the widget, other elements on the home screen may automatically adjust their positions to accommodate the change.
4. Release to Apply the New Size: Once you’ve achieved the desired size for the widget, release your finger. The widget will now be resized accordingly on your home screen.
5. Rearrange Widgets: To rearrange widgets on your home screen, long-press on a widget and then drag it to a new location. As you move the widget, you’ll see other widgets and icons shifting to make room for the new placement.
6. Create Widget Groups: If you want to group related widgets together on your home screen, you can create a widget group. To do this, long-press on a widget, then drag and drop it onto another widget. This action will create a group, allowing you to expand or collapse the widgets within the group as needed.
7. Remove Widgets: If you no longer need a widget on your home screen, you can remove it. Simply long-press on the widget and drag it to the “Remove” or “Delete” option that appears at the top or bottom of the screen. Drop the widget over the designated area to remove it from your home screen.
8. Customization Options: Some widgets may offer additional customization options beyond resizing. To explore these options, long-press on the widget and look for any available settings or customization menus. Depending on the widget, you may be able to change colors, layouts, display modes, or toggle specific features on or off.
By following these steps, you can easily resize and rearrange widgets on your Samsung phone’s home screen. Take advantage of these customization options to create a layout that optimizes your screen space and provides quick access to the information and features you use the most.
Customizing Widget Settings and Options
Widgets are not one-size-fits-all tools. They often come with various settings and customization options that allow you to tailor them to your preferences and needs. Customizing widget settings can help you personalize their appearance, fine-tune their functionality, and enhance your overall user experience. Here’s a guide on how to customize widget settings and options on your Samsung phone:
1. Long-press on the Widget: Start by locating the widget you want to customize on your home screen. Long-press on the widget to access its settings and options. You may see a pop-up menu or additional buttons depending on the widget.
2. Widget-specific Customization: Depending on the widget you’re customizing, the available settings and options can vary. Explore the widget-specific customization features provided by the developer. These could include options to change the widget’s theme or color scheme, adjust the display layout, or modify how the widget interacts with other apps or services.
3. Widget Size and Layout: Some widgets allow you to further adjust their size and layout beyond the initial resizing step. Tap and hold on the widget until resizing handles appear, and then drag these handles to fine-tune the widget’s dimensions. You can also experiment with different layout options to see which one suits your preferences best.
4. Refresh Rate: Certain widgets, like weather or stock market widgets, may have a refresh rate setting. This allows you to choose how frequently the widget updates with new information. Consider balancing the refresh rate with your device’s battery usage to ensure optimal performance.
5. Notifications and Alerts: Widgets that handle notifications or alerts, such as email or messaging widgets, may offer customization options for how you receive and interact with notifications. Explore these options to select the types of notifications you want to see, adjust notification sounds or vibrations, and decide how the widget behaves when you interact with these notifications.
6. Display Preferences: Some widgets come with display preferences that allow you to adjust their appearance to match your personal style. This could include options to change the font size, toggle between light and dark themes, or enable/disable certain visual elements. Don’t hesitate to experiment with these settings to find the look that suits you.
7. Widget Permissions: Depending on the widget’s functionality, it may require certain permissions to access certain features or information on your device. Check the widget’s permissions settings to review what it can access and make sure you’re comfortable with the level of access granted.
8. Developer Customization Options: In addition to the widget’s settings, you may discover further customization options provided by the widget’s developer. These could be found within the widget’s standalone app or in the settings menu of your device. Explore these options to access advanced customization settings specific to the widget.
By taking advantage of the customization options available for your widgets, you can create a personalized and optimized experience on your Samsung phone. Customize them to match your preferences, enhance their functionality, and make your home screen truly your own.