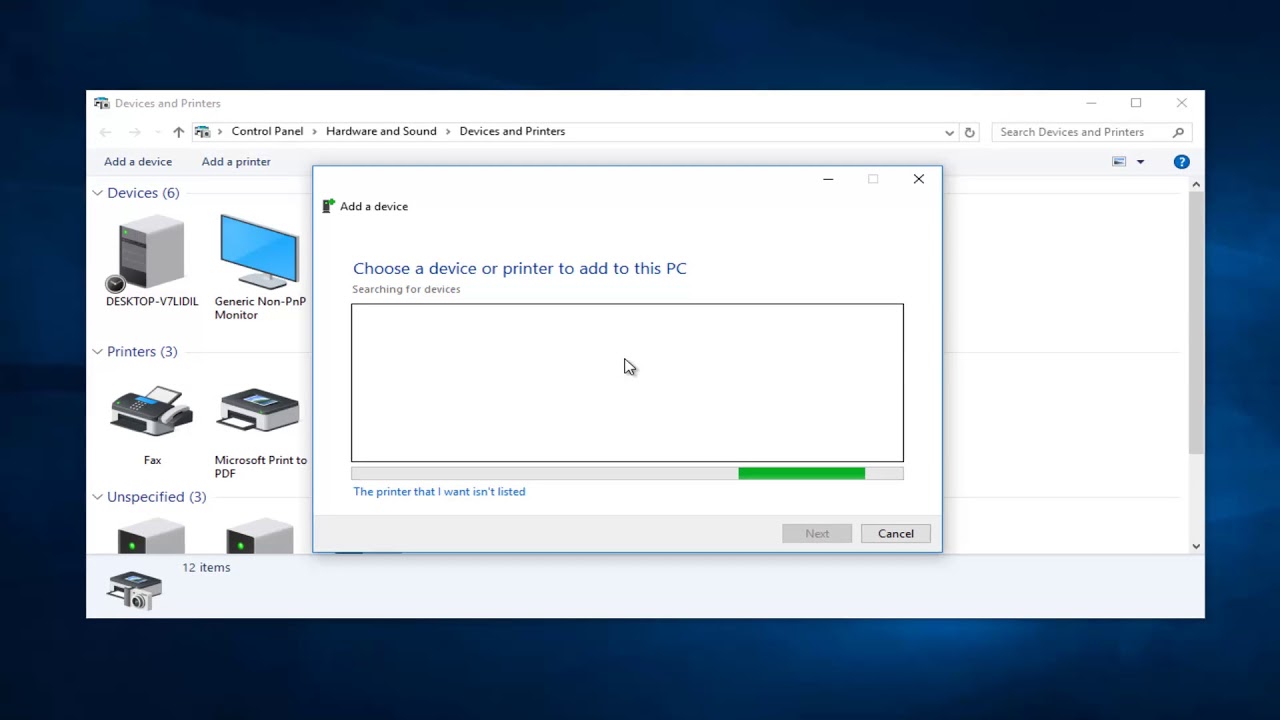Determine the Printer Model
Before installing a printer driver, it is crucial to determine the specific model of the printer you own. This information can usually be found on the front or top of the printer itself or on its packaging. The model name or number will help you download the correct driver software from the manufacturer’s website.
Additionally, if you’re unable to locate the model information on the physical printer, you can check the “Devices and Printers” section in the Control Panel on your computer. Here, you will find a list of all the installed printers, along with their respective model names.
Knowing the printer model is essential because different printer models require different driver software. Using the incorrect driver can result in compatibility issues and functionality problems.
If you are unsure about the model of your printer, you can consult the printer’s documentation, such as the user manual or product guide. These resources often contain detailed information about the printer’s model and how to identify it.
Once you have successfully determined the printer model, you can proceed to the next step of downloading the appropriate driver software.
Download the Driver Software
Now that you have identified the model of your printer, the next step is to download the driver software from the manufacturer’s website. The driver software acts as a bridge between your computer and the printer, allowing them to communicate effectively.
Start by visiting the official website of the printer manufacturer. Most manufacturers have a dedicated section on their website for downloading drivers and software. Look for the support or downloads page, and enter the model number of your printer in the search bar provided.
Once you find the correct driver for your printer model, ensure that the driver software is compatible with your operating system. Manufacturers often provide different driver versions for various operating systems, such as Windows, Mac, or Linux.
After selecting the appropriate driver software, click on the download button. Depending on the website, you may be prompted to choose a location to save the file. Select a folder on your computer where you can easily locate the downloaded driver file.
Once the download is complete, navigate to the folder where you saved the driver file. Double-click on the file to begin the installation process. Follow the on-screen instructions provided by the installer to complete the installation. It is recommended to leave the default installation settings unchanged unless you have specific preferences or requirements.
Some printer manufacturers also offer driver installation tools or software packages that automate the installation process. These tools can simplify the setup process for users who are less experienced with installing drivers manually.
In case you face any issues during the download or installation process, you can consult the manufacturer’s support documentation for troubleshooting steps. They may provide additional resources or contact information to assist you with any technical difficulties.
Once the driver software is successfully installed, you can proceed to the next step of preparing the printer for use.
Prepare the Printer
Before you can start using your newly installed printer driver, it’s important to ensure that the printer is properly prepared. This involves a few simple steps to make sure that the printer hardware is ready to be connected and used.
To begin, check if the printer has ink or toner cartridges installed. If the cartridges are empty or low on ink, replace them with new ones. Refer to the printer’s user manual for guidance on how to correctly install the cartridges.
Next, verify that the printer has paper loaded in the paper tray or feeder. Make sure the paper is aligned and loaded properly, and adjust any guides or trays as necessary. This will prevent any paper jams or feeding issues when you start printing.
Additionally, ensure that any other printer accessories or optional features are set up correctly. This could include items such as additional paper trays, duplex printing modules, or wireless connectivity adapters. Refer to the printer’s documentation or support resources for guidance on setting up these accessories.
Once you have checked the ink or toner cartridges, loaded the paper, and ensured all necessary accessories are properly installed, you can proceed to the next step of connecting the printer to your computer.
Note that some printers may require an initial setup process, such as removing packing materials or initializing the printer’s internal components. Follow the instructions provided in the printer’s documentation or on-screen prompts to complete these setup procedures before proceeding.
By properly preparing the printer, you can ensure smooth functioning and optimal performance when using the installed printer driver. Taking the time to perform these preparations will help avoid any potential issues or disruptions during the printing process.
Connect the Printer to the Computer
Now that your printer is prepared, it’s time to establish a connection between the printer and your computer. The method of connection may vary depending on the type of printer you have and the available connectivity options.
If you have a USB printer, start by locating an available USB port on your computer. Connect one end of the USB cable to the corresponding port on the printer, and insert the other end of the cable into the USB port on your computer. Both ends of the cable should fit securely, and you may hear a sound or see a notification on your computer indicating a successful connection.
For wireless printers, consult the printer’s documentation for instructions on how to connect it to your computer via Wi-Fi. Typically, this involves accessing the printer’s settings menu, selecting the network or wireless options, and following the on-screen prompts to connect it to your Wi-Fi network.
In some cases, you may need to download and install additional software or drivers to enable wireless connectivity between your computer and the printer. Refer to the printer’s documentation or the manufacturer’s website for specific instructions on how to set up wireless printing.
Once the printer is successfully connected to your computer, it should appear as an available printer in the “Devices and Printers” section of the Control Panel or in the printer selection menu within applications.
It’s essential to ensure that the printer is powered on and in a ready state before attempting to connect it to your computer. If the printer has a power button or switch, ensure it is turned on. Some printers may also have an LCD or LED screen that displays the printer’s status and prompts for user input.
If you encounter any issues during the connection process, refer to the printer’s documentation for troubleshooting steps or consult the manufacturer’s support resources.
Once the printer is successfully connected, you can proceed to the next step of installing the driver software.
Install the Driver Software
Now that your printer is connected to your computer, it’s time to install the driver software. The driver software allows your computer to communicate with the printer and control its functions.
There are a few different ways to install the driver software, depending on the operating system you’re using:
– For Windows: In most cases, when you connect a printer to your computer, Windows will automatically detect it and attempt to install the necessary driver software. If this automatic installation process is successful, you can skip to the next step. If not, you can visit the manufacturer’s website and download the driver software specifically designed for your printer model. Once downloaded, run the driver installation file and follow the on-screen instructions to complete the installation.
– For Mac: Mac computers usually have built-in support for a wide range of printers. When you connect your printer to your Mac, it will automatically attempt to download and install the appropriate driver software from Apple’s servers. However, if your printer requires a specific driver that is not included in the default installation, you can visit the manufacturer’s website and download the Mac-compatible driver software. Once downloaded, run the driver installation file and follow the on-screen instructions to complete the installation.
– For Linux: Linux distributions often have open-source printer drivers available by default. These drivers support a wide range of printer models. In most cases, simply connecting your printer to your Linux computer will prompt the system to automatically detect and install the appropriate driver. If not, you can use the package manager specific to your distribution to search for and install the necessary driver packages. Alternatively, you can visit the manufacturer’s website and download Linux-compatible driver software if available.
During the installation process, you may be prompted to make certain choices or settings, such as selecting the printer connection type (USB or wireless) or setting the default printing preferences. It’s generally recommended to leave the default settings unless you have specific requirements.
Once the driver software is successfully installed, your computer will be able to recognize and communicate with the printer. You can proceed to the next step of configuring the printer settings to suit your needs.
Configure Printer Settings
After successfully installing the driver software, it’s important to configure the printer settings to ensure optimal performance and functionality. By customizing these settings, you can personalize your printing experience and adjust various options according to your specific requirements.
To access the printer settings, go to the “Devices and Printers” section in the Control Panel on your computer. Locate your printer in the list of installed devices and right-click on it. Select “Printer Properties” or “Printer Preferences” from the drop-down menu to access the settings.
Within the printer settings, you will find a range of options that can be adjusted, such as:
- Paper Size and Type: Specify the paper size and type that you will be using for your prints. This ensures that the printer correctly handles the paper and optimizes the print quality.
- Print Quality: Adjust the print quality settings according to your needs. Higher print quality settings provide more detailed and vibrant prints, but they may take longer and use more ink or toner.
- Printing Preferences: Explore additional preferences, such as duplex (double-sided) printing, print scaling, and color management options. These preferences allow you to customize the printing process to suit your requirements.
- Advanced Settings: If you want to dive deeper into printer settings, you can explore advanced options like print spooling, ink or toner usage tracking, print density, or calibration settings. These options are usually hidden under an “Advanced” or “Options” tab within the printer settings.
Depending on the printer model and manufacturer, the available settings may vary. It’s recommended to refer to the printer’s documentation or online support resources for a detailed explanation of each setting and its impact on printing results.
By configuring the printer settings, you can optimize the output quality, reduce paper and ink wastage, and tailor the printing experience to your preferences and needs.
Once you have configured the printer settings to your liking, it’s time to test the printer to ensure everything is working as expected.
Test the Printer
After installing the driver software and configuring the printer settings, it is essential to perform a test print to ensure that the printer is functioning correctly. Testing the printer will help you identify any issues or misalignments that may affect the print quality or performance.
To perform a test print, follow these steps:
- Open a document or file that you would like to print. It can be a simple text document, a webpage, or an image.
- Click on the “File” menu and select the “Print” option. Alternatively, you can use the keyboard shortcut “Ctrl+P” (Windows) or “Cmd+P” (Mac) to open the print dialog box.
- In the print dialog box, verify that the correct printer is selected. If necessary, you can choose to print multiple copies, select specific pages, or make any additional print settings adjustments.
- Click on the “Print” button to start the printing process. You may hear the printer initializing and see the document being processed.
- Once the print job is complete, check the output. Ensure that the text is clear and legible, and that any images or graphics are printed correctly without any distortions or missing details.
If the test print is successful and the output meets your expectations, congratulations! Your printer is now ready for regular use. If there are any issues with the test print, such as faded prints, streaks, or misalignment, consider the following troubleshooting tips:
- Clean the printhead or perform a printhead alignment using the printer’s maintenance options.
- Verify that the ink or toner cartridges are properly installed and not low on ink or toner.
- Check for any paper jams or obstructions within the printer’s paper path. Remove them if necessary.
- Ensure that you are using the correct paper type and size, as specified in the printer settings.
- If the issue persists, consult the printer’s documentation or contact the manufacturer’s support for further assistance.
Regularly testing and maintaining your printer will help ensure consistent and high-quality printouts over time. It is also recommended to keep your printer and driver software up to date by periodically checking for firmware or software updates provided by the manufacturer.
With a successful test print, you can now proceed to use your printer for all your printing needs, whether it’s documents, photos, or any other materials you require.
Troubleshooting Tips
Despite careful installation and configuration, printers can sometimes encounter issues that affect their functionality. Here are some troubleshooting tips to help you address common problems and ensure smooth operation:
- Check Power and Connections: Make sure that the printer is properly connected to the power source and that all cable connections are secure. Sometimes, a loose cable connection can cause power or communication issues.
- Restart Printer and Computer: Occasionally, a simple restart can resolve temporary glitches. Turn off both the printer and the computer, wait for a few moments, and then turn them back on.
- Update Driver Software: Outdated or incompatible driver software can lead to printing issues. Visit the manufacturer’s website and download the latest driver software for your printer model, then install it according to the provided instructions.
- Clear Print Queue: If print jobs are not being processed or are stuck in the print queue, clear the queue and try printing again. Access the print queue from the Control Panel or System Preferences and cancel any pending print jobs.
- Check for Paper Jams: Paper jams are a common problem. Gently remove any jammed paper from the printer, following the manufacturer’s instructions. Ensure that there are no torn pieces or remnants left behind.
- Verify Ink or Toner Levels: Low ink or toner can result in poor print quality or blank pages. Check the ink or toner levels from the printer’s control panel or software interface and replace cartridges if necessary.
- Perform Printhead Cleaning: Over time, printheads can become clogged, leading to streaky or faint prints. Use the printer’s maintenance options to perform a printhead cleaning cycle. Consult the printer’s documentation for specific instructions.
- Adjust Paper Settings: If the printer is not detecting or handling paper correctly, ensure that the paper settings in both the printer and software interface match the actual paper loaded. Incorrect settings can result in paper jams or misfeeds.
- Run Troubleshooting Tools: Many printers have built-in troubleshooting tools that can help identify and resolve common issues. Access these tools from the printer’s control panel or software interface.
- Seek Technical Support: If you have tried all the troubleshooting steps but still experience persistent problems, reach out to the printer manufacturer’s technical support for further assistance. They can provide specific guidance tailored to your printer model and issue.
By following these troubleshooting tips, you can address common printer issues and ensure smooth and reliable printing performance. Remember to consult the printer’s documentation or online support resources for additional troubleshooting guidance specific to your printer model.