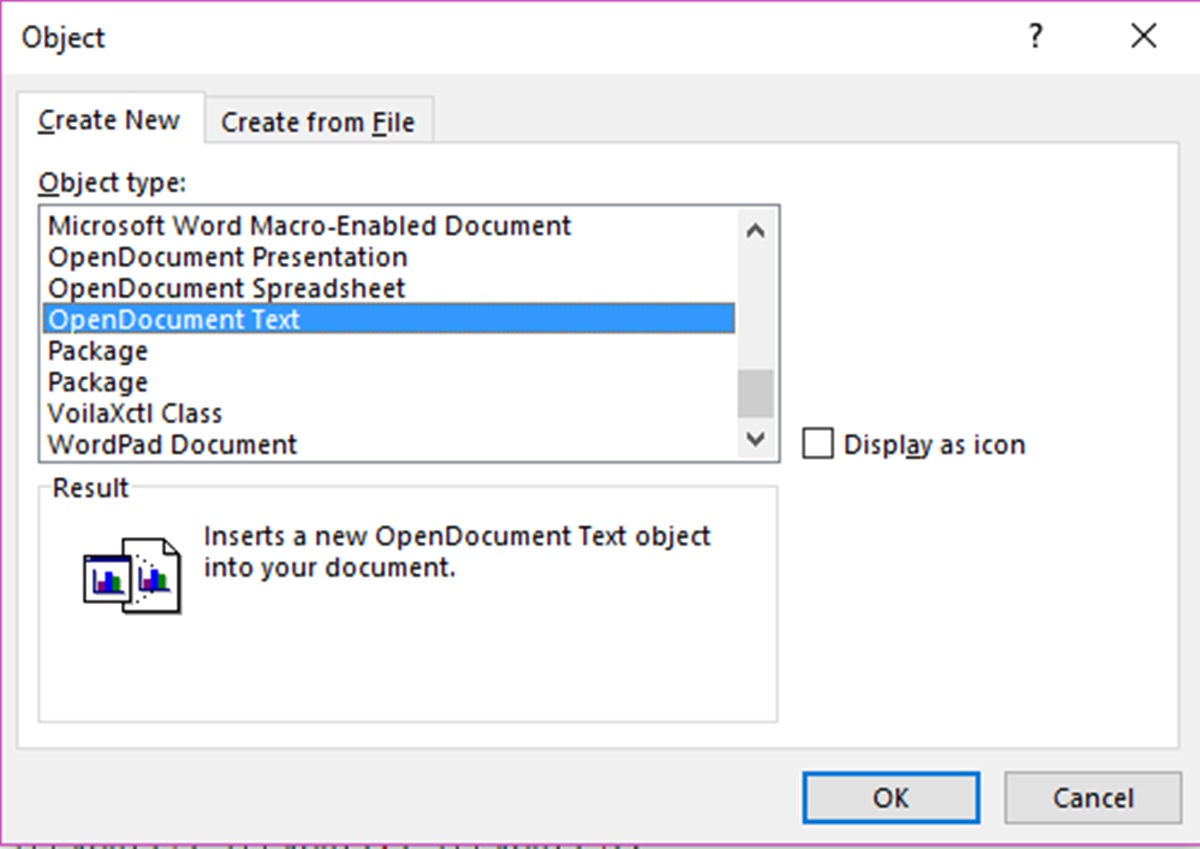Choose the Right Font and Size
When it comes to inserting source code into a Word document, one of the essential factors to consider is choosing the right font and size. The font and size you select should ensure that your code is easily readable and distinguishes between different elements.
First and foremost, it is recommended to use monospaced fonts for source code. Monospaced fonts, such as Courier New, Consolas, or Menlo, have equal spacing between characters, which helps maintain the alignment of your code. Avoid using proportional fonts like Times New Roman or Arial, as they can cause spacing issues and make your code appear messy.
Similarly, selecting an appropriate font size is crucial for readability. Opt for a font size that is neither too small nor too large. A font size between 10pt and 12pt is generally considered suitable for most code snippets. However, you can adjust the size depending on the complexity of the code or reader preferences.
Keep in mind that different fonts and font sizes may affect the overall layout and formatting of your document. It is essential to consider the consistency and visual appeal of your document when choosing the font and size for your source code.
Once you have selected the right font and size, ensure that the code snippet aligns well with the rest of your document’s text. Consistency in typography will make your document visually appealing and user-friendly.
In the next section, we will explore various techniques to format the source code effectively in your Word document.
Use the Built-in Code Block Formatting
Microsoft Word provides built-in features specifically designed for formatting and highlighting code snippets. These features help to maintain the integrity of the code and make it more readable for your audience. Here’s how you can utilize the built-in code block formatting:
1. Open Microsoft Word and go to the location in your document where you want to insert the code snippet.
2. Click on the “Insert” tab and navigate to the “Text” group.
3. Click on the “Object” button and select “Text from File” from the drop-down menu.
4. Browse and select the file containing your source code or paste the code directly into the “Insert File” dialog box.
5. Once the code is inserted, select the entire code block.
6. Go to the “Home” tab and look for the “Styles” section.
7. In the “Styles” section, click on the small arrow button at the bottom right to open the “Styles Pane.”
8. In the “Styles Pane,” scroll through the list of styles and locate “Code” or “Code Block” style.
9. Click on the desired code block style to apply it to your code snippet.
The built-in code block formatting style will automatically adjust the font, size, and spacing of your code to enhance readability. Additionally, it may include syntax highlighting features that color code different elements of the code for better understanding.
Utilizing the built-in code block formatting in Microsoft Word ensures consistency and professional presentation of your source code. It simplifies the process of inserting and formatting code snippets, allowing you to focus on the content itself.
In the next section, we will explore manual formatting techniques for source code in Word documents.
Manually Format the Source Code
If you prefer a more customized approach, you can manually format the source code in your Word document. While it requires a bit more effort, manual formatting allows you to have greater control over the appearance and styling of your code. Here’s how you can do it:
1. Open Microsoft Word and navigate to the location in your document where you want to insert the code snippet.
2. Copy the source code from your code editor or any other source.
3. Paste the code into the Word document.
4. Select the entire code block by clicking and dragging your mouse over it.
5. Format the code using the formatting options available in the “Home” tab of the Word toolbar.
6. Start by adjusting the font type and size to ensure readability. Use a monospaced font, such as Courier New or Consolas, and a font size between 10pt and 12pt.
7. Apply indentation to improve code clarity. Use either the “Increase Indent” or “Decrease Indent” buttons in the “Paragraph” section of the “Home” tab.
8. Add syntax highlighting manually by changing the color of keywords, strings, comments, and other elements. Select the text and click on the “Font Color” button to choose the desired color.
9. Use bold or italic styling to highlight important sections or code annotations.
10. Add line breaks to separate different sections or logical blocks within the code.
By manually formatting the source code, you have complete control over the visual presentation of your code in the Word document. This approach allows you to match the formatting style with your document’s overall design, creating a cohesive and professional look.
However, keep in mind that manual formatting can be time-consuming, especially for lengthy code snippets. Additionally, it might require additional effort to maintain consistent formatting throughout the document if you have multiple code snippets.
Next, let’s explore techniques for formatting multiple lines of code in your Word document.
Format Multiple Lines of Code
When working with longer code snippets or multiple lines of code in your Word document, it’s important to format and present them in a way that enhances readability and maintains clarity. Here are some techniques for formatting multiple lines of code:
1. Use proper indentation: Indentation helps to visually distinguish different levels of code and improves readability. Use the tab key or adjust the indent settings in the Word toolbar to align blocks of code properly.
2. Separate sections with blank lines: Inserting blank lines between different sections of your code can help readers understand the different components or logic. It breaks up the code into digestible chunks and makes it easier to navigate.
3. Group related lines of code: If certain lines of code are related to each other, consider grouping them together. This can be done by placing them within a common set of curly braces or by using comments to indicate the purpose of the group.
4. Highlight important lines or comments: If there are specific lines of code or comments that you want to draw attention to, use formatting techniques such as bold or italic text, or change the font color to make them stand out from the rest of the code.
5. Consider code folding: If your Word version supports it, make use of the code folding feature to collapse and expand sections of code. This can help reduce clutter and make your document more concise, especially when dealing with lengthy code snippets.
Remember, the goal is to present your code in a way that promotes readability and understanding. By utilizing these formatting techniques, you can effectively convey the structure and logic behind your code in your Word document.
In the next section, we will explore how to add line numbers to your source code for easy reference.
Add Line Numbers to the Source Code
When working with code in a Word document, it can be helpful to include line numbers for easy reference and discussion. Adding line numbers enables you and your readers to quickly identify specific lines of code. Here’s how you can add line numbers to your source code:
1. Select the code block in your Word document that you want to add line numbers to.
2. Go to the “Layout” tab in the Word toolbar.
3. In the “Page Setup” section, click on the “Line Numbers” dropdown menu.
4. Choose the “Continuous” or “Restart Each Page” option, depending on your document requirements.
5. Select the desired line numbering format, such as “Left,” “Right,” or “Inside.”
6. Adjust the starting line number if necessary.
7. Click “OK” to apply the line numbers to your code block.
By adding line numbers, you can easily refer to specific lines of code during discussions or troubleshooting. It also helps maintain consistency in communication when collaborating with others.
However, it’s important to note that adding line numbers may alter the layout and formatting of your document. Make sure to review the overall document layout after adding line numbers to ensure it remains visually appealing and readable.
In the next section, we will explore the use of syntax highlighting to make your code snippets more visually engaging.
Use Syntax Highlighting
Syntax highlighting is a valuable technique that adds color and formatting to different elements of your source code, making it easier to read and understand. By applying syntax highlighting in your Word document, you can visually differentiate keywords, variables, comments, and other code elements. Here’s how you can use syntax highlighting:
1. Open the Word document and select the code block you want to apply syntax highlighting to.
2. Go to the “Home” tab in the Word toolbar.
3. Click on the small arrow at the bottom right of the “Styles” section to open the “Styles Pane.”
4. In the “Styles Pane,” scroll through the list of styles and locate the style that corresponds to the programming language you’re using. For example, if you’re writing JavaScript, search for a style named “JavaScript” or “JS.”
5. Click on the desired style to apply it to your code snippet. The style will automatically format different parts of your code with appropriate colors and formatting.
6. If the provided styles don’t match your programming language or if you want to customize the syntax highlighting colors, you can create a custom style. To do this, click on the “New Style” button in the “Styles Pane” and define the formatting options manually.
Syntax highlighting greatly improves code readability by visually separating different code elements and enhancing overall comprehension. It is especially useful when working with complex or lengthy code snippets.
While Word’s built-in syntax highlighting styles cover a wide range of programming languages, they might not be comprehensive or up to date. In such cases, you can use third-party syntax highlighting tools or plugins to generate highlighted code snippets and then copy and paste them into your Word document.
In the next section, we will explore how to add a caption or title to your code block for further clarity.
Add a Caption or Title to the Code Block
Adding a caption or title to your code block in a Word document can provide context and clarity to the code snippet. A caption serves as a brief description or label for the code, making it easier for readers to understand its purpose or function. Here’s how you can add a caption or title to your code block:
1. Position your cursor above or below the code block where you want to insert the caption.
2. Go to the “References” tab in the Word toolbar.
3. In the “Captions” section, click on the “Insert Caption” button.
4. In the “Caption” dialog box, enter the desired caption or title for your code block.
5. Optionally, select the “Label” dropdown menu to choose a predefined label for your code, such as “Code,” “Snippet,” or “Example.”
6. Customize the caption formatting, such as font style, size, or alignment, using the available options.
7. Click “OK” to insert the caption or title above or below the code block.
By adding a caption or title to your code block, you provide context to the code, making it easier for readers to understand its purpose or function. This is particularly helpful when including multiple code snippets or working on a collaborative project.
Additionally, you can use cross-references to refer to the code block caption from different sections of your document. This allows readers to easily navigate to the relevant code snippet when necessary.
Remember to keep the caption concise, descriptive, and relevant to the code. It should provide enough information to understand the purpose of the code without being overly verbose.
In the next section, we will explore how to customize the color or style of the code block for added visual appeal.
Customize the Color or Style of the Code Block
To make your code block stand out and enhance visual appeal in your Word document, you can customize its color or style. Customizing the color or style of the code block allows you to align it with your document’s overall design or highlight specific elements within the code. Here’s how you can customize the color or style of the code block:
1. Select the code block in your Word document that you want to customize.
2. Go to the “Home” tab in the Word toolbar.
3. Utilize the formatting options available to customize the color or style of the code block.
– Change the font color: Click on the “Font Color” button and select the desired color to change the code’s text color.
– Apply background color: Choose the “Shading” option from the “Borders and Shading” dropdown menu to apply a specific color to the background of the code block.
– Adjust font style or size: Use the font style or size options in the “Font” section to change the code’s appearance.
– Add borders or frames: Utilize the “Borders and Shading” feature to add borders or frames around the code block.
4. Experiment with different color combinations and formatting styles to achieve the desired look.
Customizing the color or style of the code block can help create visual contrast and draw attention to important code sections. However, it’s essential to strike a balance between customization and readability. Ensure that the chosen color scheme and style do not hinder code comprehension or make the code difficult to read.
Remember that customization options in Word are limited compared to dedicated code editors. If you require more advanced customization or want to preserve syntax highlighting, you may consider using dedicated code editors to format the code and then insert it as an image in your Word document.
In the next section, we will explore alternative methods for inserting source code into a Word document.
Use a Code Insertion Plugin or Extension
If you frequently work with source code in your Word documents, utilizing a code insertion plugin or extension can simplify the process and enhance the overall experience. These plugins or extensions provide dedicated tools and features specifically designed for code integration. Here’s how you can use a code insertion plugin or extension:
1. Research and identify a suitable code insertion plugin or extension for your specific needs. There are various options available, depending on your preferred code editor and document format.
2. Install the plugin or extension according to the instructions provided by the developer.
3. Open your Word document and position your cursor where you want to insert the code.
4. Use the plugin’s or extension’s interface to import or insert the desired code. This may involve copying and pasting the code or using specific commands provided by the plugin.
5. Review the inserted code in your Word document and make any necessary adjustments or formatting enhancements.
Using a dedicated code insertion plugin or extension allows for a seamless integration of code into your Word document. These tools often provide additional functionalities, such as syntax highlighting, code formatting, and version control, to ensure accurate representation of your code.
Keep in mind that the availability and compatibility of code insertion plugins or extensions may vary depending on your operating system and preferred code editor. It’s essential to research and choose a reliable and well-supported plugin or extension that suits your specific requirements.
In the next section, we will explore an alternative method for inserting source code as an image or PDF in your Word document.
Convert Source Code to an Image or PDF before Inserting
If you want to maintain the format and appearance of your source code precisely as it is from your code editor, converting it into an image or PDF format can be an effective option. By inserting the image or PDF into your Word document, you ensure that the code remains intact and accurately represented. Here’s how you can convert source code to an image or PDF before inserting:
1. Open your code editor and ensure that the desired code is visible on the screen.
2. Take a screenshot of the code by using the print screen function on your keyboard or a specific screenshot tool.
3. Open an image editing software or use an online converter to crop and save the screenshot as an image file, such as PNG or JPEG.
4. Alternatively, if you prefer to convert the code into a PDF, use a virtual printer or a PDF conversion tool to save the code as a PDF file.
5. Open your Word document and place your cursor where you want to insert the code.
6. Go to the “Insert” tab in the Word toolbar and choose “Picture” to insert the code as an image or “Object” to insert the PDF file.
7. Select the appropriate file and insert it into your document.
8. Adjust the size and position of the image or PDF to fit your desired layout.
Converting source code into an image or PDF format helps preserve the original formatting and layout of the code. This method is particularly useful when you want to showcase precise code examples, retain syntax highlighting, or effectively capture code snippets as part of a presentation or documentation.
However, keep in mind that converting code into an image or PDF format makes it non-editable within the Word document. If you plan to make changes or updates to the code, you will need to repeat the conversion process and update the image or PDF accordingly.
In the next section, we will summarize the various techniques discussed for inserting and formatting source code in a Word document.