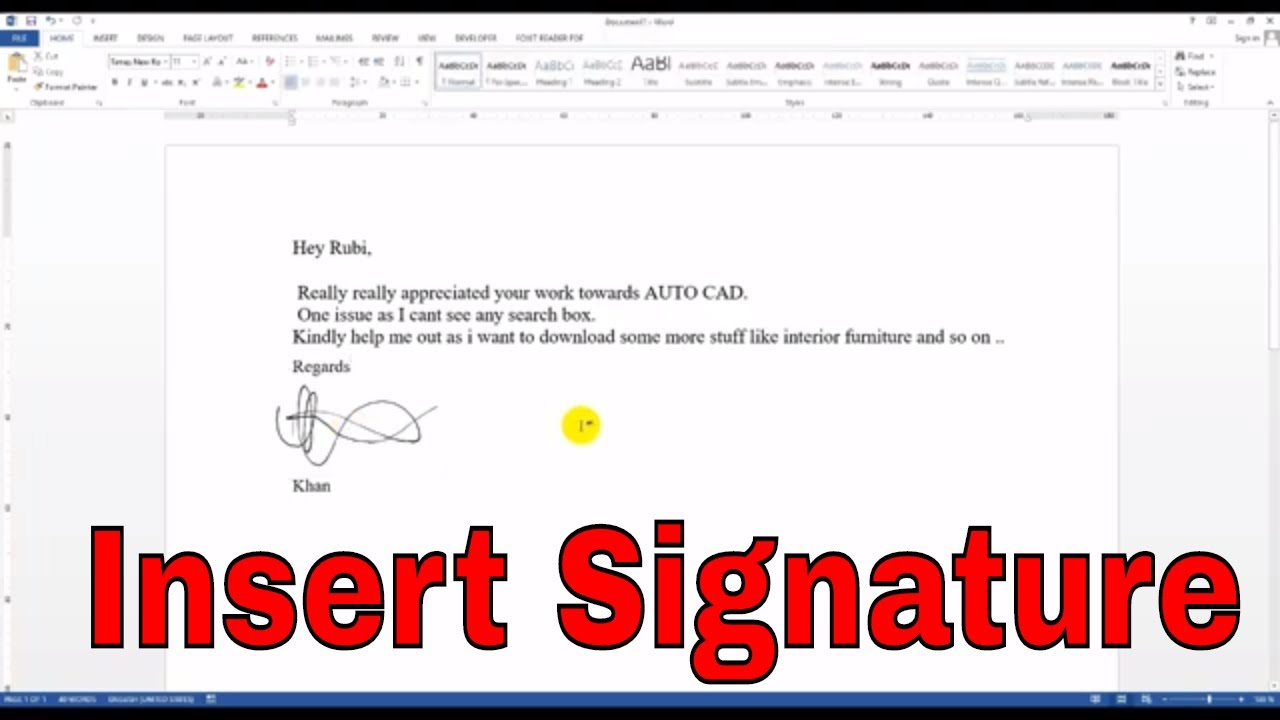Reasons to Add a Signature in Word
In today’s digital world, the ability to insert a signature in Word has become increasingly important. Whether you’re signing a business document, confirming an agreement, or adding a personal touch to your correspondence, having a signature adds authenticity and professionalism to your Word documents. Here are a few compelling reasons why you should consider adding a signature:
- Verification: A signature acts as a confirmation of authenticity. By adding your signature to a Word document, you provide a visual representation of your identity, verifying that the content is from you.
- Formalize Documents: In many official and legal settings, a signed document is necessary. By inserting your signature in Word, you can formalize contracts, agreements, and other important documents.
- Save Time: Instead of printing a document, signing it by hand, and then scanning or faxing it back, you can easily insert a signature in Word, eliminating the need for physical paperwork and saving valuable time.
- Enhance Professionalism: Adding your signature to Word documents, such as emails or letters, lends a professional touch to your communication. It shows that you take your work seriously and pay attention to detail.
- Personalize Communication: A signature adds a personal touch to your digital correspondence. It can include your name, job title, contact information, or even a brief quote, allowing you to establish rapport and leave a lasting impression.
- Consistency: By creating a signature template in Word, you can maintain consistency across all your documents. This ensures that your signature is uniform and easily recognizable, reinforcing your brand identity.
With these compelling reasons in mind, let’s now explore how you can create and add your signature to Word documents for a polished and professional finish.
How to Create a Signature in Word
Creating a signature in Word is a straightforward process that can be accomplished using various methods. Here are a few options to consider:
Option 1: Drawing a Signature
If you prefer a more personal touch, you can draw your signature directly in Word. Follow these steps:
- Open the Word document where you want to insert your signature.
- Select the “Insert” tab at the top of the window.
- Click on the “Shapes” button and choose the “Scribble” tool.
- Using your mouse or touchpad, draw your signature in the desired location.
- Adjust the size and position of the signature using the resizing handles.
- Save the document to preserve your signature for future use.
Option 2: Inserting an Image as a Signature
If you have a scanned image of your signature or a digital image file, you can insert it into Word. Here’s how:
- Open the Word document and position the cursor where you want to insert the signature.
- Select the “Insert” tab and click on the “Pictures” button.
- Navigate to the location of your signature image file and select it.
- Adjust the size and position of the image as needed.
- Save the document to keep your signature image in place.
Option 3: Using a Digital Signature
If you regularly need to sign digital documents, using a digital signature can streamline the process. Follow these steps:
- Obtain a digital signature certificate from a trusted authority or use a digital signature service.
- Open your Word document and go to the location where you want to insert the signature.
- Select the “Insert” tab and click on the “Signature Line” button.
- Fill in the required information for the digital signature, such as your name and purpose.
- Click “Ok” to insert the digital signature into your document.
- Save the document to authenticate the digital signature.
Now that you have learned the different ways to create a signature in Word, you can proceed to insert a signature line, add a signature date, and customize the size and position of your signature to achieve the desired look.
Option 1: Drawing a Signature
If you prefer a more personal touch, you can draw your signature directly in Word. This option allows you to create a unique and customized signature. Follow these steps to draw your signature:
- Open the Word document: Begin by opening the Word document where you want to insert your signature. If you haven’t created a new document, you can simply open an existing one.
- Select the “Insert” tab: At the top of the Word window, you will find various tabs. Click on the “Insert” tab to access the insert options.
- Click on the “Shapes” button: Within the “Insert” tab, locate the “Shapes” button. Click on it to reveal a dropdown menu with different shape options.
- Choose the “Scribble” tool: Among the shape options, you will find the “Scribble” tool. Select it to activate the drawing mode.
- Draw your signature: Using your mouse or touchpad, start drawing your signature in the desired location within the Word document. Take your time to carefully recreate your signature as accurately as possible.
- Adjust the size and position: Once you have finished drawing your signature, you may need to adjust its size and position to fit your document’s layout. Click and drag the resizing handles to resize the signature, and use the arrow keys to move it around.
- Save the document: After you have inserted and positioned your signature, remember to save the Word document to preserve your signature for future use. This way, you won’t have to redraw it every time you open the document.
By following these steps, you can easily draw your signature directly in Word, adding a personal touch to your documents. This option is particularly suitable for those who wish to create a signature that closely resembles their handwritten signature.
Option 2: Inserting an Image as a Signature
If you have a scanned image of your signature or a digital image file, you can easily insert it into Word as your signature. This option allows you to have a precise and consistent signature without the need to draw it each time. Follow these steps to insert an image as your signature:
- Open the Word document: Start by opening the Word document where you want to add your signature image. You can either create a new document or open an existing one.
- Select the “Insert” tab: At the top menu of Word, you will find different tabs. Click on the “Insert” tab to access the insert options.
- Click on the “Pictures” button: Within the “Insert” tab, locate and click on the “Pictures” button. This will prompt a file explorer where you can select your signature image file.
- Choose the signature image file: In the file explorer window, navigate to the location where your signature image is saved. Once you find it, select the file and click “Insert”.
- Adjust the size and position: Once the signature image is inserted into your Word document, you may need to adjust its size and position. Click and drag the resizing handles to resize the image, and use the arrow keys to move it around until it fits your desired location.
- Save the document: After you have inserted and positioned the signature image, make sure to save the Word document to retain the image for future use. This way, you won’t have to insert the signature image again when you reopen the document.
By following these steps, you can easily insert an image of your signature into Word, ensuring consistent and accurate signatures in your documents. This option is especially useful for those who prefer to use their actual signature as an image rather than drawing it every time.
Option 3: Using a Digital Signature
If you frequently need to sign digital documents, using a digital signature can streamline the process and provide added security. A digital signature is a cryptographic representation of your signature that can be applied to electronic documents. Follow these steps to use a digital signature in Word:
- Obtain a digital signature certificate: Start by obtaining a digital signature certificate from a trusted certificate authority (CA) or use a reputable digital signature service. This certificate will allow you to authenticate your digital signature.
- Open the Word document: Open the Word document where you want to insert your digital signature. It can be a new document or an existing one.
- Go to the desired location: Navigate to the specific location within the document where you want to insert the digital signature. Typically, this is at the end of the document or next to a signature line.
- Select the “Insert” tab: On the top menu of Word, click on the “Insert” tab to access the insertion options.
- Click on the “Signature Line” button: Within the “Insert” tab, locate and click on the “Signature Line” button. This will open a dialog box for configuring the digital signature.
- Fill in the required information: In the dialog box, fill in the necessary information for your digital signature, such as your name, job title, and purpose of the signature. You can also provide additional details as required.
- Click “OK” to insert the signature: Once you have filled in the information, click the “OK” button. Word will then insert the digital signature into your document at the specified location.
- Save the document: To complete the process, make sure to save the Word document. Saving the document will authenticate the digital signature and allow it to be validated by others.
By following these steps, you can make use of a digital signature to authenticate your documents in Word. This option ensures that the documents are legally binding and tamper-proof, providing an additional layer of security and trust.
How to Insert a Signature Line
Inserting a signature line in Word adds a professional touch to your documents. A signature line provides a designated space for a handwritten signature or a digital representation. Follow these steps to insert a signature line in Word:
- Open the Word document: Begin by opening the Word document where you want to add the signature line. You can either create a new document or open an existing one.
- Place the cursor at the desired location: Move your cursor to the specific location within the document where you want to insert the signature line. This is usually placed at the end of the document or next to the space where a signature is required.
- Select the “Insert” tab: On the top menu of Word, click on the “Insert” tab to access the insertion options.
- Click on the “Signature Line” button: Within the “Insert” tab, locate and click on the “Signature Line” button. It is usually located in the “Text” group or the “Symbol” group.
- Configure the signature line: A dialog box will appear, allowing you to configure the signature line. Fill in the requested information, such as the signer’s name and any additional instructions or titles you want to include.
- Optional: Add instructions: If necessary, you can customize the signature line by adding specific instructions or requirements for the signer. This can provide clarity on how the signature should be provided, such as in a specific format or with additional information.
- Click “OK” to insert the signature line: Once you have completed the configuration, click the “OK” button. Word will then insert the signature line into your document at the specified location. The signature line will include the name of the signer and a placeholder for the signature.
- Save the document: To ensure that the signature line is preserved, make sure to save the Word document. Saving the document will retain the signature line for future use.
By following these steps, you can easily insert a signature line in Word, providing a designated space for a handwritten or digital signature. This feature is especially useful when you need to collect signatures on important documents or contracts.
How to Add a Signature Date
Adding a signature date to your Word document is crucial for reference and accountability. It helps to establish the timeline and validity of the document. Follow these steps to add a signature date in Word:
- Open the Word document: Begin by opening the Word document where you want to add the signature date. This can be a new document or an existing one.
- Locate the signature line: Find the signature line in your Word document where the signature will be placed. This is typically located at the end of the document or near the signature space.
- Click inside the signature line: Place your cursor inside the signature line to position the insertion point where the date will be added.
- Insert the date field: In the Word menu, click on the “Insert” tab at the top of the screen. Then, select “Date & Time” from the options available.
- Configure the date format: In the “Date and Time” dialog box that appears, choose the desired date format from the options provided. You can select from various formats, including full dates, short dates, or custom formats.
- Update date automatically: To ensure that the date is always up to date, check the box that says “Update automatically.” This will automatically refresh the date whenever the document is opened or printed.
- Click “OK” to insert the date: Once you have configured the date format and check the automatic update option, click the “OK” button. Word will then insert the current date into the signature line at the specified location.
- Save the document: To preserve the signature date, make sure to save the Word document. Saving the document will retain the inserted date and its automatic update functionality.
By following these steps, you can easily add a signature date to your Word document. This ensures that the document is properly timestamped, providing important information about when the signature was applied and serves as a reference for future use.
How to Resize and Position the Signature
After inserting a signature in Word, you may need to resize and position it to fit your document’s layout and aesthetic preference. Follow these steps to resize and position the signature:
- Select the signature: Start by selecting the signature in your Word document. Click and drag your cursor over the signature to highlight it. Alternatively, you can double-click on the signature to select it.
- Resize the signature: Once the signature is selected, you can resize it by clicking and dragging any of the resizing handles. Adjust the size of the signature by making it larger or smaller, depending on your needs.
- Position the signature: To change the position of the signature, click and drag the selected signature to a new location. Move it to the desired spot within the document, such as near the signature line or at the end of the document.
- Align the signature: Use the alignment options in Word to ensure that the signature is properly aligned with the surrounding text or document elements. You can align the signature to the left, right, or center of the page, or choose to justify it with the rest of the text.
- Adjust text wrap: If you have text wrapping around the signature, you may need to modify the wrapping style to ensure that the signature fits seamlessly into the document. Right-click on the signature, select “Wrap Text” and choose the appropriate wrapping option.
- Review and refine: Once you have resized and repositioned the signature, take a moment to review the overall appearance of the document. Check if the signature is well-placed and doesn’t interfere with the readability of the content.
- Save the document: To retain the resized and repositioned signature, save the Word document. This will preserve the changes for future use, ensuring that the signature remains in its desired size and position.
By following these steps, you can easily resize and position the signature within your Word document. This allows you to customize the appearance and placement of the signature, ensuring that it enhances the overall look and professionalism of the document.
How to Remove or Change the Signature
In some cases, you may need to remove or change the signature in your Word document. Whether you want to replace an existing signature or remove it altogether, follow these steps:
- Select the signature: Start by selecting the signature that you want to remove or change. Click and drag your cursor over the signature to highlight it. Alternatively, double-click on the signature to select it.
- Delete the signature: To remove the selected signature, press the “Delete” or “Backspace” key on your keyboard. This will remove the signature from the document.
- Replace the signature: If you want to replace the signature with a new one, you have a few options. You can either redraw the signature using the drawing tool or insert a different signature image by following the steps mentioned earlier.
- Resize and reposition the new signature: Once you have inserted the new signature, you may need to resize and reposition it to fit your document’s layout and aesthetic preference. Follow the instructions mentioned earlier on how to resize and position the signature.
- Save the document: After making changes to the signature, make sure to save the Word document. This will preserve the changes you have made, ensuring that the new signature or the absence of a signature is retained for future use.
By following these steps, you can easily remove or change the signature in your Word document. Whether you need to replace an existing signature or remove it completely, these instructions will help you modify the signature as per your requirements.
Tips for Creating a Professional Signature
When creating a signature in Word, it’s important to consider a few tips to ensure it looks professional and reflects your identity effectively. Here are some tips to help you create a professional signature:
- Keep it simple: Aim for a clean and uncluttered signature design. Avoid excessive embellishments or complex elements that may distract from the signature’s readability.
- Choose legible fonts: Select a font that is easy to read and reflects your personal or professional style. Avoid using overly fancy or script fonts that may be difficult to decipher.
- Use consistent spacing: Maintain consistent spacing between the characters and elements of your signature. This helps to create a polished and organized appearance.
- Consider size and proportions: Ensure that your signature is sized appropriately for the document. Avoid making it too large or too small, as it may affect legibility and overall visual appeal.
- Include relevant information: Include your full name and any relevant professional titles or designations in your signature. This helps to establish your credibility and create a strong impression.
- Add contact information: Depending on the context, you may want to include your email address, phone number, or website in your signature. This can make it easier for recipients to reach out to you or learn more about you.
- Consider using a digital signature: If you frequently sign digital documents, consider obtaining a digital signature certificate. A digital signature adds an additional layer of security and authenticity to your documents.
- Ensure proper contrast: Make sure that your signature has sufficient contrast with the background color or texture of the document. This allows for better visibility and legibility.
- Avoid excessive personalization: While adding a personal touch is important, be mindful of including too many personal elements that may not be relevant or may clutter the signature.
- Regularly update and review: Periodically review your signature to ensure its relevance and accuracy. Update it as needed to reflect any changes in your personal or professional information.
By following these tips, you can create a professional and visually appealing signature in Word. A well-crafted signature adds a personal touch to your documents and helps to establish your identity and professionalism.