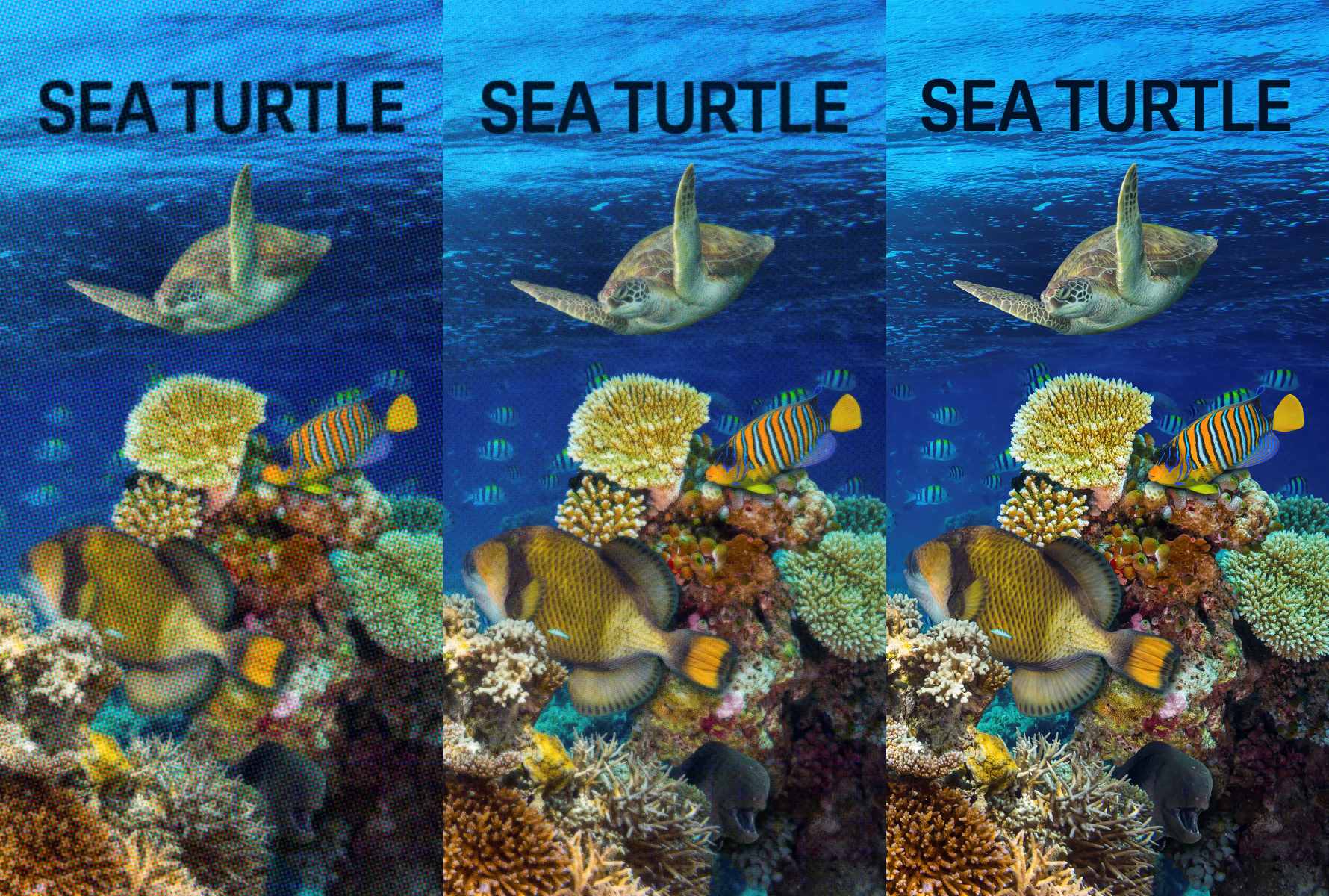Adjust the Display Settings
One of the key factors in improving the quality of your HTC Vive experience is adjusting the display settings. By making a few simple tweaks, you can enhance the visuals and optimize your VR experience. Here are some steps you can follow:
- Resolution: Adjusting the resolution can significantly impact the clarity of the visuals. While a higher resolution provides more detail, it can also put a strain on your PC’s performance. Find the right balance by experimenting with different resolutions until you achieve a clear and smooth display.
- Brightness and Contrast: Properly adjusting the brightness and contrast levels can enhance the overall image quality. Brightness settings that are too high may wash out the colors, while settings that are too low may make the visuals look dull and murky. Experiment with different levels until you find the optimal settings for your preferences.
- Refresh Rate: The refresh rate determines how smoothly the images move on the screen. Higher refresh rates result in smoother motion, reducing the chances of motion sickness. However, keep in mind that higher refresh rates require more processing power. Find a balance between smooth motion and system performance.
- Supersampling: Supersampling is a technique that renders the game at a higher resolution than the display. This can enhance the overall image quality and reduce jagged edges. However, it can be resource-intensive. Experiment with different levels of supersampling to find the right balance between visual quality and performance.
- Color Correction: Adjusting the color settings can help improve the accuracy and vibrancy of the visuals. Players often prefer a more natural and balanced color profile. Tweaking the color saturation, temperature, and gamma settings can make a noticeable difference in how vivid and lifelike the virtual environment appears.
Take some time to experiment with these display settings and fine-tune them according to your preferences and hardware capabilities. Remember that finding the perfect settings may require some trial and error. With the right adjustments, you can enhance the visual quality of your HTC Vive and immerse yourself even further into the virtual world.
Clean the Lenses Regularly
Keeping the lenses of your HTC Vive headset clean is crucial for maintaining optimal visual quality. Over time, dust, fingerprints, and smudges can accumulate on the lenses, leading to decreased clarity and distortion. Here are some tips on how to clean your HTC Vive lenses:
- Use a microfiber cloth: Start by gently wiping the lenses with a clean, dry microfiber cloth. Microfiber is designed to pick up particles without scratching the lenses. Avoid using tissues, paper towels, or other rough materials that could cause damage.
- Remove stubborn smudges: For more stubborn smudges or fingerprint marks, you may need to use a lens cleaning solution. Be sure to use a solution specifically designed for lens cleaning and apply it to the microfiber cloth, not directly on the lenses. Lightly wipe the affected areas in a circular motion until the smudges are removed.
- Avoid using harsh chemicals: Avoid using alcohol-based or ammonia-based cleaners, as they can cause damage to the lenses and anti-reflective coatings. Stick to lens cleaning solutions that are specifically formulated for delicate surfaces.
- Be gentle: When cleaning the lenses, remember to be gentle and avoid applying excessive pressure. Scratching or damaging the lenses can permanently affect the visual quality of your headset.
- Keep your hands clean: Before handling the lenses or putting on the headset, make sure to wash your hands thoroughly to remove any oils, dirt, or debris. This will help prevent smudges and keep the lenses cleaner for longer periods.
Regularly cleaning the lenses of your HTC Vive headset will ensure that you can enjoy a clear and immersive VR experience. Aim to clean the lenses at least once every couple of weeks or whenever you notice a decrease in visual clarity. By following these simple cleaning tips, you can maintain the quality of your headset and fully immerse yourself in the virtual world.
Optimize Your PC Settings
To achieve the best possible performance and visual quality with your HTC Vive headset, it’s important to optimize your PC settings. By adjusting various settings and configurations, you can ensure a smooth and immersive VR experience. Here are some tips to help you optimize your PC for HTC Vive:
- Update graphics drivers: Keeping your graphics drivers up to date is essential for smooth and reliable performance. Visit the website of your graphics card manufacturer and download the latest drivers for your specific model.
- Close unnecessary background applications: Before launching a VR game or application, make sure to close any unnecessary background applications. These applications can use up system resources and impact performance. Use Task Manager to identify and close any resource-intensive programs.
- Disable Windows Game Bar and Game Mode: Windows 10 has a Game Bar and Game Mode feature that can interfere with VR performance. Disable these features by going to Settings > Gaming > Game Bar/Game Mode and toggle them off.
- Adjust power settings: Set your power plan to ” High Performance” in Windows to ensure your PC is running at its maximum potential. This can prevent any performance throttling that may occur when running demanding VR applications.
- Check for system specifications: Ensure that your PC meets the minimum recommended specifications for HTC Vive. Inadequate hardware may result in poor performance or compatibility issues. Check the HTC Vive website or documentation for the recommended specs.
- Overclock your CPU and GPU: If you’re comfortable with it, overclocking your CPU and GPU can provide a performance boost for VR applications. However, be cautious and follow proper overclocking practices to avoid damaging your hardware.
- Disable VR-related software: Some VR-related software and services, such as SteamVR’s automatic supersampling or motion smoothing, can impact performance. Disable or adjust these settings to optimize performance according to your system capabilities.
- Allocate resources to VR: In Task Manager, you can set the priority of VR-related applications to “High”. This ensures that the necessary resources are allocated to the VR application, improving performance.
By following these optimization tips, you can ensure that your PC is ready for the demands of HTC Vive. Experiment with different settings and configurations to find the right balance between performance and visual quality. Remember to periodically check for software updates and make necessary optimizations to enjoy a seamless and immersive VR experience.
Optimize Your Play Area
Creating an optimized play area for your HTC Vive headset is essential for a safe and immersive VR experience. By following these tips, you can ensure that your play area is conducive to smooth tracking and maximum freedom of movement:
- Clear the space: Start by removing any obstacles, furniture, or objects that could obstruct your movement or potentially be damaged. Ensure there’s enough room for you to move around comfortably without any restrictions.
- Set up the base stations correctly: The base stations play a crucial role in tracking your movements within the play area. Follow the manufacturer’s instructions to set them up correctly. Make sure they are firmly mounted and positioned at opposite corners of your play area to maximize coverage.
- Minimize reflective surfaces: Reflective surfaces, such as mirrors or glass, can interfere with the tracking of the HTC Vive. Cover or remove any reflective surfaces, as they can cause tracking issues and affect the overall quality of the experience.
- Ensure proper lighting: Adequate lighting in the play area is important for accurate tracking. Avoid excessively bright or dim lighting conditions, as they can affect the headset’s sensors. Natural or diffused lighting is generally ideal for creating a well-lit environment.
- Define your play area boundaries: Use the Chaperone or Guardian system to set up virtual boundaries within the play area. This helps prevent collisions with physical objects and provides a visual reminder to stay within the safe play area. Adjust the settings to your desired sensitivity level.
- Consider using a floor mat: A floor mat or rug can help define the center of your play area and provide a tactile reference point for reorienting yourself during gameplay. It can also protect your floor and provide a more comfortable surface to stand or move on.
- Ensure a comfortable temperature: VR experiences can be physically intense, so it’s important to maintain a comfortable temperature in your play area. Make sure the room is adequately ventilated and not too hot or too cold, as extreme temperatures can affect your overall enjoyment.
- Keep cables organized: Secure and organize the headset cables and any additional accessory cables to prevent tripping hazards or cable tangles. Consider using a cable management system or cable clips to keep cables out of the way and reduce the risk of accidents.
By optimizing your play area according to these guidelines, you can ensure a safe and immersive VR experience. Remember to periodically check the play area for any changes or potential hazards and make adjustments as needed. With a well-optimized play area, you can fully enjoy the freedom of movement and immerse yourself in the virtual worlds of the HTC Vive.
Update the Software and Firmware
Keeping the software and firmware of your HTC Vive headset up-to-date is crucial for a smooth and optimized VR experience. Regular updates from HTC and other software developers often include performance improvements, bug fixes, and new features. Here’s why you should prioritize updating your software and firmware:
- Improved Performance: Software and firmware updates often bring performance enhancements, optimizing various aspects of the VR experience. These updates can result in improved tracking accuracy, reduced latency, and overall smoother gameplay.
- Bug Fixes: Updates address known issues and bugs that may affect the functionality and stability of your HTC Vive. By staying updated, you ensure that you have the latest bug fixes, minimizing crashes, glitches, and other technical problems during your VR sessions.
- New Features: Software updates frequently introduce new features and functionalities that can enhance your VR experience. These updates can range from performance-enhancing tweaks to new gameplay mechanics or compatibility with the latest VR games.
- Compatibility: Updating your software and firmware ensures that your HTC Vive remains compatible with the latest VR content, including games, applications, and SteamVR updates. By staying up-to-date, you can enjoy the newest experiences without compatibility issues.
- Security Patches: Software updates often include security patches that address potential vulnerabilities. By regularly updating your system, you protect your VR setup from potential security risks and ensure a secure and safe experience.
To update your HTC Vive headset and related software, follow these general steps:
- SteamVR: Keep SteamVR, the primary software platform for HTC Vive, updated by enabling automatic updates in your Steam client settings. Periodically check for updates manually to ensure you’re on the latest version.
- Headset Firmware: Check for firmware updates specifically for the headset itself. These updates can be found in the SteamVR settings under the Devices tab. Follow the on-screen instructions to install any available firmware updates.
- Controller Firmware: Additionally, check for controller firmware updates in the SteamVR settings. Ensure your controllers are properly connected and follow the instructions to install any available updates.
- Game and Application Updates: Keep your VR games and applications updated through their respective platforms, such as Steam or Oculus. Regularly check for updates to ensure you have the latest improvements and bug fixes for your VR content.
By prioritizing software and firmware updates for your HTC Vive, you can ensure that you’re getting the best performance, compatibility, and security from your VR system. Stay vigilant and always keep your system up-to-date to enjoy the latest features and a seamless VR experience.
Use Properly Adjusted Headphones
The audio experience is a crucial aspect of immersing yourself in the virtual world with your HTC Vive headset. Using properly adjusted headphones can enhance the immersion and overall quality of your VR experience. Here’s why you should pay attention to the headphones and how to ensure they are properly adjusted:
- Immersive Sound: High-quality audio adds depth and realism to your VR experience. Properly adjusted headphones provide immersive sound that enhances the sense of presence and engagement in virtual environments.
- Spatial Audio: Spatial audio is an important element in VR, as it provides positional cues that enhance the sense of realism and help with spatial awareness. Properly adjusted headphones allow you to fully experience the spatial audio effects designed for the HTC Vive.
- Noise Isolation: The right fit and adjustment of your headphones can help with noise isolation, reducing distractions from external sounds. This allows you to fully focus on the virtual environment and immerse yourself in the game or experience without interruptions.
- Comfort: Comfortable headphones that are properly adjusted reduce the risk of discomfort or fatigue during extended VR sessions. Make sure the headphones fit snugly but not too tightly, and adjust them to find the right balance between comfort and audio quality.
- Adjusting Headphones: Here’s a step-by-step guide to ensure your headphones are properly adjusted for optimal audio quality and comfort:
- Position: Place the headphones over your ears, making sure they cover your ears completely for the best sound isolation and audio experience.
- Secure Fit: Adjust the headband or ear cups to achieve a secure and comfortable fit. The headphones should stay in place while allowing for slight movements of your head during VR gameplay.
- Ears vs. Speakers: Ensure that the ear cups are covering your ears properly, not sitting on top of them or too far away. This helps provide the best sound quality and prevents audio leakage that could impact the immersion for both you and those around you.
- Volume Control: Adjust the volume level to a comfortable level that suits your preference. Too loud or too quiet audio can detract from the overall experience, so find the right balance where you can hear the details without overwhelming your senses.
- Test: Test the audio output by playing some VR content or a sound test. Make any necessary adjustments to the headphones’ position, fit, or volume to achieve optimal audio quality and immersion.
By using properly adjusted headphones, you can enhance the audio immersion and overall quality of your HTC Vive experience. Take the time to adjust and position your headphones correctly, ensuring a comfortable fit that maximizes sound isolation and enhances the sense of presence in the virtual world.
Consider Using a Cable Management System
When using the HTC Vive headset, managing the cables can greatly improve your overall VR experience. A cable management system can help keep the cables organized and prevent them from becoming tangled or tangled during gameplay. Here’s why you should consider using a cable management system and some tips for implementing one:
- Reduced Cable Interference: A cable management system keeps the headset cables suspended and out of the way, reducing the chances of accidental cable pulls or tripping over loose cables. This allows for a more immersive and worry-free VR experience.
- Increased Comfort and Freedom of Movement: By freeing up the cables and keeping them properly managed, you can move more freely and comfortably within the play area. You won’t be as restricted by the cables, allowing for more natural movement and a less obstructed VR experience.
- Improved Safety: Tangled or loose cables can pose a risk of tripping or tangling during gameplay, which can lead to accidents or damage to your equipment. A cable management system helps keep the cables organized and prevents potentially dangerous situations.
- Better Cable Lifespan: Constant tugging or twisting of the headset cables can lead to wear and tear over time. By keeping the cables properly managed, you can reduce strain on the cables and connectors, potentially extending their lifespan.
Here are some tips for implementing a cable management system:
- Choose the Right System: There are various cable management solutions available, including ceiling-mounted systems, pulley systems, or freestanding hooks. Choose a system that suits your setup and preferences.
- Plan the Cable Routes: Determine the desired cable routes from the headset to the PC and ensure that the cables are long enough for your play area. Avoid sharp bends or areas where the cables may become twisted or tangled.
- Secure the Cables: Use cable clips, zip ties, Velcro straps, or adhesive hooks to secure the cables along the planned routes. Make sure to avoid putting excessive tension on the cables, as this can lead to damage.
- Adjust the Cable Length: If the cables are too long, consider using cable ties or Velcro straps to bundle up the excess length and prevent them from dragging on the floor or getting in your way during gameplay.
- Regularly Inspect and Maintain: Periodically check the cable management system to ensure that the cables are secure and free of damage. Replace any worn-out or damaged cable clips or fasteners.
Implementing a cable management system can greatly improve your VR experience by keeping the cables organized and out of the way. Take the time to choose the right system, plan the cable routes, and regularly inspect and maintain the system for optimal results. With a well-managed cable setup, you can enjoy an enhanced and hassle-free HTC Vive experience.
Use Wireless Adapters for a Better VR Experience
One way to enhance your VR experience with the HTC Vive is to use wireless adapters. These adapters allow you to eliminate the need for a wired connection between the headset and your PC, providing more freedom of movement and reducing cable-related constraints. Here are some reasons why you should consider using wireless adapters and the benefits they offer:
- Freedom of Movement: With a wireless adapter, you can enjoy full freedom of movement within your play area without the constraint of cables. You can move around, turn, and pivot without worrying about tangling or tripping over cables, enhancing the immersion and overall experience.
- Reduced Cable Interference: Cables can sometimes tug or pull on the headset during gameplay, leading to distractions and diminishing the overall experience. By going wireless, you eliminate the risk of cable interference and can fully focus on the virtual world.
- Improved Convenience: Wireless adapters provide a more convenient setup and allow for easy and quick installation. You can eliminate the need for running cables across your play area or dealing with tangled wires, making the whole experience more user-friendly.
- Reduced Hardware Strain: Wireless adapters transmit the necessary audio and visual data without the need for long cables, reducing strain on the headset’s connectors and reducing wear and tear over time.
- Enhanced Safety: Without cables to trip over, the risk of accidents or damage to yourself or your equipment is minimized. This is especially important in fast-paced and physically engaging VR experiences.
Before purchasing and installing a wireless adapter for your HTC Vive, consider the following:
- Compatibility: Ensure that the wireless adapter you choose is compatible with your specific model of HTC Vive. Check the manufacturer’s specifications and compatibility list to confirm compatibility.
- Setup and Installation: Follow the manufacturer’s instructions carefully to properly set up and install the wireless adapter. This may involve connecting a transmitter to your PC and receiver to your headset, as well as configuring the necessary software.
- Performance and Latency: Wireless adapters offer convenience, but there may be a slight tradeoff in terms of latency compared to wired connections. Look for adapters that offer low latency and aim for a stable and reliable wireless connection for the best performance.
- Battery Life: Consider the battery life of the wireless adapter and whether it meets your needs. Longer battery life allows for extended VR sessions without interruptions for recharging or replacing batteries.
- Signal Range: Check the signal range offered by the wireless adapter to ensure that it covers your desired play area adequately. Some adapters offer additional signal boosters or extensions for larger spaces.
By using a wireless adapter with your HTC Vive, you can enjoy a more immersive and unrestricted VR experience. Consider the compatibility, setup process, performance, battery life, and signal range when choosing a wireless adapter to ensure it meets your needs and enhances your overall VR experience.
Improve Tracking with Additional Base Stations
If you want to take your HTC Vive tracking to the next level, consider adding additional base stations to your setup. While the default setup of two base stations provides effective tracking for most users, adding extra base stations can offer several benefits, including improved accuracy and expanded play area. Here’s why you should consider using additional base stations and how they can enhance your VR experience:
- Expanded Play Area: By adding extra base stations, you can expand the play area beyond the limitations of the default two-base station setup. This allows for more freedom of movement and larger-scale experiences within VR, giving you a more immersive and spacious gaming environment.
- Enhanced Tracking Accuracy: Additional base stations help to fill gaps and provide better coverage, resulting in improved tracking accuracy and reduced occlusion. This means that your movements and interactions in the virtual world will be more accurately translated, making the VR experience feel smoother and more natural.
- Minimized Tracking Interference: In some cases, especially in environments with many reflective surfaces or infrastructural elements, interference can occur and affect tracking accuracy. By adding extra base stations and strategically positioning them, you can mitigate interference and ensure more consistent and reliable tracking.
- Multiplayer VR: If you frequently engage in multiplayer VR experiences or plan to do so, additional base stations can be particularly beneficial. They help accommodate multiple players within a shared play area, ensuring that everyone has sufficient tracking coverage and minimizing the risk of collisions or tracking conflicts.
- Specialized VR Setups: Some niche use cases, such as creating advanced motion capture setups or setting up VR experiences in larger professional environments, may require additional base stations for optimal tracking. These specialized setups benefit from the precision and scalability offered by additional base stations.
Here are a few things to consider when adding extra base stations to your HTC Vive setup:
- Compatibility: Ensure that the additional base stations you choose are compatible with your existing HTC Vive model. Check specifications, compatibility lists, and customer reviews to make an informed decision.
- Setup and Configuration: Follow the manufacturer’s instructions for setting up and configuring the additional base stations correctly. Proper placement and synchronization are essential to ensure optimal tracking performance.
- Power and Synchronization: Additional base stations require a power source and may need to be synchronized with your existing base stations. Make sure to allocate adequate power outlets and follow the setup process accurately to achieve the desired results.
- Positioning and Mounting: Position the additional base stations strategically to maximize tracking coverage and minimize occlusion. Mounting them securely on walls or tripods is often the best practice for stable and reliable tracking.
- Calibration and Testing: After setting up the additional base stations, calibrate and test them to ensure proper functionality and tracking accuracy. Run calibration procedures and VR experiences that require precise tracking to verify the improvements brought by the additional base stations.
By adding extra base stations to your HTC Vive setup, you can significantly improve tracking accuracy, expand your play area, and enhance the overall VR experience. Consider the compatibility, setup process, positioning, and calibration aspects to ensure optimal performance and enjoy a more immersive VR journey.
Utilize Chaperone and Guardian Systems for Safety
When using the HTC Vive, ensuring your safety during VR experiences is paramount. The Chaperone and Guardian systems are built-in safety features that can help prevent collisions with real-world objects and provide a safer and more enjoyable virtual reality experience. Here’s why you should utilize these systems and how they can enhance your safety:
- Collision Prevention: The Chaperone and Guardian systems help prevent collisions with objects in the real world while you are immersed in VR. By setting up and properly utilizing these systems, you can move around your play area with confidence, knowing that you’ll be alerted if you approach a physical boundary.
- Boundary Visualization: Both the Chaperone and Guardian systems provide a visual representation of your play area boundaries while wearing the headset. This allows you to have spatial awareness and avoid wandering into objects, walls, or furniture, reducing the risk of accidental injuries.
- Customization Options: The Chaperone and Guardian systems offer customization options to match your specific play area and comfort level. You can define the boundaries and choose how they are displayed, such as through walls or grid lines, to suit your preferences and needs.
- Height Adjustments: The systems also provide options to adjust the height of the virtual boundaries. This feature ensures that the boundaries are set at the right level for your play area, accounting for different room configurations and furniture heights.
- Multiplayer Compatibility: If you engage in multiplayer VR experiences with others, the Chaperone and Guardian systems help you maintain a safe distance from fellow players. They provide visual cues to prevent collisions and ensure everyone’s safety within the shared play area.
Here are some steps to ensure the effective utilization of the Chaperone and Guardian systems:
- Calibration: Calibrate your play area boundaries accurately by following the setup process provided by the HTC Vive software. Make sure to measure and define the safe area in which you can move during VR experiences.
- Visibility Options: Customize the visibility settings of the Chaperone and Guardian systems to suit your preference. Experiment with different boundary display options, such as walls, grids, or outlines, to find the most comfortable and easily visible configuration for you.
- Training: Familiarize yourself with the virtual boundaries of your play area by progressively testing the limits during initial VR sessions. This will help you develop a sense of spatial awareness and become more comfortable moving around within the defined boundaries.
- Adjustment Period: If you’re new to VR, it may take some time to adapt to the virtual environment and the Chaperone or Guardian systems. Be patient and give yourself time to become acquainted with the systems, gradually increasing your movements and interactions within the play area as you gain confidence.
- Regular Checks and Updates: Periodically check the Chaperone and Guardian systems for any updates or changes. Changes in your play area, such as furniture rearrangement or new obstacles, may require recalibrating or adjusting the virtual boundaries to maintain optimal safety.
By utilizing the Chaperone and Guardian systems, you can prioritize your safety while enjoying immersive VR experiences with your HTC Vive. Calibrate the systems accurately, customize visibility options, and give yourself time to become familiar with the boundaries. With these safety features in place, you can immerse yourself in virtual worlds confidently and reduce the risks associated with physical collisions.
Use the Correct IPD Setting
Setting the correct IPD (Interpupillary Distance) is crucial for achieving optimal visual comfort and clarity with your HTC Vive headset. IPD refers to the distance between your eyes, and adjusting it correctly ensures that the virtual world appears as intended and reduces potential eye strain. Here’s why using the correct IPD setting is important and how to determine and adjust it:
- Visual Comfort: Setting the correct IPD ensures that the virtual display aligns properly with your eyes, reducing any discomfort or strain caused by a misalignment. It helps create a more natural and comfortable viewing experience during VR sessions.
- Optimal Image Quality: A correct IPD setting improves the quality of the visuals in the HTC Vive headset. It helps align the lenses with your eyes’ optical centers, reducing blurriness, and maximizing the clarity and sharpness of the virtual images.
- Reduced Eye Fatigue: An incorrect IPD setting can cause eye fatigue, leading to discomfort and potentially limiting the duration of your VR sessions. Using the correct IPD setting reduces eye strain, allowing you to enjoy longer and more immersive experiences.
- Accurate Depth Perception: By setting the IPD correctly, you enhance the sense of depth perception within the virtual environment. This enables a more realistic and immersive experience, as objects will appear with the correct proportions and distances.
- Customization for Individual Variation: People have different IPD measurements, and using the correct IPD setting allows for customization and personalization of the VR experience. Each user can adjust the headset to match their specific IPD measurement, ensuring the best possible visual quality and comfort.
Here’s how to determine and adjust the correct IPD setting for your HTC Vive headset:
- Use the IPD Measurement Tool: The HTC Vive typically includes an IPD measurement tool, usually a slider or dial, located on the bottom right side of the headset. Adjust the tool while looking through the lenses until the visuals appear sharp and well-aligned. Make note of the IPD measurement value.
- Refer to Your Optician’s Prescription: If you wear prescription glasses, check if your optician has included your IPD measurement on your prescription. This measurement can serve as a guideline when adjusting the IPD setting on your HTC Vive headset.
- Experiment and Fine-Tune: After setting the IPD measurement, try testing different IPD settings within a reasonable range. Make small adjustments and pay attention to the clarity and comfort of the visuals. Fine-tune until you find the setting that provides the clearest, most comfortable, and immersive experience for you.
- Remember to Reset: If you share your HTC Vive with others, ensure that you reset the IPD setting to the default or their preferred measurement when they use the headset. This allows each user to have their personalized IPD setting for the best individual experience.
Using the correct IPD setting is crucial for achieving optimal visual quality, comfort, and immersion in the HTC Vive headset. Take the time to determine your IPD measurement and make necessary adjustments to ensure a personalized and enjoyable VR experience. By setting the IPD correctly, you can reduce eye strain, enhance visual clarity, and fully immerse yourself in the virtual worlds of the HTC Vive.
Adjust the Headset Straps Properly
Properly adjusting the headset straps of your HTC Vive is essential for ensuring a comfortable and secure fit during your virtual reality (VR) experiences. The correct strap adjustment allows for optimal stability, minimizing discomfort, and maximizing immersion. Here’s why it’s important to adjust the headset straps properly and how to do it:
- Comfort: A well-adjusted headset strap ensures that the weight of the HTC Vive is evenly distributed on your head, minimizing pressure points and discomfort. This helps you stay immersed in VR for extended periods without distractions.
- Stability: Proper strap adjustment allows for a stable and secure fit of the headset on your head. It prevents the headset from sliding or shifting during intense VR gameplay, maintaining consistent visuals and reducing the need for constant readjustment.
- Optimal Visual Alignment: The correct strap adjustment helps align the lenses of the HTC Vive with your eyes, allowing for the best possible visual clarity and immersion. Improperly adjusted straps can result in blurry or misaligned visuals, hindering the overall VR experience.
- Distribution of Weight: By properly adjusting the headset straps, you can achieve an even distribution of the weight across your head and minimize strain on your neck. This is especially important during longer VR sessions, preventing fatigue and discomfort.
- Safety: A well-fitted headset that is securely strapped to your head reduces the risk of accidental falls or damage to the equipment. It prevents the headset from slipping off during active VR movements, ensuring a safer experience.
Follow these steps to adjust the headset straps properly:
- Loosen the Straps: Start by loosening all the headset straps to their maximum length. This allows you to comfortably put the headset on without any restrictions.
- Position the Headset: Position the front of the headset on your face, aligning it with your eyes. Adjust the top strap to sit on the back of your head, ensuring that it rests comfortably above the base of your skull.
- Adjust the Side Straps: Adjust the side straps evenly on both sides, so that they rest just above your ears. Make sure they are snug but not overly tight, allowing for a secure fit without discomfort or pressure.
- Tighten the Top Strap: Gradually tighten the top strap to bring the headset closer to your face. The top strap should provide support and help distribute the weight evenly across your head. Adjust it until the headset feels secure but not excessively tight.
- Refine the Fit: Once the headset is in position, make minor adjustments to the straps to achieve a comfortable and secure fit. Take a moment to ensure that the lenses are aligned with your eyes, providing clear visuals.
- Test for Comfort and Stability: Move your head around and simulate common VR movements to check for stability and comfort. The headset should stay securely in place without any excessive movement or discomfort.
- Repeat for Different Users: If multiple people use the HTC Vive, adjust the straps accordingly for each individual to ensure a personalized fit for optimal comfort and stability.
By adjusting the headset straps properly, you can achieve a comfortable, stable, and immersive VR experience with your HTC Vive. Take the time to find the perfect fit for your unique head size and shape, ensuring hours of enjoyable VR gameplay without any distractions or discomfort.
Optimize VR Game Settings
Optimizing the game settings in your VR games is vital for achieving the best possible performance and visual quality on your HTC Vive headset. Each game may have different settings, so it’s important to understand how to optimize them to suit your system and preferences. Here’s why it’s important to optimize VR game settings and some tips for doing so:
- Performance: Optimizing game settings can improve performance, ensuring smooth gameplay and reducing lag or stuttering. Adjusting settings like resolution, anti-aliasing, and shadows can have a significant impact on frame rates and overall performance.
- Visual Quality: Finding the right balance between performance and visual quality is crucial. Optimizing game settings can enhance the visual fidelity, allowing for more immersive and detailed VR experiences. Adjusting settings like texture quality, lighting, and post-processing effects can enhance the visuals without sacrificing performance.
- Motion Sickness: Some VR games offer comfort settings specifically designed to reduce motion sickness. These settings may include options to adjust movement speed, enable or disable certain effects, or use teleportation instead of smooth locomotion. Optimizing these settings can help minimize discomfort and allow for longer and more enjoyable play sessions.
- Customization: Many VR games offer a range of settings that can be tailored to individual preferences. These may include options for movement controls, field of view, or interaction mechanics. Optimizing these settings allows you to customize your VR experience to your liking and play in a way that feels most comfortable and enjoyable.
- Hardware Compatibility: Different VR games have varying hardware requirements and compatibility. Optimizing game settings ensures that the game runs smoothly on your specific system. Adjusting settings may involve finding the right balance between performance and visual quality to match the capabilities of your PC and HTC Vive.
Here are some tips for optimizing VR game settings:
- Research System Requirements: Before playing a VR game, check the system requirements to ensure that your PC meets the recommended specifications. Adjust game settings accordingly if your hardware falls below the recommended requirements.
- Start with Default Settings: Begin by using the default settings in the game and gradually make adjustments based on your preferences and performance needs. This allows you to test each setting change individually and observe its impact on performance and visual quality.
- Balance Performance and Visuals: Find the right balance between performance and visual quality that suits your preferences. Experiment with settings like resolution, texture quality, anti-aliasing, and shadows to achieve the best combination of smooth gameplay and immersive visuals.
- Enable Comfort Settings: If you experience motion sickness or discomfort in certain VR games, enable comfort settings such as teleportation or snap-turning. Adjust movement speed and comfort settings according to your level of comfort and preference to minimize any potential adverse effects.
- Update Graphics Drivers: Ensure that your graphics drivers are up to date to take advantage of any performance improvements or bug fixes. Updated drivers can optimize the game’s compatibility with your graphics card and contribute to smoother gameplay.
- Regularly Test and Adjust: As new updates for the game or your hardware become available, reassess and optimize the settings accordingly. New updates may introduce performance optimizations or additional options that enhance your VR experience.
By optimizing game settings in your VR games, you can achieve a balance between performance and visual quality, ensuring a smooth and immersive experience on your HTC Vive. Take the time to experiment with the settings, customize them to your preferences, and stay updated with any new patches or optimizations released for the games you play.
Use Different Room Lighting
The lighting in your room can play a significant role in enhancing your overall VR experience with the HTC Vive. By adjusting and experimenting with different room lighting setups, you can improve visibility, reduce glare, and create a more immersive environment. Here’s why using different room lighting is important and some tips for optimizing it:
- Enhanced Visibility: Proper room lighting can improve the overall visibility of your virtual surroundings. Ensuring adequate lighting levels in your room helps prevent strain on your eyes and enhances your ability to interact with objects in the virtual world.
- Reduced Glare: Properly managing room lighting can help reduce glare or reflections on the lenses of your HTC Vive headset. Avoid any direct or intense light sources that could cause glare, as this can affect your ability to see clearly and may negatively impact immersion.
- Optimal Image Contrast: By controlling the lighting conditions in your room, you can enhance image contrast and improve the visual clarity of the virtual environment. Adequate lighting can help ensure that darker areas in the VR scene remain visible without becoming washed out or overly bright.
- Immersive Atmosphere: Different lighting setups can create varying atmospheres in your room, enhancing the immersion and sense of presence in VR. Experiment with different colors, intensities, or ambient lighting to complement the virtual environment and create a more engaging and immersive experience.
- Eye Comfort: Appropriate room lighting can contribute to eye comfort during extended VR sessions. Avoid excessively bright or harsh lighting that could strain your eyes or cause discomfort. Opt for softer, diffused lighting that does not cause eye fatigue or distractions during gameplay.
Here are some tips for optimizing room lighting for your VR experience:
- Avoid Direct Sunlight: Direct sunlight can create excessive glare and uneven lighting conditions. Ensure that your VR play area is not exposed to direct sunlight, as this can negatively impact visibility and comfort.
- Use Diffused or Indirect Lighting: Soft and diffused lighting helps eliminate harsh shadows and reduces the risk of glare. Consider using floor lamps, track lighting, or indirect lighting fixtures to achieve a cozy and comfortable lighting environment.
- Experiment with Lighting Colors: Different lighting colors can evoke different atmospheres and enhance the overall mood of your VR experience. Experiment with colored bulbs or smart lighting solutions to match the virtual environment or create specific ambiance that enhances immersion.
- Dimmable Lighting: If possible, use dimmable lighting fixtures to adjust the brightness levels according to your preference. This allows you to customize the lighting based on the specific VR content or the time of day.
- Consider Lighting Zones: Dividing the room into different lighting zones can help create visual separation between your VR play area and other areas of the room. This can contribute to a more immersive experience and minimize distractions from the real-world environment.
- Minimize Background Lighting: Reduce the amount of light coming from TVs, monitors, or other nearby light sources that are not part of the VR experience. This helps maintain the focus on the virtual world and reduces potential distractions.
By optimizing your room lighting for your HTC Vive, you can enhance visibility, reduce glare, and create a more immersive environment. Experiment with different lighting setups and consider the impact of lighting on the overall atmosphere and comfort of your VR experience. With the right room lighting, you can enhance your immersion and fully enjoy the virtual worlds of the HTC Vive.
Reduce Background Reflections
Minimizing background reflections is crucial for achieving optimal visual clarity and immersion in your HTC Vive VR experience. Reflections on the lenses can cause distractions, reduce visibility, and disrupt the overall immersion. By taking steps to reduce background reflections, you can enhance the quality of your VR visuals and create a more immersive environment. Here’s why it’s important to reduce background reflections and some tips to help you do so:
- Improved Visibility: Minimizing background reflections helps maintain clear visibility within the virtual environment. By reducing reflections, you can see virtual objects and textures more clearly, enhancing your overall VR experience.
- Enhanced Visual Fidelity: Background reflections can distort the visuals and affect image quality. By reducing reflections, you can enjoy a more accurate representation of the virtual world, preserving the details and fidelity of the visuals produced by your HTC Vive headset.
- Reduced Distractions: Reflections from lights, windows, or other shiny surfaces in the room can be distracting and take away from the immersion in VR. By minimizing background reflections, you can create a more focused and uninterrupted experience.
- Improved Immersion: A reflection-free environment allows you to fully immerse yourself in the virtual world without interruptions from real-world elements. By reducing reflections, you can enhance the feeling of presence within the virtual environment.
- Reduced Eye Strain: Reflections can strain your eyes and cause discomfort during extended VR sessions. By mitigating background reflections, you can reduce eye strain and enjoy longer, more comfortable VR experiences.
Follow these tips to help reduce background reflections in your VR environment:
- Adjust Lighting: Position lighting sources away from reflective surfaces and direct light away from the VR play area. Diffused and indirect lighting can help minimize reflections and create a more even lighting environment.
- Address Shiny Surfaces: Cover or move shiny surfaces, such as mirrors or windows, that can cause significant reflections. Alternatively, consider placing curtains or blinds to block direct light, reducing the chances of reflections on these surfaces.
- Opt for Non-Reflective Surfaces: When possible, choose non-reflective surfaces for walls, flooring, and furniture in your VR play area. Dull or matte finishes can help minimize reflections and improve overall visual clarity.
- Reduce Screen Reflections: If you have a nearby computer monitor or TV screen, adjust its positioning or consider covering it to prevent its reflection on the lenses of your HTC Vive headset.
- Use a Virtual Greenscreen: Some VR applications offer virtual greenscreen options that replace your real-world background with a virtual environment. This can help eliminate background reflections and distractions entirely.
- Tweak Headset Position: Adjust the positioning of your HTC Vive headset on your head to minimize any direct reflections from lights or ceiling fixtures. Experiment with slight adjustments to find the most comfortable and reflection-free position.
By reducing background reflections in your VR environment, you can enhance the visual clarity, immersion, and overall quality of your HTC Vive experience. Take the time to address any potential sources of reflections and create a reflection-free space to fully enjoy the virtual worlds of your HTC Vive headset.